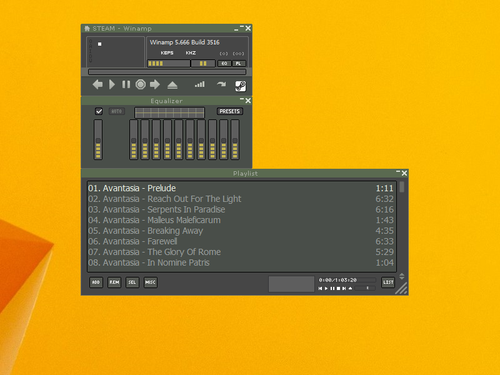Prezentácie Google sú skvelou platformou na vytváranie prezentácií a na udržanie záujmu publika. Aj keď je to výkonný nástroj, jedným z najväčších problémov, s ktorými sa môžu používatelia stretnúť, je to, že Prezentácie Google nepodporujú zvukové súbory.
Našťastie existuje niekoľko vecí, ktoré môžete urobiť, aby ste problém vyriešili a pridali hudbu, aby bola vaša prezentácia ešte lepšia.
Čítajte ďalej a nájdite podrobné podrobné pokyny, ako pridať svoje obľúbené skladby do prezentácií Prezentácií Google.
Ako pridať zvuk do prezentácie Google Slides
Predtým, ako sa pozrieme na to, ako automaticky prehrávať zvukové súbory, najskôr si prečítajme, ako na prvom mieste pridať zvuk do svojich prezentácií Prezentácií Google.
Konkrétnejšie sa pozrieme na dva spôsoby, ako to dosiahnuť: prostredníctvom online hudobných streamovacích služieb alebo pomocou YouTube.
Pridanie odkazu na hudobný súbor online
Hudbu môžete do prezentácií Prezentácií Google pridávať rýchlo a ľahko pridaním odkazu na skladbu, ktorú chcete počuť na pozadí. Môžete pridať hudbu z ktorejkoľvek online služby, vrátane SoundCloud, Spotify a Grooveshark.
Postup je nasledovný:
- Vytvorte vo svojom prehliadači novú prezentáciu Prezentácií Google a vyhľadajte snímku, na ktorú chcete pridať hudbu.
- Klikni na Vložte možnosť a vyberte Textové pole .

- Otvorte prehľadávač, prejdite na preferovanú službu streamovania hudby, vyhľadajte skladbu, ktorú chcete pridať, a potom kópia odkaz.
- Otvorte ešte raz a vložiť odkaz do textového poľa, ktoré ste vytvorili.
- Zmeniť veľkosť textové pole kliknutím na nástroj so šípkou a posuňte ho na snímke kamkoľvek chcete.

- Prehrať prezentáciu kliknutím vyhliadka a výberom Prítomný v rozbaľovacej ponuke. Kliknite na odkaz a hudba sa spustí na novej karte vášho prehliadača.

Ak nechcete, aby sa odkaz zobrazoval v textovom poli, alebo ak má iba oči, môžete ho umiestniť tak, aby bol neviditeľný. Postup je nasledovný:
- Otvorte ponuku a vyberte Vložte , potom kliknite na Obrázok .

- Nájdite fotografiu alebo obrázok, ktorý chcete pridať na svoju snímku. Kliknite na ňu a stlačte Vyberte .
- Vyberte nástroj so šípkou na zmeniť veľkosť a posuňte obrázok tam, kam chcete.

- Pri výbere obrázka kliknite na ikonu vložte odkaz na paneli nástrojov.

- Po vložení odkazu do poľa kliknite na Podať žiadosť

Potom sa odkaz stane neviditeľným a bude ho možné aktivovať, iba keď kliknete na obrázok.
Pridávanie hudby z YouTube
Do svojej prezentácie môžete tiež pridať hudbu z YouTube. Môžete to urobiť pridaním odkazu, ako je vysvetlené vyššie.
Druhá metóda vám umožňuje pridať video z YouTube priamo do snímky. Najlepšie je vyskúšať to s kratšími hudobnými videami, ak chcete zdôrazniť pointu alebo predstaviť nové nápady. Video sa bude prehrávať, kým nepostúpite na ďalšiu snímku.
Postupuje sa takto:
- Otvorte list, na ktorý chcete pridať hudbu, a vyberte Vložte . Vyberte si Video v ponuke.

- Otvorte YouTube a vyhľadajte požadované video.

- Kliknite na video podľa vášho výberu a stlačte Vyberte pridať na snímku.

- Pomocou nástroja so šípkou zmeniť veľkosť video na najmenšiu veľkosť a umiestnite ho tam, kam chcete.
- Prehrajte video kliknutím na neho.
Táto metóda ponúka rýchly a ľahký spôsob, ako pridať hudbu do svojej prezentácie, a keďže YouTube ponúka široký výber hudby, nemali by ste mať problém s hľadaním perfektnej hudby pre svoju prezentáciu.
Ako automaticky prehrávať zvuk v Prezentáciách Google
Naučili sme sa, ako pridať hudbu do prezentácie Google Slide, ale čo keď chcete, aby sa počas celej prezentácie hrala jedna skladba?
ako vytvoriť pdf s viacerými obrázkami
Možnosť automatického prehrávania umožňuje aktivovať video alebo skladbu na jednej snímke alebo v celej prezentácii. Môžete to nastaviť nasledujúcim spôsobom:
Automatické prehrávanie jednej snímky
- Vložte zvukový súbor do požadovanej snímky.
- Kliknite pravým tlačidlom myši na video a vyhľadajte možnosti formátu v ponuke. Kliknutím ho zapnete.

- The Automatické prehrávanie pri prezentácii táto možnosť bude viditeľná na ľavej strane.

- Vyberte túto možnosť a zvuk sa prehrá na celej snímke.
Celá automatická hra prezentácie
- Skopírujte zvuk, ktorý chcete pridať, na každú snímku svojej prezentácie. Všetky snímky musia mať rovnaký odkaz.
- Prehrať prezentáciu.
- Hudba sa bude počas celej prezentácie prehrávať automaticky.
Záverečné myšlienky
Teraz, keď viete, ako pridať hudbu do svojich snímok, môžete svojou tvorivosťou hlbšie ovplyvniť hľadisko. Výber správnej piesne pre prezentáciu môže zmeniť rozdiel v tom, ako ju ľudia vnímajú. S trochou cviku sa rýchlo stanete moderátorkou.
Máte ďalšie tipy na vytvorenie úžasnej prezentácie Prezentácií Google? Dajte nám vedieť v komentároch!