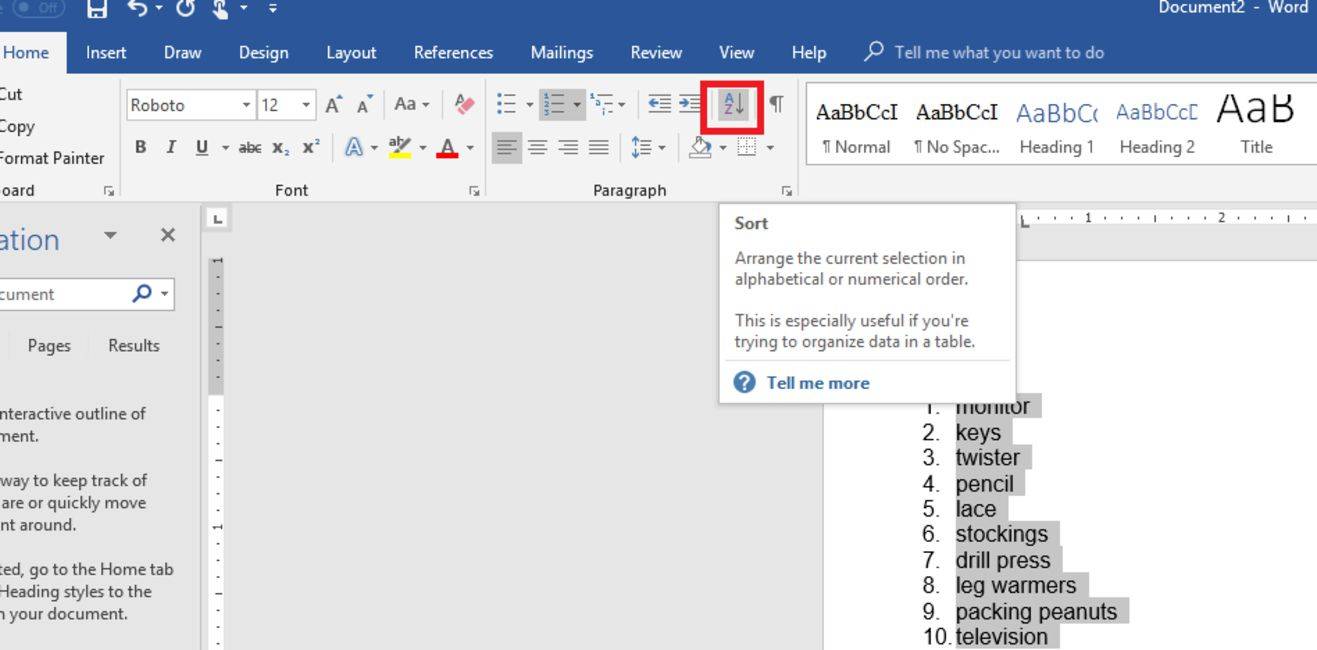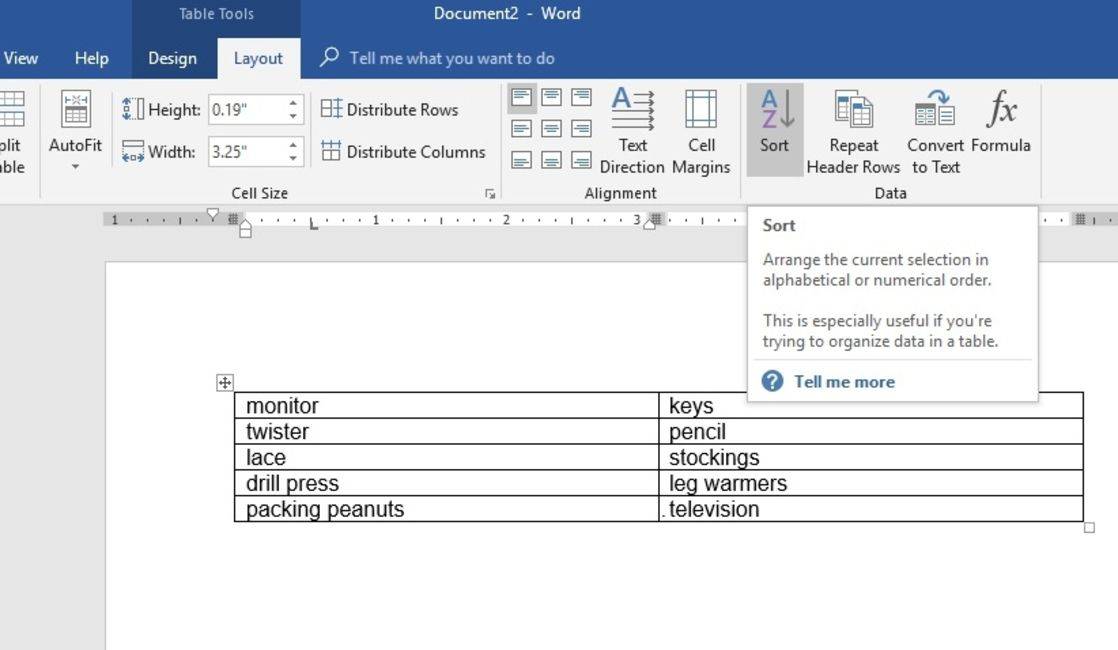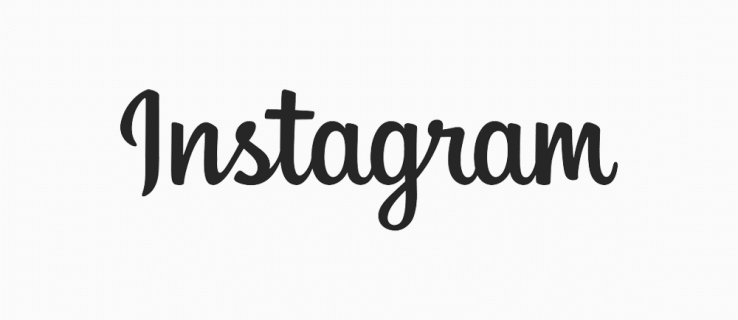Čo vedieť
- Zoznamy: Vyberte zoznam. Ísť do Domov > Triediť . Vyberte odsek v Triediť podľa a Text v Typ . Vyberte si buď Vzostupne alebo Zostupne a stlačte OK .
- Tabuľky: Pod Rozloženie , ísť do Údaje > Triediť . Vyzdvihnúť Riadok hlavičky v Môj zoznam má , stĺpec v Triediť podľa , Text v Typ , a Asc. alebo Desc. Stlačte tlačidlo OK .
- Rozšírené: Vyberte Stĺpec 1 a Triediť podľa . Potom vyberte 2. stĺpec a Potom By . Stlačte tlačidlo OK . Vyberte možnosti pre viac ovládacích prvkov triedenia.
V tomto článku sa dozviete, ako zaradiť podľa abecedy Slovo , takže si môžete ušetriť veľa času a úsilia, keď chcete triediť, organizovať alebo klasifikovať text v tabuľkách, zoznamoch alebo stĺpcoch. Tieto pokyny platia pre Word 2019, Word 2016, Word 2013, Word pre Microsoft 365, Word 2016 pre Mac a Word pre Microsoft 365 pre Mac.
Ako zoradiť zoznam v programe Word podľa abecedy
Zoraďte ľubovoľný zoznam v abecednom alebo opačnom abecednom poradí pomocou niekoľkých kliknutí myšou.
-
Vyberte text svojho zoznamu.
ako zistím niekoho narodeniny
-
Na karte Domov vyberte Triediť otvorte pole Zoradiť text.
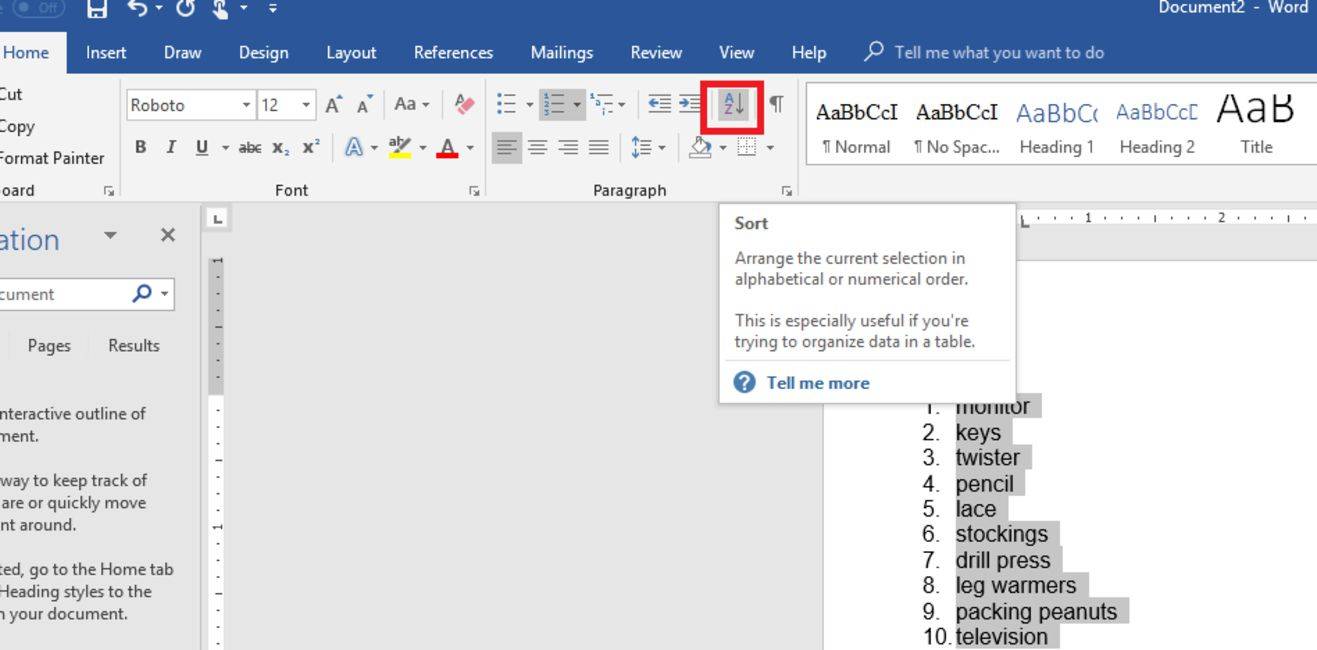
Triedenie vo Worde je jednoduché.
-
Vyberte si Odseky v poli Zoradiť podľa a vyberte Text v poli Typ.
-
Vyberte Vzostupne (A až Z) alebo Zostupne (Z po A).
-
Potom stlačte OK .
Ak zoradíte očíslovaný zoznam podľa abecedy, zoradený zoznam zostane správne očíslovaný.
Tento proces nezoradí viacúrovňový zoznam správne.
Ako zoradiť tabuľku podľa abecedy
Proces zoradenia tabuľky podľa abecedy je podobný triedeniu zoznamu.
-
Z Rozloženie nájdite kartu Údaje sekciu a potom vyberte Triediť otvorte dialógové okno Zoradiť. Toto dialógové okno podporuje niekoľko možností.
-
Vyberte Riadok hlavičky pod Môj zoznam má v spodnej časti poľa, ak má vaša tabuľka riadok hlavičky. Toto nastavenie zabraňuje Wordu zahrnúť vaše hlavičky do procesu zoraďovania.
-
Vyberte názov stĺpca, podľa ktorého chcete zoradiť tabuľku v Triediť podľa zoznam.
windows 10 odstrániť ľudí z hlavného panela -
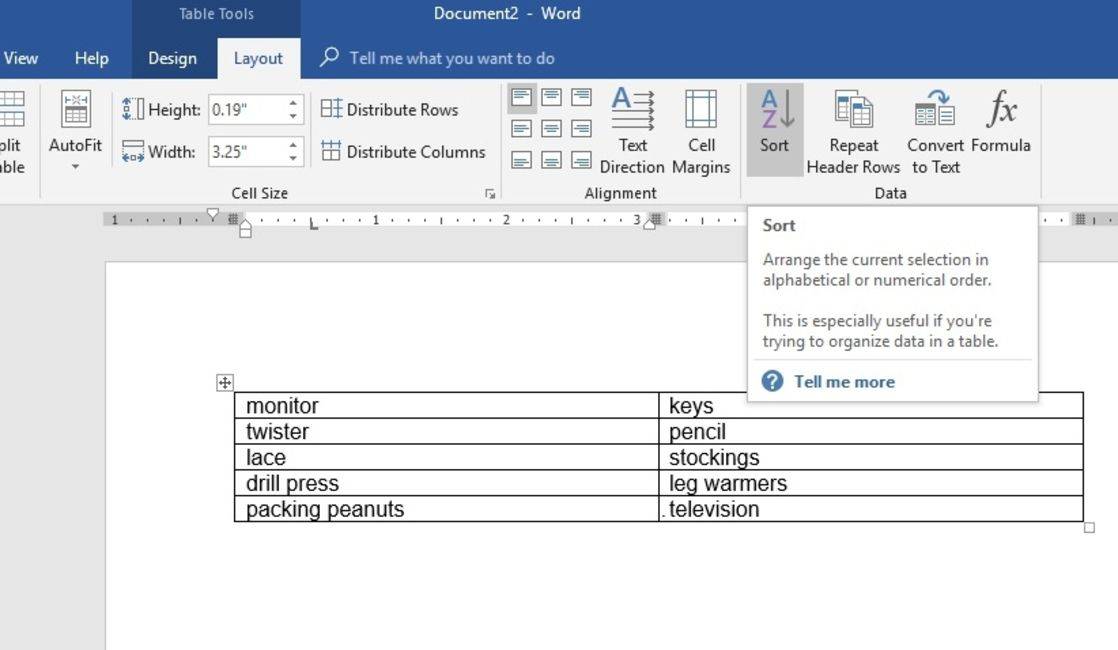
Karta Nástroje tabuliek pomáha pri zoraďovaní abecedy vo Worde.
-
Vyberte spôsob, akým chcete triediť tabuľku v Typ zoznam. Ak chcete zoradiť abecedne, vyberte Text .
-
Vyberte Vzostupne alebo Zostupne na výber poradia zoradenia.
-
Kliknite OK na triedenie tabuľky.
Pokročilé triedenie tabuľky
Word podporuje viacúrovňové triedenie – užitočná funkcia, ak stĺpec primárneho triedenia obsahuje duplicitné hodnoty.
-
Vyberte Stĺpec 1 v Triediť podľa zoznam v dialógovom okne Zoradiť.
Zoradiť podľa viacerých stĺpcov v tabuľke programu Word.
-
Vyberte 2. stĺpec v Potom By zoznam.
-
Vyberte OK na triedenie tabuľky.
-
Vyberte možnosti v dialógovom okne Zoradiť pre ďalšie rozšírené možnosti. Napríklad zoraďte text abecedne pomocou tabulátorov, čiarok alebo iných oddeľovačov; rozlišujte pri triedení veľké a malé písmená; vyberte jazyk, ktorý chcete použiť na abecedné zoradenie textu v programe Word.
- Ako zoradím tabuľku vo vzostupnom poradí v programe Word?
Vyberte tabuľku a prejdite na Dizajn stola > Rozloženie > Triediť . Vyberte, či majú vaše údaje hlavičky alebo nie. Vedľa Triediť podľa , vyberte, ako chcete zoradiť (názov alebo stĺpec) a o aký typ údajov ide (text, číslo alebo dátum). Vyberte Vzostupne ako poradie zoradenia.
ako otočiť video v systéme Windows
- Ako vytvorím tabuľku vo Worde?
Ak chcete vložiť tabuľku do programu Word , umiestnite kurzor na miesto, kde sa má tabuľka zobraziť, a vyberte ju Vložiť > Tabuľka > potiahnutím cez bunky vyberte, koľko stĺpcov a riadkov chcete.
- Ako pridám riadok do tabuľky v programe Word?
Kliknite do tabuľky, kde chcete riadok > kliknite pravým tlačidlom myši > Vložiť > vyberte Vložiť riadky vyššie alebo Vložiť riadky nižšie .