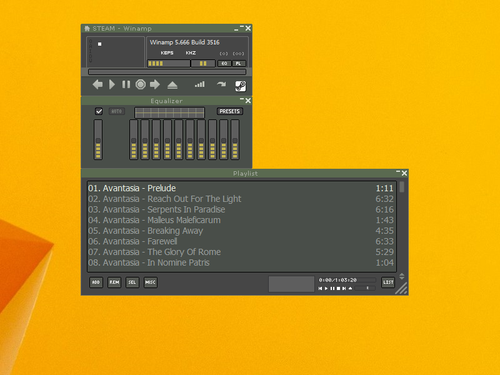Odkazy na zariadenia
môžete zmeniť názov svojej ligy legiend
S pokračujúcim technologickým pokrokom sa smartfóny stali skutočnými veľmocami produktivity. Už je to nejaký čas, čo bol prvý celovečerný film zaznamenaný výlučne na telefóne, ale táto technológia sa nezastavila len pri skvelých fotoaparátoch telefónov.

Aplikácie ako Kinemaster umožňujú používateľom upravovať video materiál na ich smartfónoch a vytvárať tak konečný produkt na profesionálnej úrovni. Ak používate Kinemaster na úpravu svojich vlogov, YouTube alebo iných videí, možno budete chcieť k obrázkom pridať aj text.
Našťastie je pridávanie textu v Kinemaster pomerne jednoduché. V tomto článku vám ukážeme, ako pridať slová do obrázkov.
Ako pridať text do videa v aplikácii Kinemaster pre iPhone
Spôsob pridávania textu do videa pomocou aplikácie Kinemaster na iPhone je pomerne jednoduchý. Budete musieť postupovať podľa týchto krokov:
- Importujte záznam do aplikácie.

- Ikona Vrstva bude dostupná na koliesku ponuky na pravej strane. Kliknite naň a vyberte Text.

- Aplikácia vás prenesie na obrazovku úpravy textu. Tu môžete zadať text, ktorý chcete zobraziť vo videu. Potvrďte klepnutím na OK.

- Po návrate na hlavnú obrazovku projektu uvidíte svoj text v strede pred videom. Textové pole môžete presunúť presunutím na nové miesto.

- Ak chcete zmeniť veľkosť alebo otočiť text, klepnite a potiahnite jednu z dvoch ikon šípok, ktoré sa zobrazujú na okraji poľa. Rovná ikona šípky sa používa na zmenu veľkosti, zatiaľ čo zakrivená ikona otáča textové pole.

- Keď je vybraté textové pole, textová ponuka bude na pravej strane obrazovky. Na prispôsobenie textu použite možnosti ponuky.

V Kinemaster je možné zmeniť vzhľad textu. Môžete upraviť jeho veľkosť, písmo, farbu a pozadie. Okrem toho môžete do textu pridať rôzne efekty a vybrať si preň animácie. Tieto animácie zahŕňajú rotáciu, posúvanie, spúšťanie a iné. Tu je podrobný popis ponuky zhora nadol a zľava doprava:
- Prvý riadok obsahuje dve ikony a tlačidlo. Prvá ikona slúži na zadávanie textu, ktorý predstavuje zjednodušený obrázok klávesnice. Druhým je textové menu zobrazené ako mierne upravená ikona hamburgeru. Nakoniec klepnutím na tlačidlo – začiarknutie v kruhu – prijmete všetky zmeny, ktoré ste v texte vykonali.

- Druhý riadok má tri ikony: výber písma (ikona Aa), strih (reprezentovaný nožnicami) a farba (biely štvorec). Klepnutím na tieto ikony môžete zmeniť písmo a veľkosť, orezať text a zmeniť jeho farbu.

- Tretí, štvrtý a piaty riadok sa týka animácie textu. Môžete si vybrať, ako sa bude text animovať pri vstupe do rámčeka, keď je vo videu a keď z rámca vychádza. Klepnutím na ľubovoľné pole zobrazíte a vyberiete zodpovedajúce možnosti.

- Nakoniec, piaty rad sa nazýva Alpha (Nepriehľadnosť). Odtiaľ môžete ovládať jas a priehľadnosť textu.

Pod ponukou uvidíte časovú os videa a pod ňou textovú časovú os. Klepnutím a potiahnutím okrajov textového poľa časovej osi upravte, kedy sa text objaví a zmizne. Môžete tiež potiahnuť celé pole a umiestniť ho do inej časti videa.
Ako pridať text do videa v aplikácii Kinemaster pre Android
Aplikácia Kinemaster funguje na telefónoch s Androidom takmer rovnako ako na iOS. Ak chcete pridať text do videa na zariadení so systémom Android, musíte urobiť toto:
Nepodarilo sa aktivovať celulárnu dátovú sieť
- Importujte záznam, aby ste povolili možnosť Vrstva v koliesku ponuky.

- Kliknite na Vrstva a potom na Text.

- Uvidíte obrazovku úpravy textu. Napíšte text, ktorý chcete vo videu, a potvrďte klepnutím na OK. Vrátite sa na hlavnú obrazovku.

- Váš text bude teraz v strede ukážky videa. Klepnutím a potiahnutím premiestnite textové pole.

- Na pravom okraji poľa budú dve ikony šípok. Veľkosť textu môžete zmeniť potiahnutím ikony rovnej šípky alebo potiahnutím zakrivenej, ak chcete text otočiť.

- Ak je políčko začiarknuté, na pravej strane sa zobrazí textová ponuka. Táto ponuka obsahuje rôzne možnosti prispôsobenia textu.

Kinemaster v systéme Android vám umožňuje meniť text mnohými spôsobmi. Veľkosť, písmo, farba a pozadie textu sú plne prispôsobiteľné a môžete pridať rôzne efekty. Nakoniec si môžete vybrať, či sa text bude otáčať, posúvať, klesať alebo bude animovaný iným spôsobom.
Ak však chcete nastaviť text presne tak, ako chcete, musíte sa v ponuke vyznať. Tu sú všetky možnosti ponuky popísané riadkami a tak, ako sa v aplikácii pre Android zobrazujú zľava doprava:
- Prvý riadok má dve ikony, za ktorými nasleduje tlačidlo. K dispozícii je možnosť zadávania textu, ktorú predstavuje zjednodušený obrázok klávesnice a textová ponuka, ktorá sa zobrazuje ako ikona hamburgera. Tlačidlo je zakrúžkované a slúži na prijatie zmien.

- Druhý riadok obsahuje tri ikony: ikonu Aa na výber písma, nožnice, ktoré umožňujú vymazať text, a biely štvorec na výber farby textu.

- Ďalšie tri riadky sa nazývajú In Animation, Total Animation a Out Animation. Tieto možnosti ovládajú typ animácie textu, keď sa zobrazuje vo videu. Klepnutím na každé pole sa zobrazia možnosti, ktoré s ním súvisia.

- Posledný riadok je Alpha (Nepriehľadnosť). Umožňuje vám nastaviť jas a priehľadnosť textu.

Pod textovou ponukou je časová os videa s textom zvýrazneným nižšie. Môžete potiahnuť okraje textového poľa časovej osi, aby ste natiahli, ako dlho text zostane na obrazovke, alebo potiahnite celé pole, aby ste ho umiestnili na iné miesto vo videu.
Ako pridať text do videa v aplikácii Kinemaster iPad
Práca v Kinemaster na iPade je rovnaká ako používanie aplikácie na iPhone. Podrobnejšie vysvetlenie, ako pridať a upraviť text do videa, nájdete v časti Ako pridať text do videa v časti Kinemaster iPhone App v tomto článku.
Tu je stručný prehľad metódy:
- Importujte svoje video do aplikácie.
- V ponuke vyberte Vrstva a potom klepnite na Text.
- Zadajte požadovaný text a potvrďte klepnutím na OK.
- Na hlavnej obrazovke projektu potiahnite textové pole tak, aby ste ho umiestnili na požadované miesto.
- Na zmenu veľkosti alebo otočenie textu použite rovné a zakrivené šípky na okraji rámčeka.
- Textová ponuka bude dostupná vždy, keď vyberiete textové pole. Túto ponuku použite na ďalšie prispôsobenie.
Ako pridať text do videa v Kinemaster na Chromebooku
Keďže Chromebooky používajú aplikácie pre Android, medzi pridávaním textu na Chromebooku a metódou opísanou v časti Ako pridať text do videa v časti Kinemaster iPhone App v tomto článku nebude žiadny rozdiel.
ako vyvolať hudobného robota v nesúlade
Ak sa vám nechce čítať podrobné vysvetlenie, tu sú základné pokyny:
- Importujte video do aplikácie Kinemaster.
- V ponuke Vrstva vyberte položku Text.
- Napíšte text, ktorý sa má zobraziť vo videu, a potom potvrďte klepnutím na OK.
- Premiestnite textové pole potiahnutím na obrazovke ukážky.
- Pomocou dvoch šípok na okraji poľa (rovná a zakrivená) zmeňte veľkosť a otočte text podľa svojich predstáv.
- Prispôsobte text ďalej prostredníctvom textovej ponuky, ktorá bude k dispozícii po vybratí textového poľa.
Uvoľnite svoju kreativitu
Pridaním textu do videí bude váš obsah vzrušujúcejší a umožní vám zvýrazniť konkrétne časti nahrávky. Teraz, keď viete, ako pridať text do videa v Kinemaster na všetkých hlavných platformách, budete môcť vytvoriť každý typ videa, aký si predstavíte.
Podarilo sa vám v Kinemaster pridať text do vašich videí? Aké video ste natočili? Povedzte nám to v sekcii komentárov nižšie.