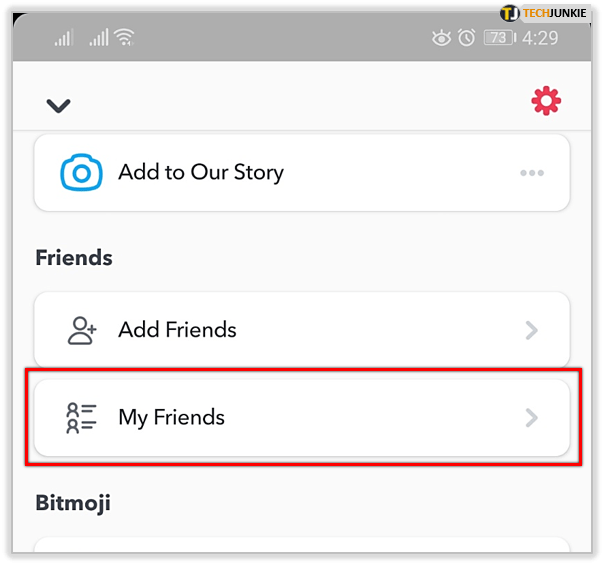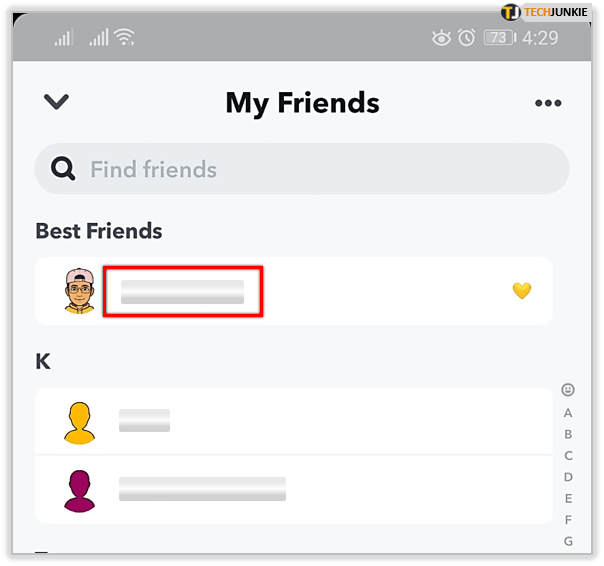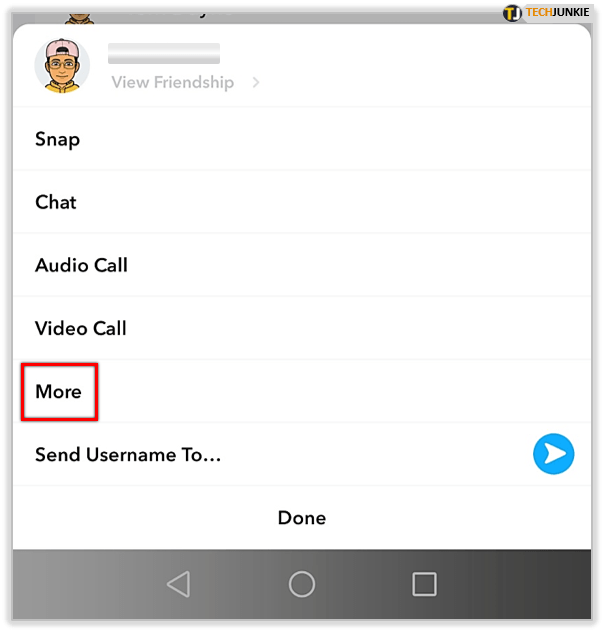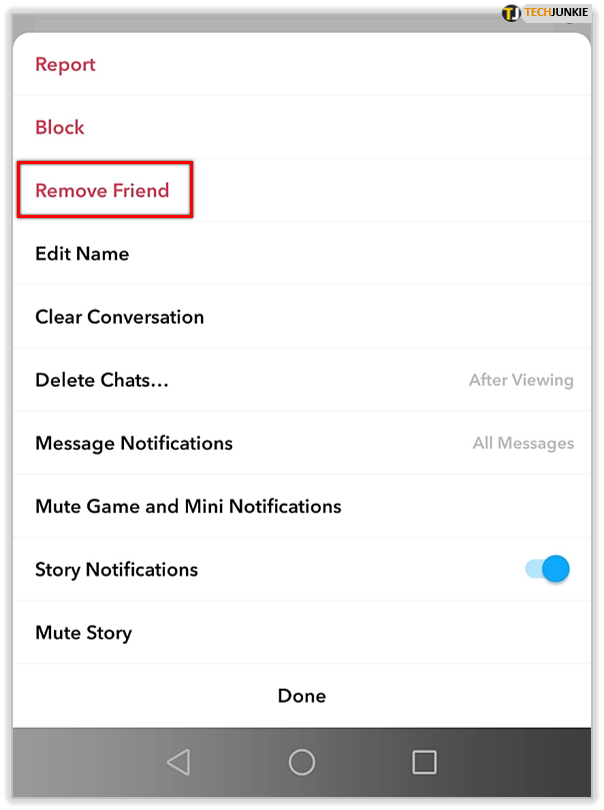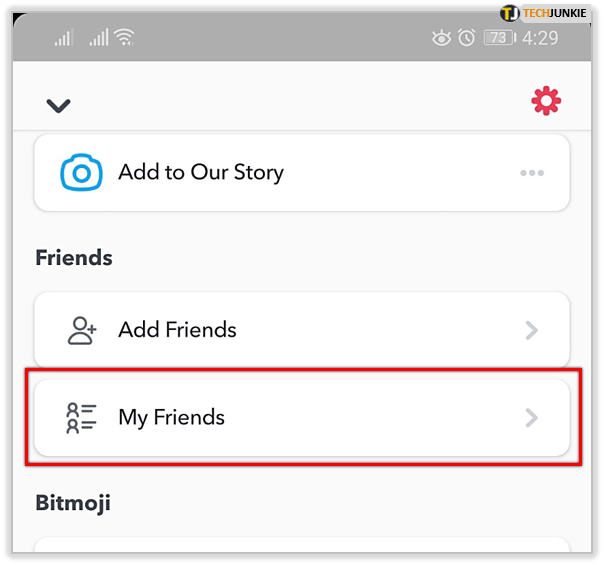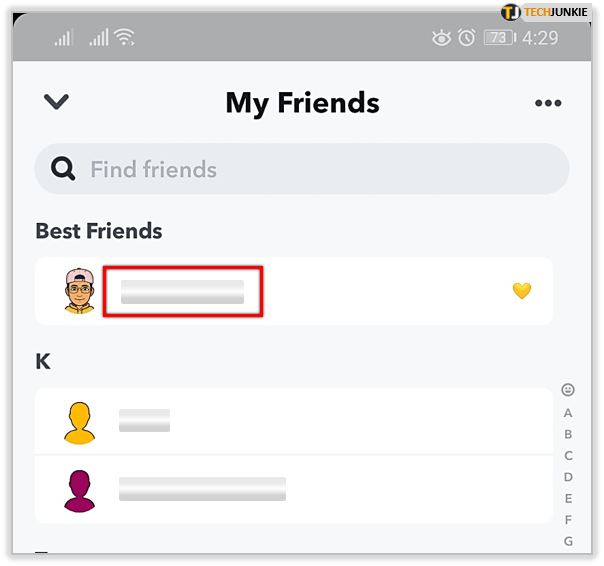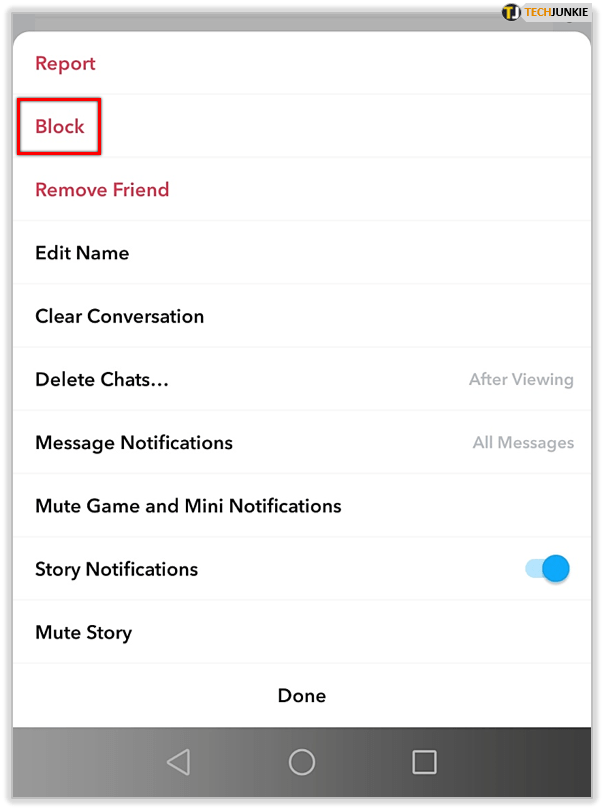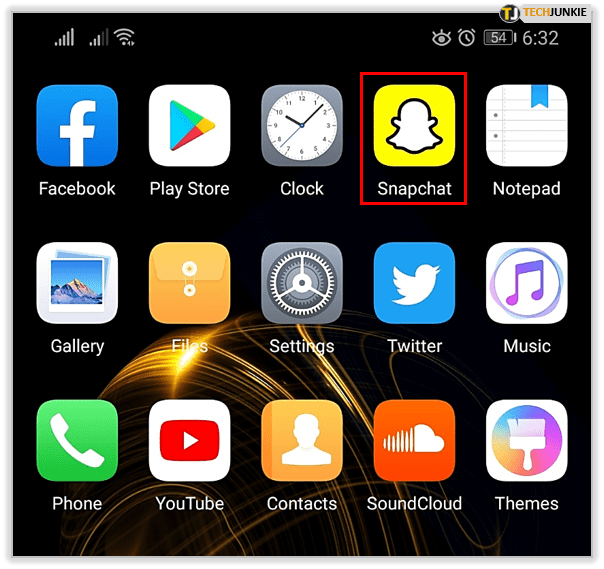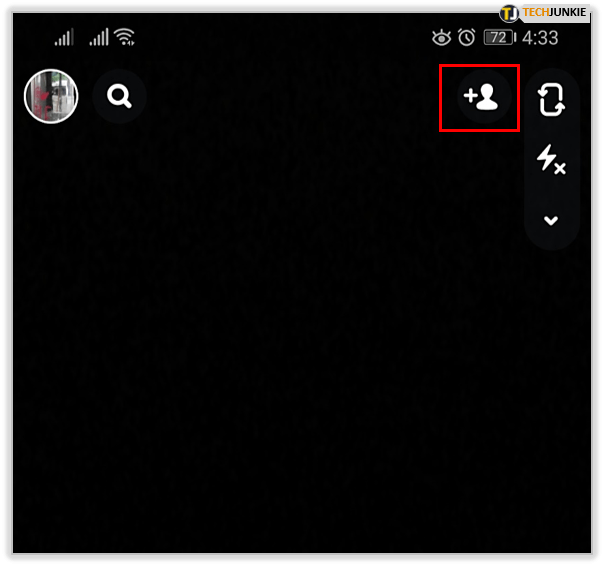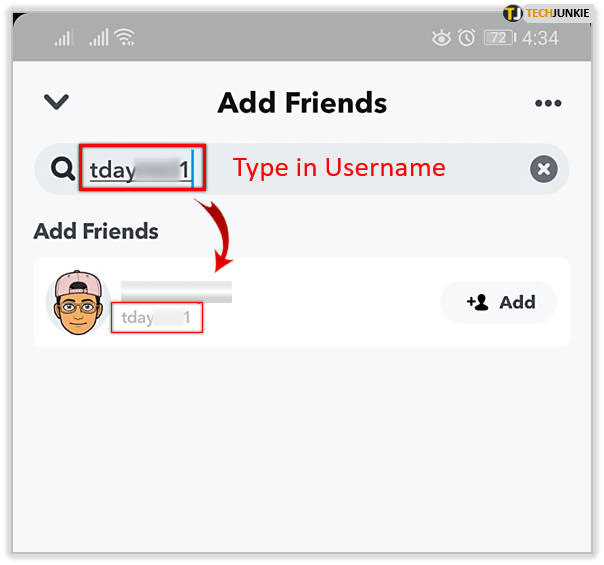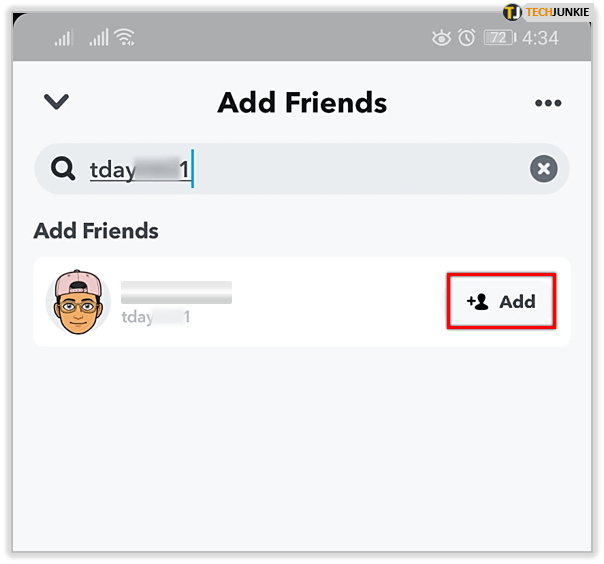Prečo ľudia odstraňujú kontakty na Snapchate? Môže to byť preto, že ich niekto obťažuje nevkusnými snapmi. Ale niekedy sa to stane náhodne.

Pravdepodobne viete, že existujú dva spôsoby, ako zbaviť niekoho z vášho zoznamu kontaktov: môžete ho vymazať alebo zablokovať. Každá z nich má svoje výhody.
Keď niekoho odstránite, môžete sa kedykoľvek vrátiť k svojmu rozhodnutiu a znova mu poslať žiadosť o priateľstvo. Je však dôležité zamyslieť sa nad dôsledkami.
Odstránenie kontaktu
Na úvod si vysvetlíme, ako niekoho odstrániť zo zoznamu kontaktov Snapchat.
- Vytvorte zoznam svojich priateľov
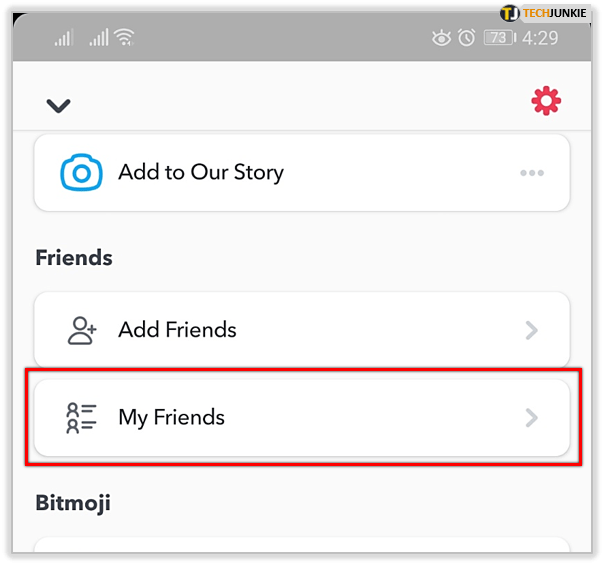
- Klepnite na meno a podržte ho
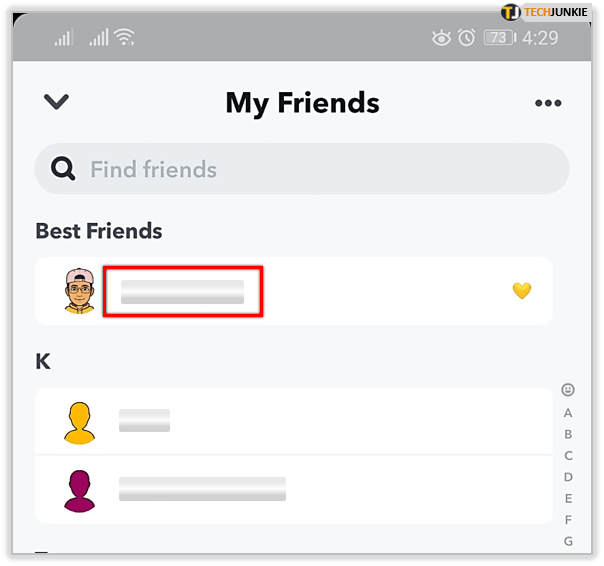
- Klepnite na Viac
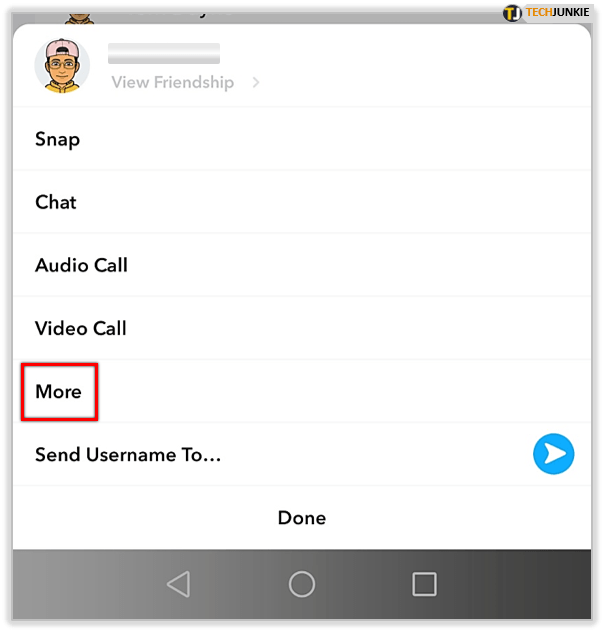
- Klepnite na Odstrániť priateľa
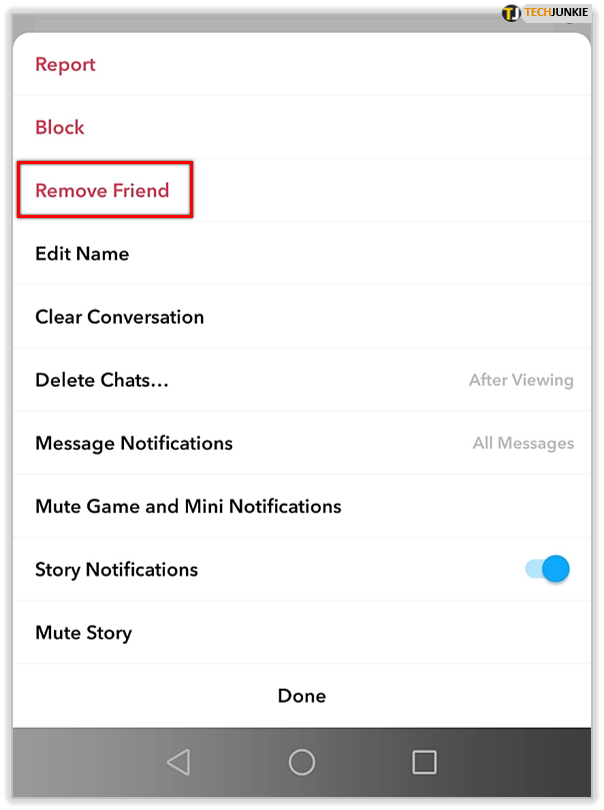
Blokovanie kontaktu
Veľmi podobný proces je aj pri blokovaní niekoho.
- Prejdite do zoznamu svojich priateľov
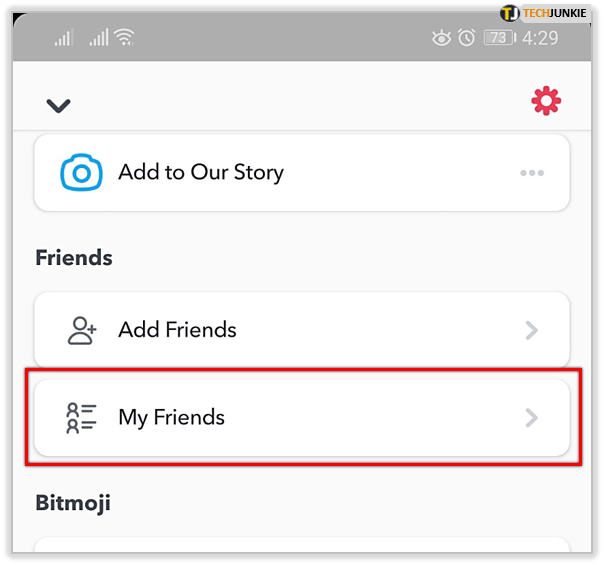
- Klepnite na meno a podržte ho
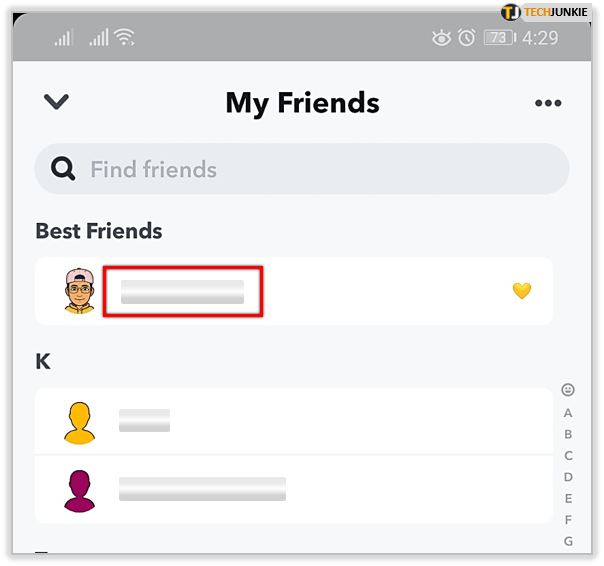
- Klepnite na Viac
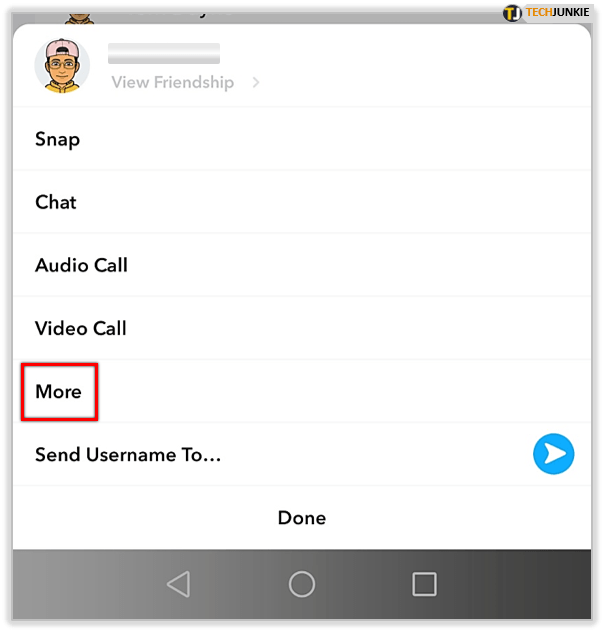
- Vyberte možnosť Blokovať
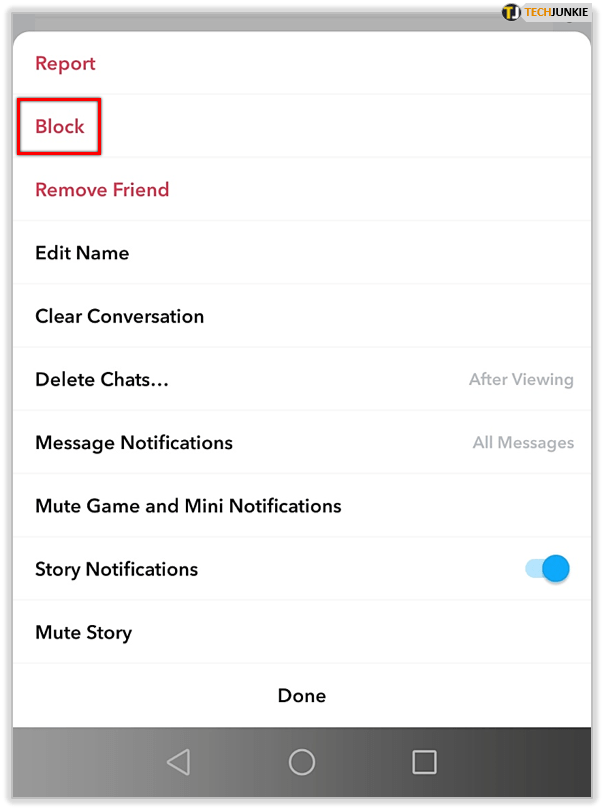
Rozdiely medzi odstránením a blokovaním kontaktov
Ak odstránite kontakt zo zoznamu, nebudete od neho môcť už získať viac snímok. Vaše skóre snímok sa stáva súkromným, ale všetky predchádzajúce výmeny snímok sú k dispozícii na opätovné navštívenie za predpokladu, že ste ich uložili.
Keď niekoho odstránite zo zoznamu kontaktov, nebude dostávať upozornenia na vaše akcie.

Blokovanie kontaktu vedie k drastickejším zmenám. Napríklad zmiznú aj uložené správy. Za zmienku stojí tiež skutočnosť, že keď zablokujete a potom odblokujete niekoho, kto býval v zozname vašich priateľov, nebude automaticky pridaný späť ako priateľ.
Ako opäť pridať ľudí do zoznamu priateľov
Je zrejmé, že ak chcete pridať niekoho, koho ste odstránili, musíte si pamätať jeho účet. To by nemalo byť ťažké, ak ste odstránili starého priateľa.
- Otvorte na svojom mobilnom zariadení aplikáciu Snapchat a uistite sa, že ste prihlásený
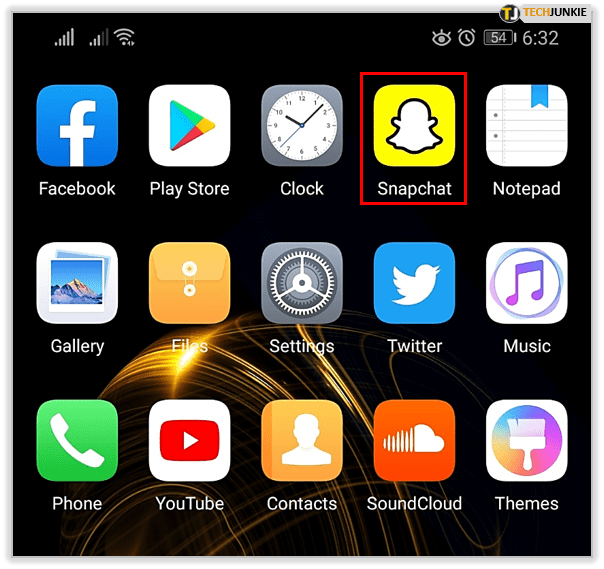
- Klepnite na ikonu Pridať priateľov ikona
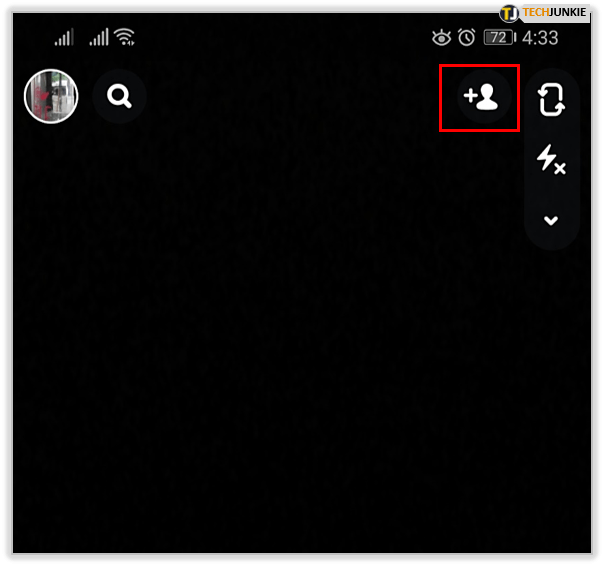
- Odstráneného používateľa pridáte pomocou jednej zo štyroch možností uvedených nižšie
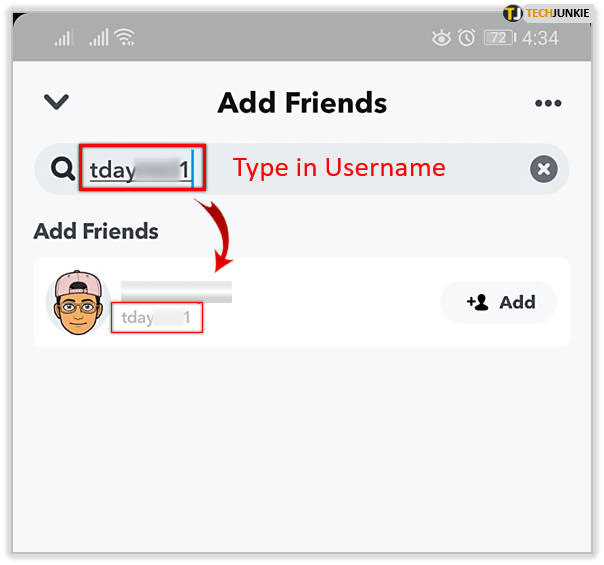
Poznámka* Môžete pridať ľudí podľa používateľského mena, kontaktov, Snapcode a je jednoduchšie pridať ľudí v okolí . Môžete ich dokonca pridať z adresára. - Vyberte možnosť Pridať
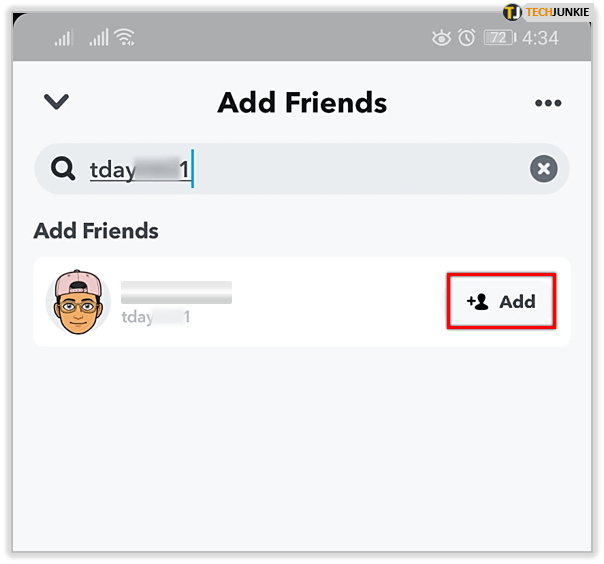
To je všetko. Teraz môžete trpezlivo čakať, kým prijmú vašu žiadosť.
Ak si nepamätáte používateľské meno osoby, ale máte spoločných priateľov, môžete požiadať o jej používateľské meno alebo dokonca telefónne číslo.
Potom môžete pridať telefónne číslo do svojho adresára a pomocou funkcie Pridať z adresára ich vyhľadať v službe Snapchat a znova ich pridať medzi priateľov.

Extra tip
Ak chcete pridať niekoho zo zoznamu kontaktov v telefóne, musíte Snapchatu poskytnúť prístup k uvedenému zoznamu. Zoznam kontaktov zariadenia nie je úplne rovnaký ako váš adresár. Ak poskytnete Snapchatu požadovaný prístup, klepnutím na kartu Kontakty namiesto karty Pridať priateľov aplikácia zobrazí, ktoré kontakty majú svoje telefónne čísla prepojené s účtom Snapchat.

Vpravo od ich mien uvidíte tlačidlo + Pridať. Klepnutím na ňu sa s nimi spojíte v aplikácii.

Čo sa stane, keď znovu pridáte starý kontakt
Po pridaní osoby, ktorú ste predtým odstránili, vám Snapchat umožní zobraziť všetky snímky, ktoré vám poslali, zatiaľ čo vy ste neboli priateľmi - za predpokladu, že vaše pozvanie prijmú druhýkrát.
Tu je zaujímavá skutočnosť, ktorú si neuvedomuje veľa používateľov. Každý profil používateľa Snapchat má zoznam s názvom Snapchatters, ktorí si vás pridali späť. Povedzme, že ste niekoho odstránili a on si toho nevšimol. Musia len skontrolovať tento zoznam a vyhľadať vaše meno.
Je to dôležité, pretože odstránením a blokovaním kontaktov sa neodošlú upozornenia. Ale človek môže stále skontrolovať, či ste možno prestali reagovať. Keď niekoho odstránite, vaše meno zmizne z tohto zoznamu v jeho profile.
Pred odstránením niekoho stojí za to si to dvakrát premyslieť. Ak máte pochybnosti, vedzte, že potom už nemôžete len rozmyslieť bez toho, aby o tom vedeli. Či už niekoho odstránite alebo niekoho zablokujete, môže to byť nepríjemné.
Spravujte svoj zoznam priateľov opatrne
Nikdy nezabudnite, že nemôžete niekoho pridať do zoznamu svojich priateľov bez toho, aby o tom vedel. Po týždňoch alebo mesiacoch mlčania nemusí byť vaša ochota zmieriť sa ocenená.
ako zmeniť farbu na hlavnom paneli
Je tiež dôležité mať na pamäti, že blokovaním niekoho určite odstránite predchádzajúce snímky a konverzácie medzi vami dvoma. Ak nemáte k dispozícii len náhodného výtržníka, je lepšie použiť namiesto toho funkciu Odstrániť, pretože tá vám umožní prinajmenšom pozrieť sa späť na dôležité okamihy.
Dozvie sa niekto, či ich odstránim alebo zablokujem?
Aj keď nedostanú upozornenie, už neuvidia vaše snímky, nebudú vám môcť posielať správy ani vaše skóre Snap.
Čo ak nenájdem priateľa, ktorého som vymazal?
u003ca href = u0022https: //social.techjunkie.com/snapchat-find-deleted-friends/u0022u003eAk nenájdete používateľské meno u003c / au003e alebo nemáte jeho Snapcode, môžete sa pokúsiť nájsť používateľské meno pomocou vaše kontakty. Môžete sa tiež pokúsiť stiahnuť všetky svoje údaje zo služby Snapchat z webovej stránky a nájsť odstránených priateľov.
Dostanú upozornenie, že som si ich pridal späť?
Áno, ak sa pokúšate anonymne pridať priateľa späť do služby Snapchat, dostane správu, že ste ho znova pridali.