V systéme Windows 10 môžete pridať špeciálnu prihlasovaciu správu, ktorá sa zobrazí všetkým používateľom pri každom prihlásení. Správa môže mať vlastný názov a text správy, takže môžete zobraziť ľubovoľnú požadovanú textovú správu.
Inzerát
Schopnosť zobraziť takúto správu nie je novou funkciou systému Windows 10. Pokiaľ si dobre pamätám, táto funkcia bola k dispozícii dokonca aj vo Windows 2000, ktorý vyšiel pred 19 rokmi. Systém Windows 10 zdedil túto funkciu po predchádzajúcich verziách systému Windows. Môže sa aktivovať úpravou registra alebo editorom miestnych zásad skupiny (ak je k dispozícii). V tomto článku preskúmame obe metódy.
Tu je niekoľko vecí, ktoré by ste mali vedieť. Správa sa zobrazí pri prihlásení pri štarte alebo po odhlásení. Stane sa viditeľným po uzamknutej obrazovke, ale skôr, ako sa zobrazí pracovná plocha. Farba pozadia obrazovky správy sleduje farbu prízvuku prihlasovacej obrazovky.

ako odomknúť ukotvenie v programe Word 2013
Ak chcete pridať prihlasovaciu správu v systéme Windows 10 , urobte nasledovné.
- Otvorené Editor registrov .
- Prejdite na nasledujúci kľúč databázy Registry:
HKEY_LOCAL_MACHINE SOFTWARE Microsoft Windows CurrentVersion Policies System
Tip: Pozri ako preskočiť na požadovaný kľúč databázy Registry jedným kliknutím .
Ak taký kľúč nemáte, jednoducho si ho vytvorte.
- Tu upravte alebo vytvorte novú hodnotu reťazca (REG_SZ)právna poznámka. Nastavte jeho hodnotové údaje na požadovaný názov správy.
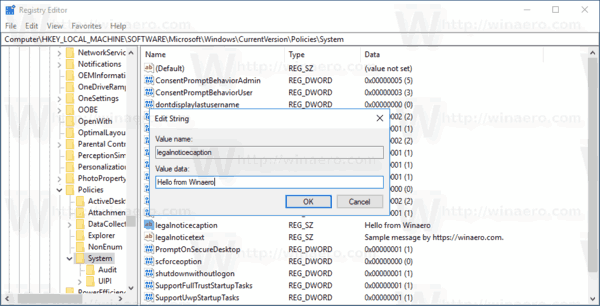
- Teraz vytvorte alebo upravte hodnotu reťazca s názvomlegalnoticetext. Nastavte ju na text správy, ktorý sa má používateľom zobraziť.
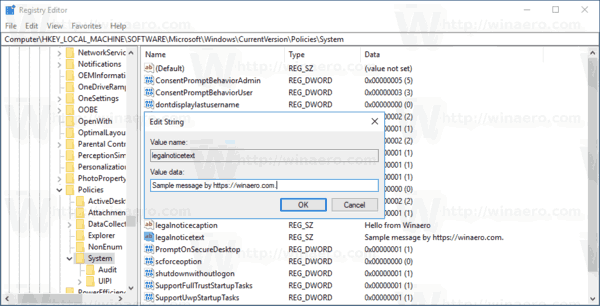
- Reštartujte Windows 10 .
Nastavením týchto parametrov reťazca na prázdne hodnoty správu odstránite.
Aby som vám ušetril čas, vytvoril som pripravené súbory databázy Registry, ktoré môžete upravovať podľa toho, čo chcete. Môžete si ich stiahnuť tu:
ako sa zbaviť ochrany proti zápisu
Stiahnite si súbory registra
Ak používate Windows 10 Pro, Enterprise alebo Education vydanie , môžete pomocou aplikácie Local Security Policy nakonfigurovať vyššie uvedené možnosti pomocou grafického používateľského rozhrania.
Pridajte prihlasovaciu správu pomocou grafického používateľského rozhrania
- Na klávesnici stlačte súčasne klávesy Win + R a zadajte:
secpol.msc
Stlačte Enter.
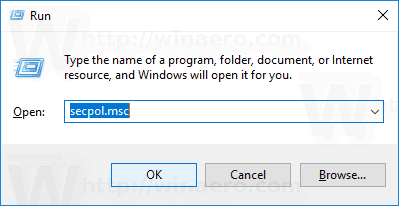
- Otvoria sa miestne bezpečnostné zásady. Ísť doMiestne zásady používateľa -> Možnosti zabezpečenia.
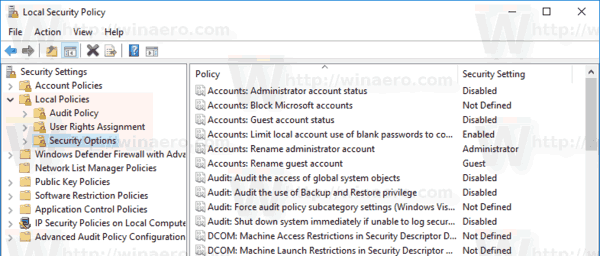
- Vpravo prejdite na príslušnú možnosťInteraktívne prihlásenie: Názov správy pre používateľov, ktorí sa pokúšajú prihlásiť. Nastavte ho na požadovaný názov správy.
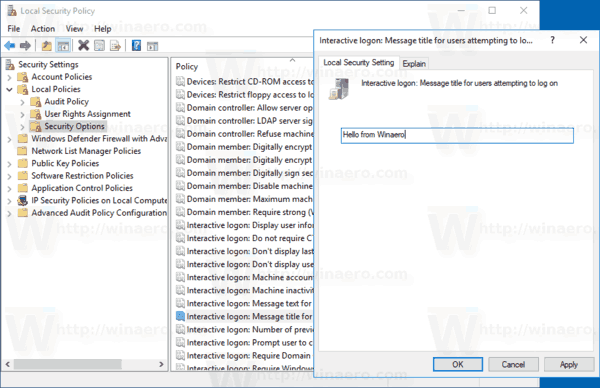
- Nastavte možnosťInteraktívne prihlásenie: Text správy pre používateľov, ktorí sa pokúšajú prihlásiťna požadovaný text správy.
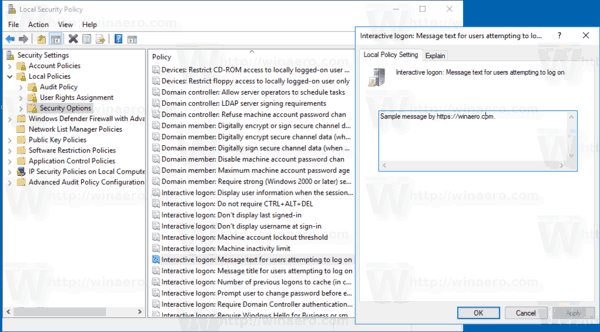
Skončil si!
Teraz reštartujte OS, aby sa zobrazila správa.

Nastavením týchto parametrov na prázdny reťazec správu odstránite.
Nakoniec môžete použiť program Winaero Tweaker, ktorý vám ušetrí čas.

prečo sa mi amazonská ohnivá palička nepripojí k wifi
Aplikáciu si môžete stiahnuť tu: Stiahnite si Winaero Tweaker .
To je všetko.

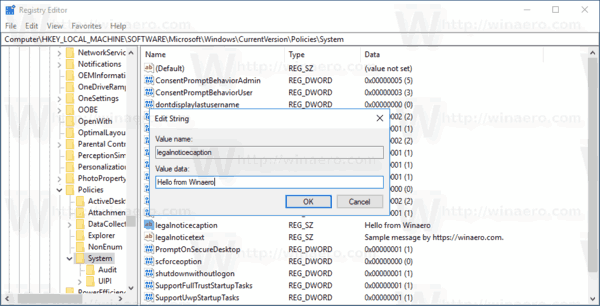
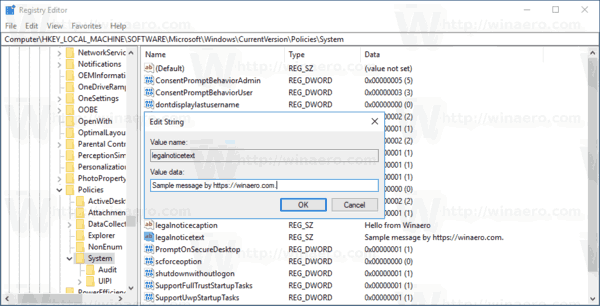
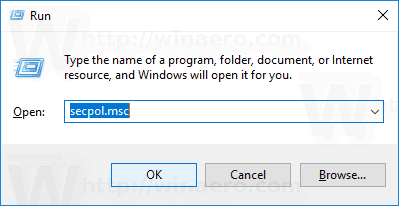
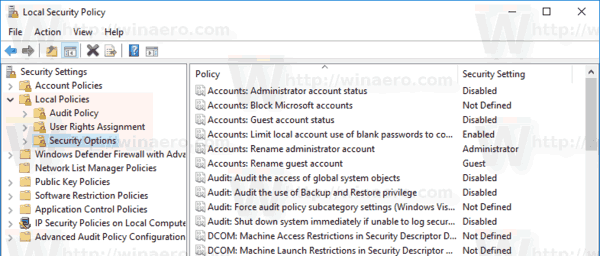
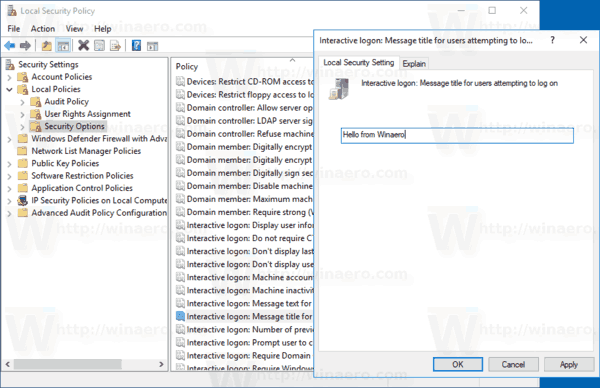
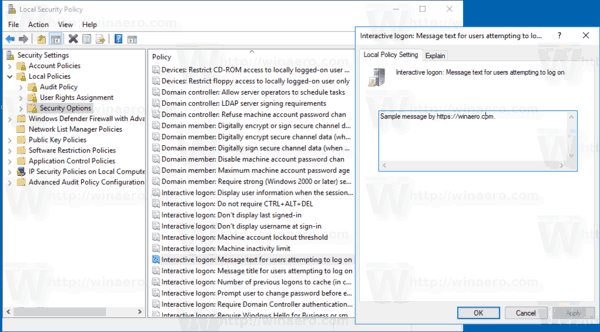




![Ako natrvalo odstrániť váš účet Amazon [február 2021]](https://www.macspots.com/img/amazon-smart-speakers/62/how-delete-your-amazon-account-permanently.jpg)



