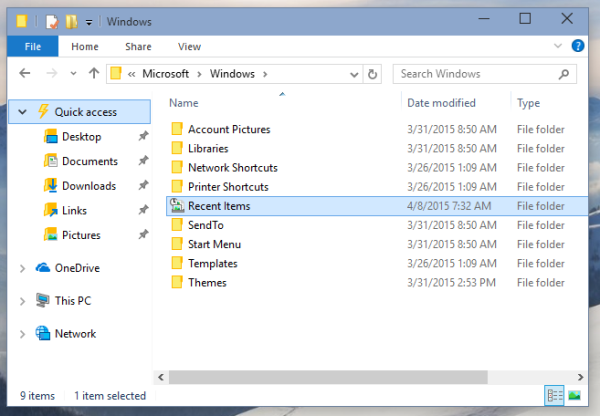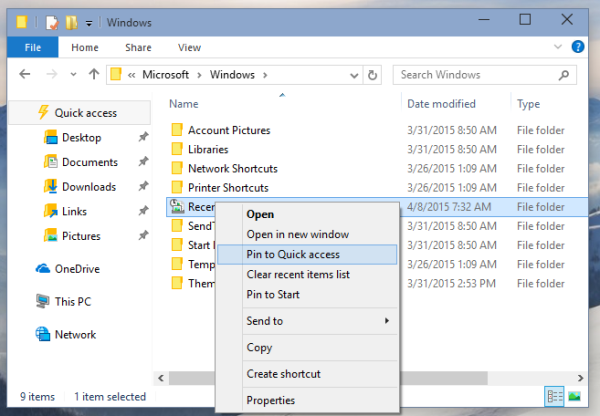Windows 10 nie je dodávaný s možnosťou Posledné miesta na navigačnom paneli Prieskumníka súborov, ako je Windows 8 alebo Windows 7. Namiesto toho má v priečinku Rýchly prístup skupinu „Posledné súbory“. To nie je vôbec vhodné pre používateľov, ktorí boli zvyknutí na prístup k nedávnym miestam jedným kliknutím z navigačného panela. Dnes uvidíme, ako pridať posledné položky do ľavého panela programu File Explorer v systéme Windows 10.
Inzerát
ako odvolať ponuku na eBay ako predávajúci
Tiež sme sa zaoberali tým, ako pridať posledné Miesta na ľavú tablu Prieskumníka súborov vo Windows 10. Odporúčam vám prečítať si ju, pretože môže byť užitočné mať v ľavom paneli položku Nedávne položky (dokumenty) aj Posledné miesta. Ak máte záujem, prečítajte si nasledujúci článok:
Ako pridať posledné miesta do ľavého panela programu File Explorer v systéme Windows 10
To pridať Posledné položky do ľavej časti Prieskumníka súborov v systéme Windows 10 , musíte urobiť nasledovné:
- Stlačením kombinácie klávesových skratiek Win + R na klávesnici otvorte dialógové okno Spustiť. Tip: Pozrite si kompletný zoznam Vyhrať klávesové skratky k dispozícii vo Windows.
- Do poľa Spustiť zadajte toto:
shell: Nedávne
Stlačte Enter.
ako vytvoriť mapu v minecraft
Príkaz je špeciálny príkaz shellu. Celý zoznam príkazov shellu dostupných v systéme Windows 10 nájdete v nasledujúcom článku: Zoznam príkazov shellu v systéme Windows 10
- Priečinok Posledné položky sa otvorí v Prieskumníkovi súborov:
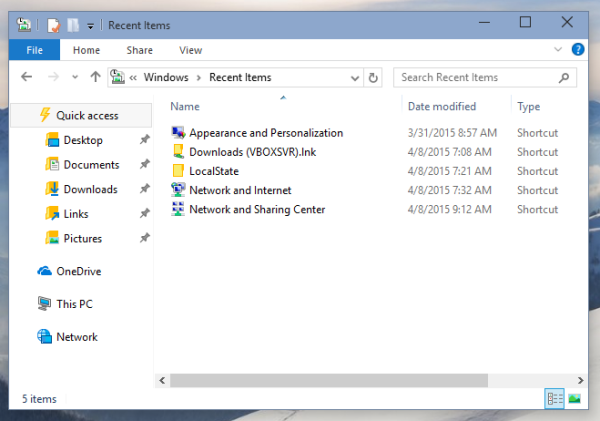 Stlačením kombinácie klávesových skratiek Alt + Up prejdite v Prieskumníkovi súborov do nadradeného priečinka „Posledné položky“.
Stlačením kombinácie klávesových skratiek Alt + Up prejdite v Prieskumníkovi súborov do nadradeného priečinka „Posledné položky“.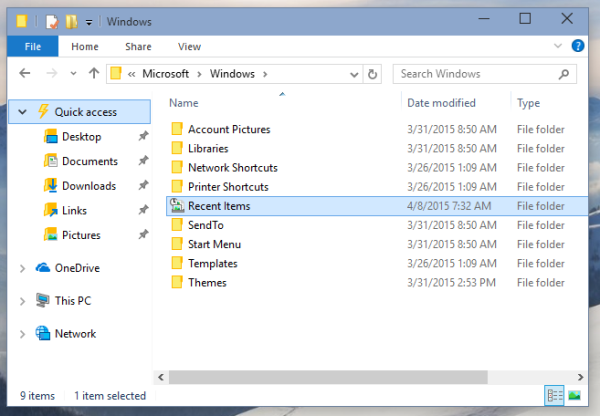
- Kliknite pravým tlačidlom myši na ikonu Posledné položky priečinok a vybrať Pripnúť na rýchly prístup z kontextového menu.
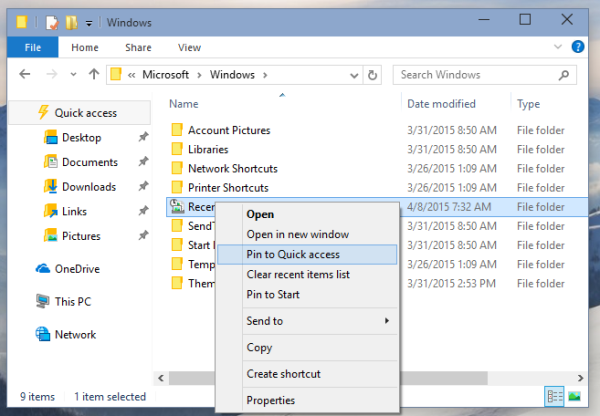
To je všetko. Teraz máš Posledné položky v ľavej časti Prieskumníka súborov v systéme Windows 10 .
Tento trik zatiaľ funguje v technickej ukážke systému Windows 10. Môže prestať fungovať neskôr, ak sa spoločnosť Microsoft rozhodne zmeniť veci vo vydanej verzii.

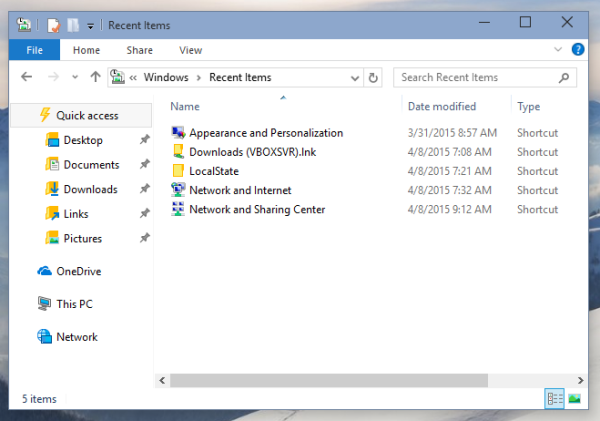 Stlačením kombinácie klávesových skratiek Alt + Up prejdite v Prieskumníkovi súborov do nadradeného priečinka „Posledné položky“.
Stlačením kombinácie klávesových skratiek Alt + Up prejdite v Prieskumníkovi súborov do nadradeného priečinka „Posledné položky“.