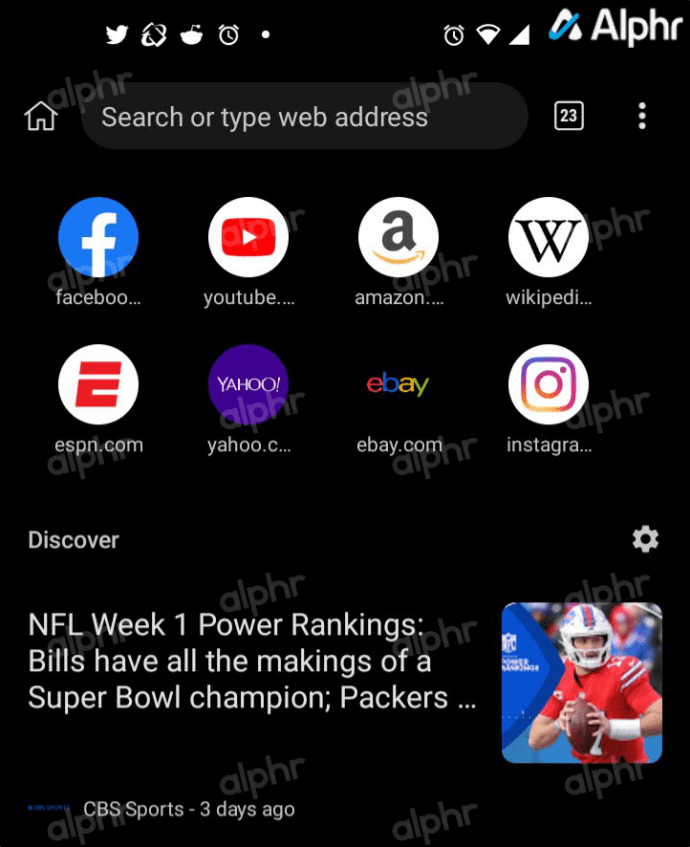Čo vedieť
- Microsoft 365 alebo Outlook online: Vyberte text, ktorý chcete prepojiť. Na paneli formátovania vyberte Vložiť odkaz .
- Počítačová aplikácia Outlook na počítači so systémom Windows: Vyberte text, ktorý chcete prepojiť, a prejdite naň Vložiť > Odkaz .
- Počítačová aplikácia Outlook na Macu: Vyberte text, ktorý chcete prepojiť, a prejdite na Formát > Hypertextové prepojenie.
Tento článok vysvetľuje, ako vložiť prepojenie do e-mailu programu Outlook. Pokyny platia pre počítačovú aplikáciu Outlook pre počítače so systémom Windows, Outlook pre Mac na počítači, Outlook pre Microsoft 365 a Outlook Online.
Vloženie prepojenia do Outlooku: Microsoft 365 alebo Outlook Online
Akékoľvek slovo alebo obrázok v správe môžete prepojiť s ľubovoľnou stránkou na webe. Keď príjemca vyberie odkaz, webová lokalita sa automaticky otvorí. Tu je návod, ako to funguje, ak používate Outlook ako súčasť Microsoft 365 alebo používate bezplatné e-mailové konto Outlook Online. (Funkcia je rovnaká pre obe verzie.)
-
Napíšte novú správu alebo odpovedzte na aktuálnu správu.

-
Vyberte text (alebo obrázok), ktorý chcete použiť pre prepojenie.
ako cast google chrome z iphone

-
Na paneli nástrojov formátovania vyberte Vložiť odkaz (ikona odkazu).

-
V Vložiť odkaz v dialógovom okne zadajte webovú adresu a vyberte OK .

-
Váš vybraný text je teraz aktívny hypertextový odkaz. Keď príjemca e-mailu vyberie odkaz, bude presmerovaný na adresu URL.

Vložte prepojenie do Outlooku: Windows PC Desktop App
Vložiť odkaz do e-mailu programu Outlook je jednoduché pomocou počítačovej aplikácie Outlook pre Windows.
-
Napíšte novú správu alebo odpovedzte na aktuálnu správu.
-
Vyberte text alebo obrázok, ktorý chcete použiť pre prepojenie.
-
Choďte na Vložiť tab.
-
Vyberte Odkaz .
Môžete tiež kliknúť pravým tlačidlom myši a vybrať Odkaz pridať odkaz.
-
Zadajte alebo prilepte adresu URL, na ktorú chcete vytvoriť prepojenie.
Ak chcete vložiť prepojenie na e-mailovú adresu, vyberte Emailová adresa a vyplňte polia. V programe Outlook Online v Adresa textové pole, zadajte email: nasleduje e-mailová adresa.
-
Vyberte OK pre vloženie odkazu. Keď príjemca e-mailu vyberie text odkazu vo vašom e-maile, prepojená adresa URL sa otvorí v prehliadači.
Vložte prepojenie do Outlooku: Mac Desktop App
Vloženie odkazu pomocou Outlooku na ploche Macu je tiež jednoduché.
-
Napíšte novú správu alebo odpovedzte na aktuálnu správu.
-
Vyberte text alebo obrázok, ktorý chcete použiť pre prepojenie.

-
Ísť do Formátovať > Hypertextový odkaz .

Alebo použite klávesovú skratku Command + K vložiť odkaz.
-
V Vložiť hypertextový odkaz zadajte alebo prilepte adresu URL, na ktorú chcete vytvoriť prepojenie, a vyberte ju OK .

-
Váš vybraný text je teraz aktívny hypertextový odkaz. Keď príjemca e-mailu vyberie odkaz, bude presmerovaný na adresu URL.
- Ako vložím odkaz do príbehu na Instagrame?
Ak chcete pridať odkaz na príbeh Instagramu , vytvorte svoj príbeh, potom prejdite na začiatok stránky a vyberte položku odkaz ikona > URL . Zadajte alebo prilepteURLdo poskytnutého poľa a potom vyberte hotový . Keď používatelia prejdú prstom nahor, získajú prístup k odkazu, na ktorý možno kliknúť.
- Ako vložím odkaz do Excelu?
Vyberte bunku, v ktorej chcete vytvoriť prepojenie, a potom prejdite na Vložiť > Hypertextový odkaz . Zadajte alebo zadajteURLa vyberte OK . Môžete tiež vytvoriť prepojenie na objekt alebo obrázok v Exceli.
- Ako vložím odkaz do programu Word?
Ak chcete vložiť prepojenie do dokumentu programu Word, zvýraznite text alebo obrázok, ktorý chcete prepojiť. Kliknite pravým tlačidlom myši na text a vyberte Odkaz alebo Hypertextový odkaz , v závislosti od vašej verzie slova. Zadajte alebo prilepteURLa vyberte OK .