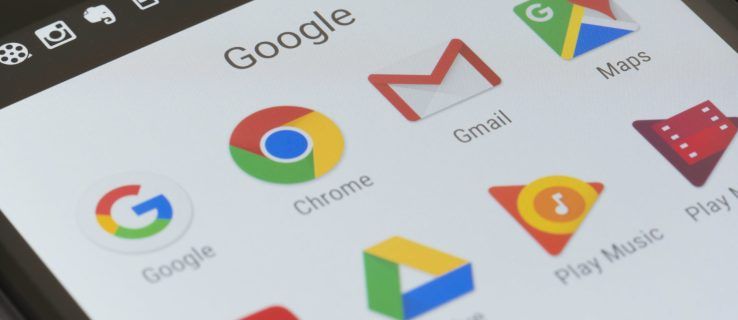Odkazy na zariadenia
Najbežnejším formátom elektronických kníh na Kindle je formát Kindle Fire. Na Kindle však môžete otvárať aj súbory Mobi, len ich musíte najskôr odoslať do zariadenia. V tomto článku vám ukážeme, ako pridať súbory Mobi do rôznych zariadení Kindle. Prejdeme si aj proces pridávania súborov Mobi do mobilnej aplikácie Kindle. Mnoho elektronických kníh má formát EPUB, ktorý sa nedá otvoriť na Kindle. Preto na otváranie a čítanie elektronických kníh s formátmi EPUB ich mnohí používatelia konvertujú do formátov Mobi.

Keďže súbor Mobi nemôžete stiahnuť priamo z knižnice Amazon, jediným spôsobom, ako pridať súbory Mobi do vášho Kindle Fire, je ich prenos z iného zariadenia. Existujú tri hlavné spôsoby, ako môžete poslať súbor Mobi do tabletu Kindle Fire – prostredníctvom e-mailu, pomocou kábla USB alebo prostredníctvom služby Amazon Odoslať do Kindle aplikácie.
Ako pridať súbory Mobi do tabletu Kindle Fire s Send-to-Kindle
Amazon vytvoril aplikáciu špeciálne navrhnutú na prenos súborov do vášho Kindle s názvom Send-to-Kindle app. Táto aplikácia vám umožňuje odosielať súbory z vášho prehliadača, Windows, Mac, e-mailu a zariadenia so systémom Android. Keďže už viete, ako poslať súbor Mobi do vášho Kindle e-mailom, ukážeme vám, ako to urobiť pomocou rozšírenia prehliadača.
Môžete ho použiť na odosielanie článkov, blogových príspevkov alebo akéhokoľvek iného typu textu do vášho Kindle. Stačí mať verziu Google Chrome 22 alebo vyššiu. Toto musíte urobiť:
ako odstrániť ukotvenie v
- Prejdite do internetového obchodu Google Chrome.

- Hľadať Odoslať do Kindle z prehliadača Google Chrome .
- Kliknite na tlačidlo Pridať do prehliadača Chrome.

- Vo vyskakovacom okne vyberte Pridať rozšírenie.

- Nájdite súbor Mobi, ktorý chcete preniesť do svojho Kindle.
- Kliknite na ikonu Odoslať do Kindle v pravom hornom rohu prehliadača.

To okamžite pridá súbor Mobi do vášho Kindle. Toto rozšírenie prehliadača môžete použiť nielen pre svoj Kindle, ale aj pre svoju aplikáciu Kindle pre iPhone/Android.
Ako pridať súbory Mobi do tabletu Kindle Fire e-mailom
Ak si nie ste istí, aký je váš e-mail Kindle, môžete ho nájsť podľa týchto krokov:
- Otvorené Amazon vo vašom prehliadači.
- Prihláste sa do svojho účtu.

- Vyberte kartu Účty a zoznamy v pravom hornom rohu obrazovky.

- Prejdite nadol na Digitálny obsah a zariadenia v spodnej časti stránky.

- Kliknite na Spravovať obsah a zariadenia.

- Pokračujte na kartu Predvoľby na ďalšej stránke.

- Prejdite nadol do časti Nastavenia osobných dokumentov.

- V časti Send-to-Kindle E-mail Settings uvidíte e-mailovú adresu vášho Kindle.
Poznámka: Teraz, keď poznáte e-mailovú adresu svojho Kindle, ďalším krokom je umožniť Kindle prijímať súbory z vašej e-mailovej adresy. - Na tej istej stránke sa posuňte nadol na Zoznam e-mailov schválených osobných dokumentov.

- Vyberte možnosť Pridať novú schválenú e-mailovú adresu.

- Zadajte svoju e-mailovú adresu.

- Kliknite na tlačidlo Pridať adresu.

Posledným krokom je odoslanie súboru Mobi do vášho Kindle Fire. Predtým, ako to urobíte, skontrolujte, či je súbor Mobi už stiahnutý do vášho počítača. Takto sa to robí:
- Otvorte svoj e-mail.
- Napíšte nový e-mail.

- Zadajte e-mailovú adresu Kindle ako príjemcu.

- Pripojte súbor Mobi k svojmu e-mailu.

- Odoslať e-mail.

Podpora Amazon Kindle vám pošle overovací e-mail, ktorý budete musieť potvrdiť, aby ste mohli preniesť súbor Mobi do vášho Kindle. Keď odošlete súbor Mobi v prílohe e-mailu, nie je potrebné pridávať predmet ani text.
Prenos súboru Mobi do vášho Kindle Fire môže trvať niekoľko minút. Keď zapnete svoj Kindle, súbor Mobi bude buď v priečinku Knihy alebo Dokumenty.
Ako pridať súbory Mobi do Kindle Paperwhite
Súbory Mobi môžete otvárať aj na Kindle Paperwhite. Na prenos súborov Mobi z počítača alebo notebooku do Kindle Paperwhite môžete použiť kábel USB. Toto musíte urobiť:
- Pripojte svoj počítač a Kindle Paperwhite cez USB kábel.
- Otvorte priečinok Kindle. Ak používate Windows 10, priečinok bude v tomto počítači a pre používateľov počítačov Mac prejdite na Finder.
- Pokračujte do priečinka Interné úložisko.
- Kliknite na priečinok Dokumenty.
- Nájdite súbor Mobi vo svojom počítači a kliknite naň.
- Presuňte ho do priečinka Dokumenty. Môžete tiež použiť metódu kopírovania a vkladania (pre Windows Ctrl + C a Ctrl + V a pre Mac použite Command + C a Command + V).
- Odpojte USB kábel od oboch zariadení.
Keď Kindle Paperwhite zapnete a odomknete, v priečinku Dokumenty nájdete súbor Mobi.
Ako pridať súbory Mobi do aplikácie Kindle v systéme Android
Najrýchlejší spôsob, ako pridať súbor Mobi do aplikácie Kindle na vašom zariadení so systémom Android, je pomocou kábla USB. Uistite sa, že už máte súbor Mobi stiahnutý v počítači. Ďalej musíte urobiť nasledovné:
kde môžem použiť počítač a tlačiareň v mojej blízkosti
- Spustite Aplikácia Kindle
- Pripojte svoj počítač a zariadenie Android pomocou kábla USB.
- Otvorte priečinok pre váš Android a prejdite na Interné úložisko.
- Nájdite priečinok Kindle.
- Vyhľadajte súbor Mobi vo svojom počítači a skopírujte ho.
- Vložte ho do priečinka Kindle.
- Odpojte obe zariadenia.
- Spustite aplikáciu Kindle v telefóne.
- Klepnite na tri vodorovné čiary v ľavom hornom rohu obrazovky.
- Prejdite na kartu Na zariadení. Váš súbor Mobi by tam mal byť.
Ďalším spôsobom, ako to dosiahnuť, je stiahnutie súboru Mobi priamo do vášho zariadenia so systémom Android. Po stiahnutí súboru Mobi bude uložený v priečinku Správca súborov na vašom zariadení. Jednoducho skopírujte súbor Mobi a vložte ho do priečinka Kindle v Správcovi súborov.
Ako pridať súbory Mobi do aplikácie Kindle na iPhone
Môžete si tiež stiahnuť aplikáciu Kindle do svojho iPhone. Raz ty stiahnite si aplikáciu z App Store, zaregistrujte sa pomocou svojho účtu Amazon Kindle. Aj keď môžete použiť kábel USB na prenos súboru Mobi do vášho iPhone, môžete tak urobiť aj prostredníctvom e-mailu. Ak chcete pridať súbory Mobi do aplikácie Kindle na vašom iPhone, postupujte podľa nasledujúcich krokov:
- Stiahnite si súbor Mobi do počítača.
- Otvorte svoj e-mail a pripojte súbor Mobi.
- Pošlite e-mail sebe.
- Otvorte e-mail na svojom iPhone.
- Stiahnite si prílohu.
- Klepnite na súbor Mobi.
- Keď sa zobrazí kontextová ponuka, vyberte možnosť Kopírovať do Kindle.
- Otvorte aplikáciu Kindle. Mal by tam byť súbor Mobi.
Ak sa namiesto toho rozhodnete použiť metódu USB na prenos súboru Mobi, musíte urobiť toto:
- Pripojte svoj počítač k iPhone pomocou kábla USB.
- Otvorte iTunes.
- Vyberte svoj iPhone na ľavom bočnom paneli.
- Prejdite na položku Aplikácie v hornej ponuke.
- V časti Zdieľanie súborov nájdite svoje zariadenie Kindle.
- Vyberte Pridať.
- Nájdite súbor Mobi, ktorý chcete preniesť, a kliknite na Vybrať.
- Synchronizujte svoj iPhone.
Keď odpojíte dve zariadenia, počkajte niekoľko minút, kým spustíte aplikáciu Kindle. Potom nájdete svoj súbor Mobi, ktorý na vás čaká.
ako sťahovať videá z facebooku
Ako pridať súbory Mobi do Kindle na Windows alebo Mac PC?
Aplikáciu Send-to-Kindle je možné použiť aj na odosielanie súborov Mobi zo systému Windows alebo Mac. Ak chcete pridať súbory Mobi zo systému Windows do zariadenia Kindle, postupujte podľa nasledujúcich krokov:
- Stiahnite si Odoslať do Kindle aplikácie vo vašom systéme Windows.
- Dokončite proces inštalácie podľa pokynov v aplikácii.
- Stiahnite si súbor Mobi do systému Windows.
- Kliknite pravým tlačidlom myši na súbor Mobi a v rozbaľovacej ponuke vyberte možnosť Odoslať do Kindle.
To je všetko. Táto metóda funguje so systémami Windows 7, Windows 8 a Windows 10.
Ak chcete urobiť to isté na počítači Mac, postupujte podľa nasledujúcich krokov:
- Stiahnite si Odoslať do Kindle aplikáciu na vašom Macu.
- Nainštalujte si aplikáciu do svojho zariadenia.
- Stiahnite si súbor Mobi, ktorý chcete pridať do svojho Kindle.
- Kliknite na súbor Mobi a presuňte ho na ikonu Send-to-Kindle na vašom Docku.
Ďalším spôsobom, ako to urobiť, je kliknutie pravým tlačidlom myši na súbor Mobi a výber možnosti Odoslať do Kindle v rozbaľovacej ponuke.
Urobte zo svojho Kindle zariadenie vhodné pre mobilné zariadenia
Existuje veľa spôsobov, ako preniesť súbory Mobi do vášho Kindle Fire. Či už používate e-mail, kábel USB alebo aplikáciu Send-to-Kindle od Amazonu, svoje e-knihy budete čítať okamžite.
Pridali ste už Mobi súbor do svojho Kindle? Akú metódu ste použili na prenos súboru Mobi? Povedzte nám to v sekcii komentárov nižšie.