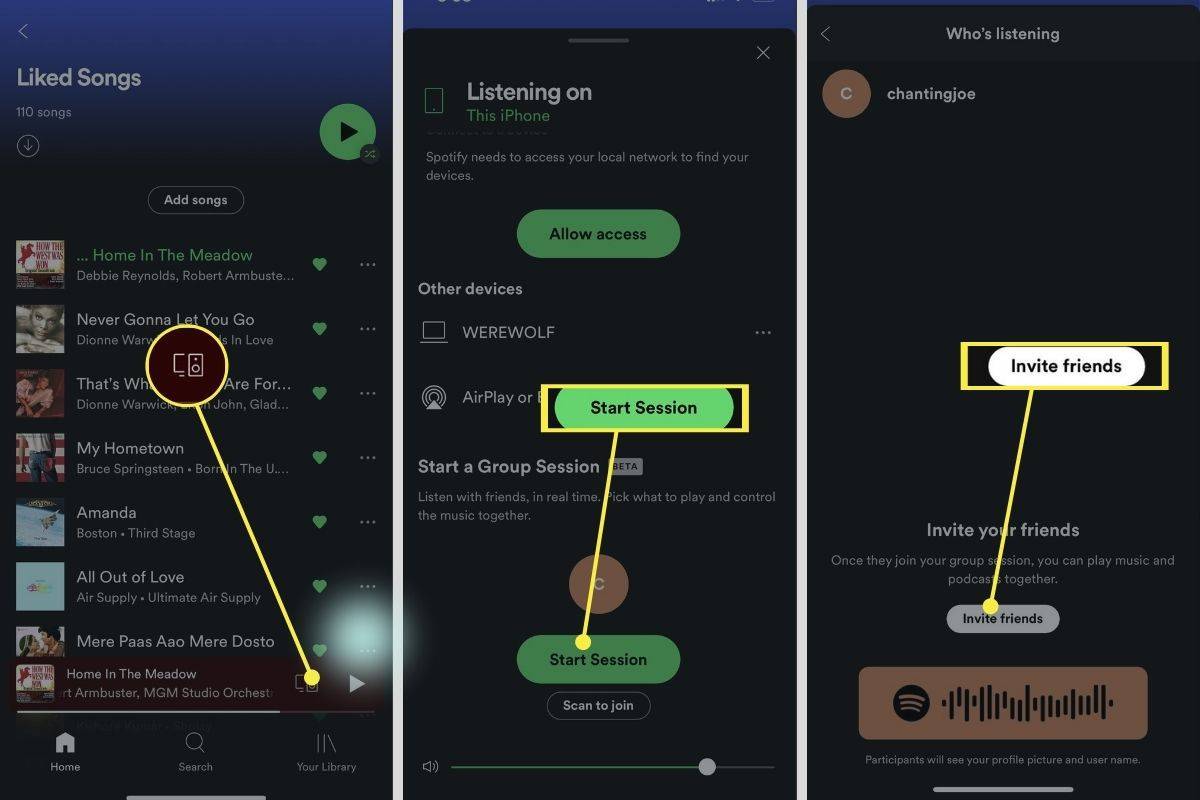SharePoint je populárna aplikácia spoločnosti Microsoft na správu obsahu. Z tohto dôvodu ho veľa ľudí používa na upratovanie svojich dokumentov a iných súborov online.

Všetko je pohodlné, kým nenarazíte na bežný problém. Ako usporiadať svoje dokumenty G-Suite, napríklad Tabuľky Google, v SharePointe? Tieto dve platformy sú nekompatibilné, však?
Našťastie ide iba o malý problém. Google umožňuje tieto súbory previesť a okamžite ich pridať do knižnice SharePoint. V tomto článku vám vysvetlíme, ako na to.
Krok 1: Stiahnutie (Automatický prevod tabuľky do programu Excel)
Aj keď tabuľku Google nemôžete pridať na SharePoint priamo, môžete ju pred odovzdaním previesť.
Verte tomu alebo nie, môžete si stiahnuť akýkoľvek súbor z Disku Google do počítača. Ak je to Tabuľka Google, automaticky sa prevedie do súboru Microsoft Excel.
Pretože je Excel súčasťou Office 365, môžete ho potom jednoducho nahrať na SharePoint.
Najprv však zistíme, ako si ho stiahnuť.
- Prejdite na svoj Disk Google (uistite sa, že ste prihlásení do svojho účtu).
- Kliknite na šípku vedľa položky Môj disk vľavo. Zobrazí sa rozbaľovacia ponuka s vašimi priečinkami.

- Vyhľadajte požadovanú tabuľku.
Poznámka: Na vyhľadanie jednej tabuľky môžete použiť vyhľadávací panel nad panelom Rýchly prístup. - Kliknite pravým tlačidlom myši na požadovaný súbor.
- Kliknite na tlačidlo Stiahnuť.

Prehliadač Google Chrome stiahne súbor do vami určeného priečinka Stiahnuté súbory. Zachová si rovnaký názov ako pôvodný súbor, ale automaticky sa prevedie do formátu XLSX (formát súboru Microsoft Excel).
Sťahovanie viacerých súborov
Z Disku Google je možné sťahovať viac súborov súčasne.
To je obzvlášť výhodné, ak chcete presunúť veľké množstvo dokumentov z Disku na SharePoint.
Napríklad ak migrujete celý tímový disk na Office 365, je to najjednoduchší spôsob, ako preniesť všetko pomocou niekoľkých kliknutí.
presunúť súbory z jedného účtu Disku Google do druhého
Všetky súbory G-Suite sa v priebehu procesu prevedú na svojich kolegov z balíka Microsoft Office. Nasleduj tieto kroky:
- Otvorte Disk Google.
- Otvorte priečinok s požadovanými súbormi.
- Stlačte a podržte CTRL.
- Kliknite na každý súbor, ktorý chcete stiahnuť (zatiaľ čo držíte stlačený kláves CTRL).
- Pravým tlačidlom myši kliknite na posledný súbor, ktorý chcete stiahnuť (zatiaľ čo sú zvýraznené všetky predtým vybrané súbory).
- Stlačte tlačidlo Stiahnuť.
Ak chcete prevziať celý priečinok, kliknite pravým tlačidlom myši na priečinok a vyberte príkaz Stiahnuť.

Všimnete si, že Disk Google stiahol všetky súbory do jedného súboru ZIP. Skôr ako ich budete môcť nahrať na SharePoint, musíte ich rozbaliť do samostatného priečinka.
Odovzdajte súbory na SharePoint
Ak sú všetky vaše dokumenty kompatibilné so SharePointom, budete ich môcť do aplikácie ľahko presunúť.
- Otvorte vo svojom prehliadači SharePoint.
- Kliknite na tlačidlo Dokumenty na ľavej strane obrazovky.
- Stlačte tlačidlo Odovzdať nad zoznamom dokumentov.
- Nájdite svoju tabuľku (teraz dokument Excel).
- Odovzdajte na SharePoint.
Poznámka: Môžete tiež použiť metódu CTRL + ľavé kliknutie a vybrať viac súborov a nahrať ich súčasne.
Na druhej strane môžete tiež jednoducho použiť metódu drag-and-drop na pridanie súborov na SharePoint.
Stačí otvoriť priečinok so súbormi, vybrať ich myšou a presunúť ich v prehliadači do služby SharePoint.
V každom prípade zostane tabuľka v aplikácii, tentokrát však ako súbor programu Excel.
Pohodlné prevádzanie
Ako vidíte, Microsoft SharePoint môžete bez problémov používať s balíkom G-Suite spoločnosti Google. Je to tak preto, lebo váš Chrome prevedie akýkoľvek súbor G-Suite na súbor Microsoft.
ako hrať vaše hry pre Xbox na počítači
Preto, ak chcete niekedy pridať akýkoľvek ďalší súbor Google na SharePoint, neváhajte použiť rovnaké spôsoby, ktoré sú uvedené vyššie.
Stiahnite si dokument, hárok, prezentáciu Google alebo čokoľvek iné a prevediete ich do formátu Word, Excel, PowerPoint alebo iného dokumentu. Takto ho jednoducho prenesiete na SharePoint na ďalšie použitie.
Páči sa vám táto pohodlná funkcia? Ste používateľom G-Suite alebo Office Suite? Prečo? Podeľte sa o svoje názory nižšie.