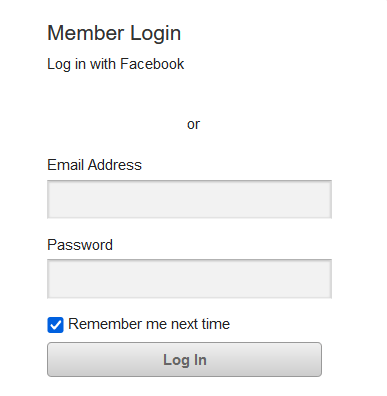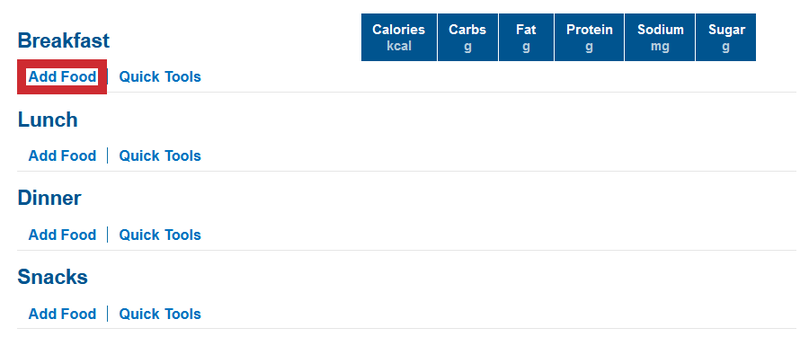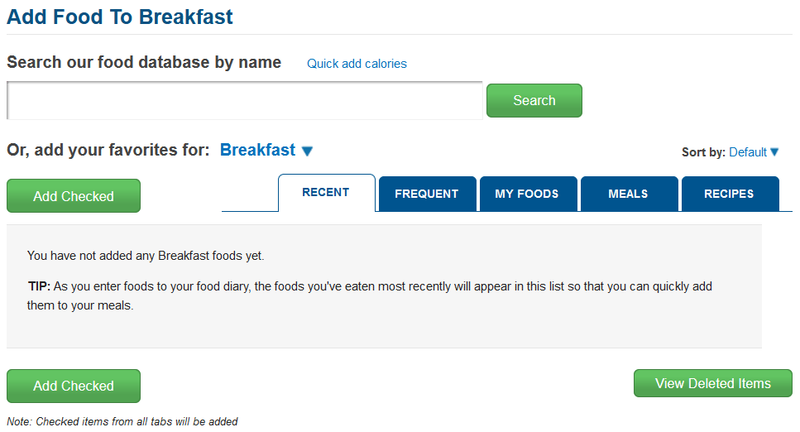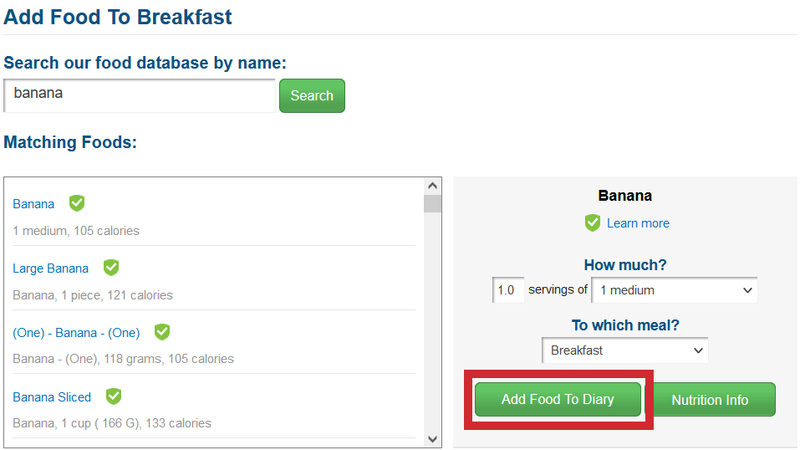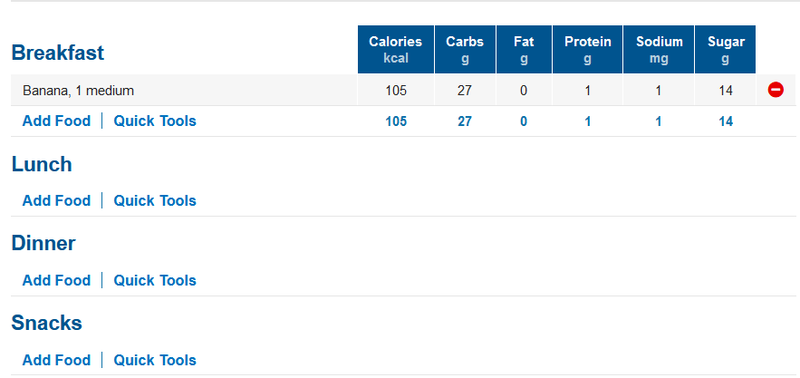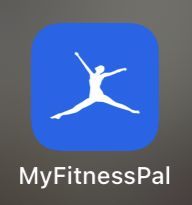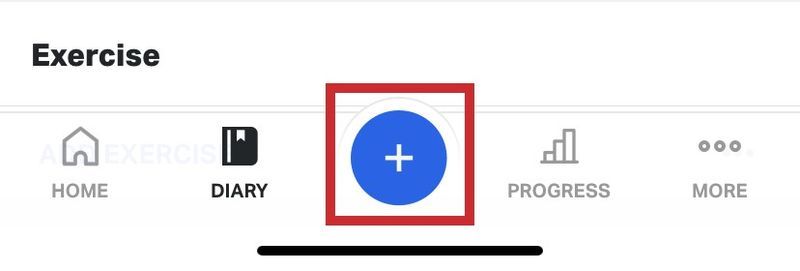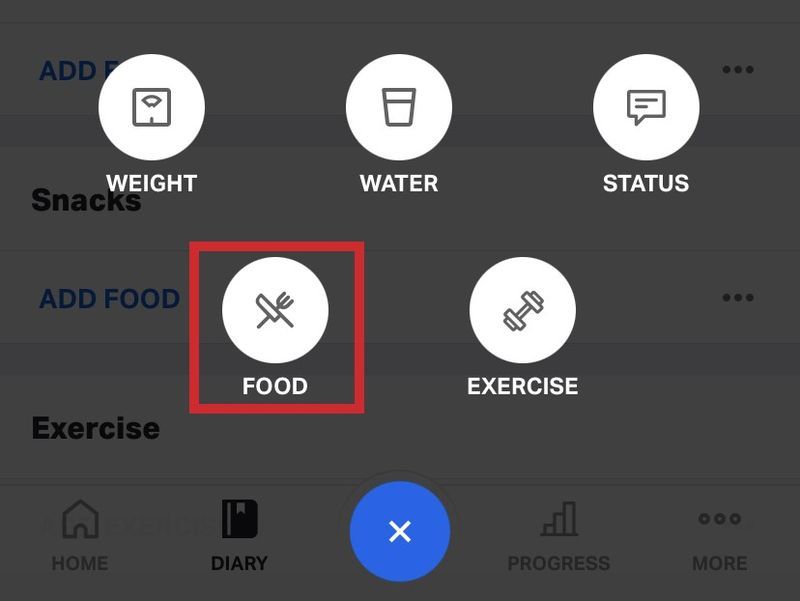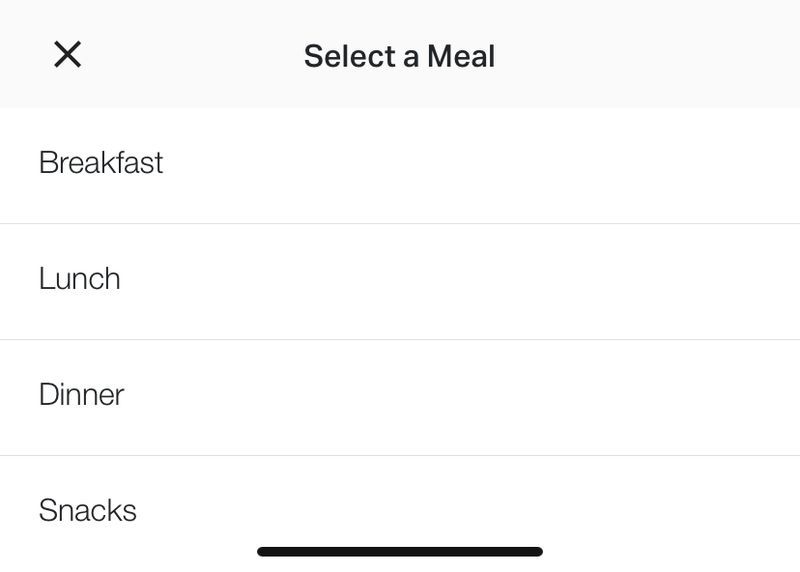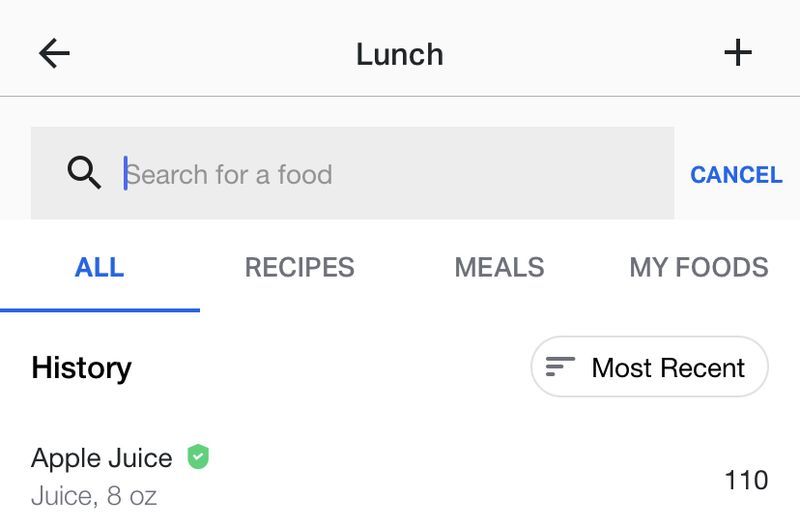MyFitnessPal je ako váš vševediaci najlepší fitness kamarát. Sleduje všetko, čo súvisí s vašou stravou, tréningom a plánom na chudnutie. Vaším plánom nemusí byť chudnutie, pretože táto aplikácia je tiež skvelým spoločníkom na udržanie tela takého, aké je. Môžete ho použiť aj vtedy, keď sa snažíte pribrať pár kíl.

Aplikácia ukladá vaše údaje do sekcie Váš denník. Do diára môžete nahliadnuť, keď si potrebujete napríklad skontrolovať denný príjem kalórií. Tu je návod, ako pridať jedlo, cvičenia a ďalšie.
Pridávanie položiek do denníka na webe
Potraviny môžete do svojho denníka pridávať pomocou stránky MyFitnessPal namiesto aplikácie. Je to jednoduché:
moja samsung tv sa nezapne
- Prejdite na webovú stránku MyFitnessPal a prihláste sa do svojho účtu.
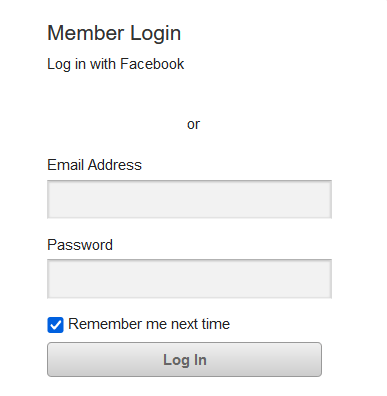
- Kliknite na druhú kartu na hlavnom paneli: Jedlo.

- Uvidíte všetky jedlá uvedené nižšie a uvidíte Pridajte jedlo možnosť pod každým.
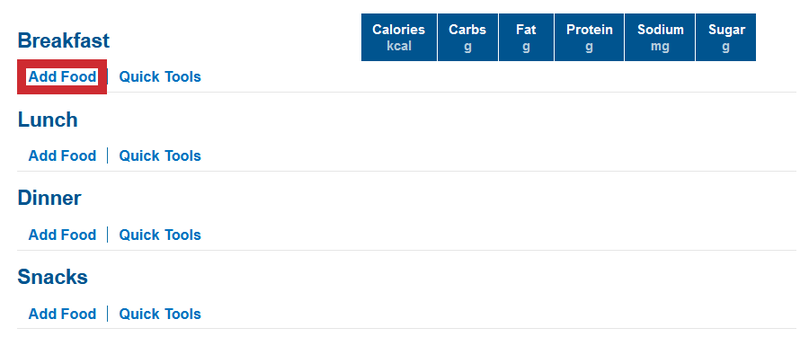
- Keď vyberiete Pridajte potraviny , stránka vás presmeruje na novú stránku. Tam môžete pridávať rôzne jedlá z databázy stránky. Môžete tiež pridať obľúbené jedlá, vybrať si z nedávnych alebo častých jedál atď.
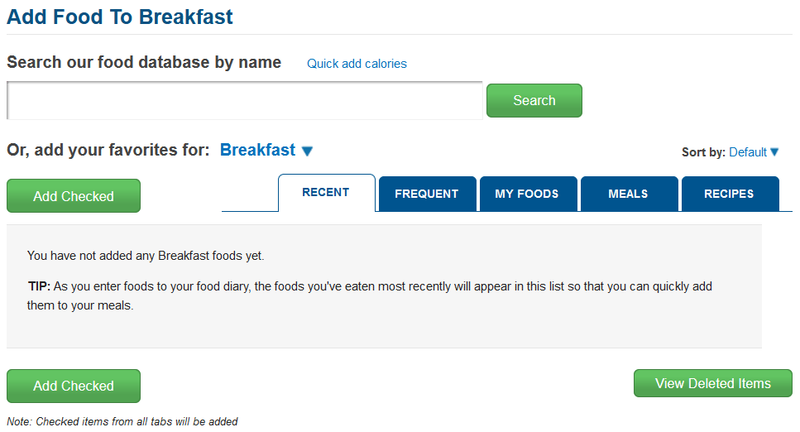
- Môžete tiež použiť vyhľadávacie pole. Napíšte názov jedla a keď sa zobrazia výsledky, kliknite na požadovanú potravinu. Potom vyberte Pridajte jedlo do denníka napravo.
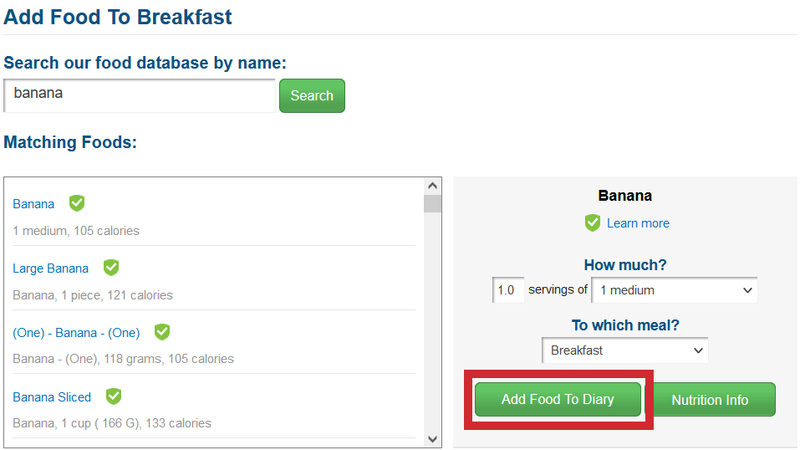
- Potvrďte a vráťte sa na stránku Food Diary a tam bude vami vybrané jedlo. Získate tiež informácie o kalóriách, sacharidoch, tukoch, bielkovinách atď.
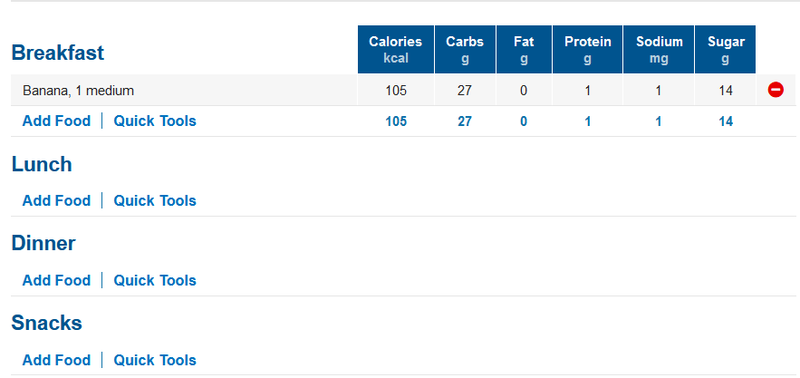
Pridávanie položiek do aplikácie
Zariadenia so systémom Android aj iOS dostali nedávno aktualizácie, takže teraz existuje jednoduchý spôsob, ako pridať čokoľvek do svojho denníka pomocou niekoľkých klepnutí.
- Spustite na svojom smartfóne aplikáciu MyFitnessPal.
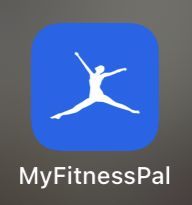
- Keď sa otvorí hlavná stránka, klepnite na veľký modrý znak +.
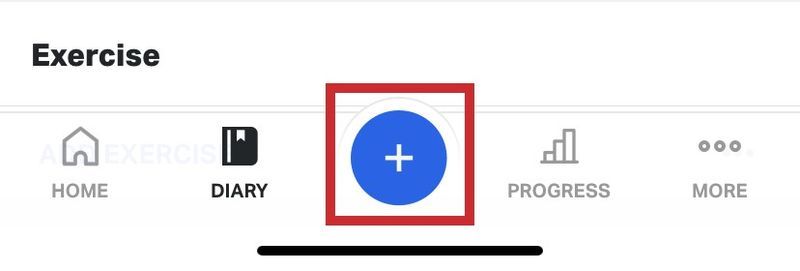
- Uvidíte rôzne položky, ktoré môžete pridať do svojej každodennej rutiny. Klepnite na Jedlo.
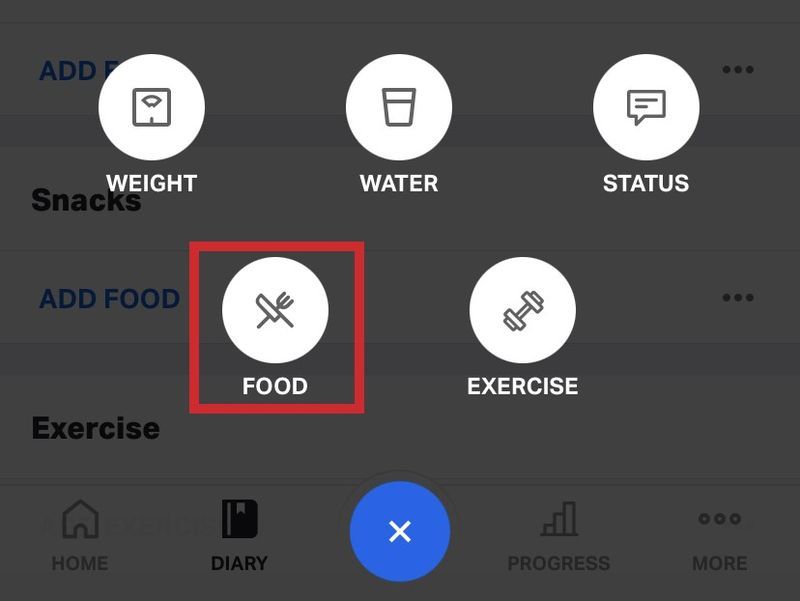
- Z vyskakovacieho okna vyberte, pre ktoré jedlo chcete pridať jedlo.
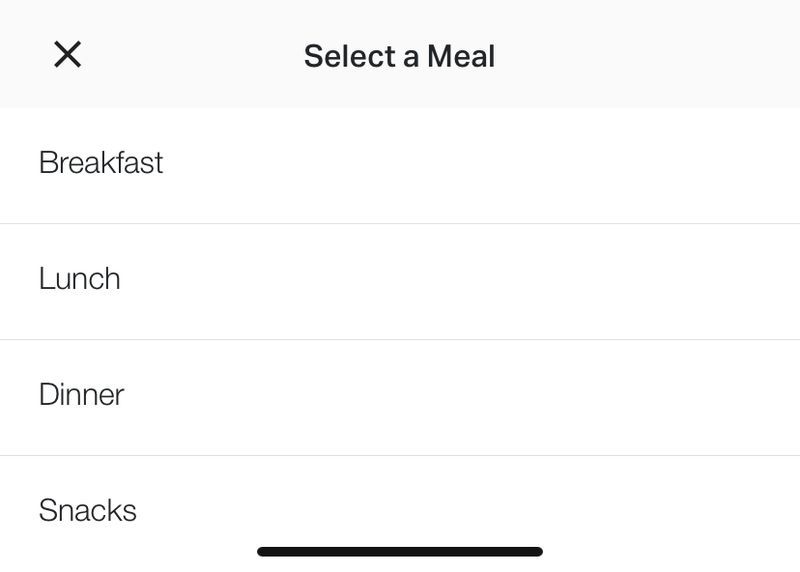
- Do vyhľadávacieho poľa zadajte názov požadovaného jedla alebo si vyberte z histórie. Filtrovať ho môžete niekoľkými spôsobmi.
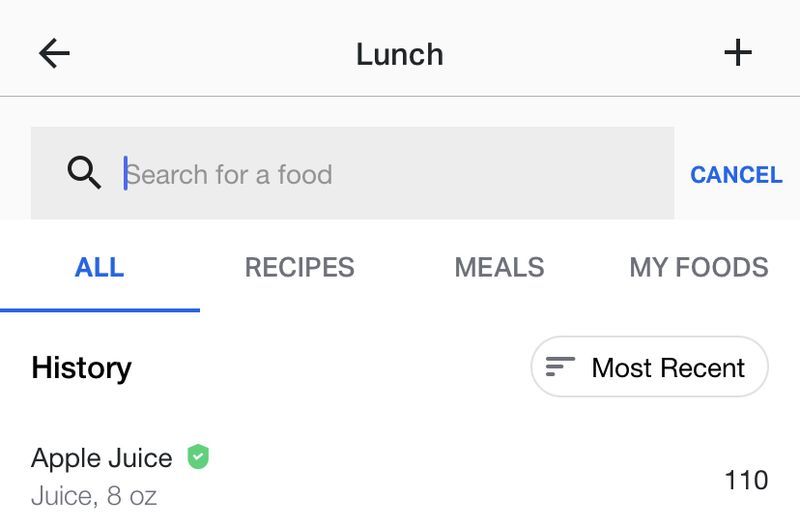
Pridáva sa do sekcie Moje jedlá
V tejto časti môžete tiež vytvárať recepty a pripravovať jedlá z ingrediencií, ktoré zvyčajne jete spolu. Do sekcie Moje jedlá môžete dokonca pridávať nové jedlá. Môžete pridať vlastné jedlá, keď nemôžete nájsť to, čo chcete vo vyhľadávacom poli.

Všimnite si, že jedlo môžete opísať, aby ste ho ľahšie našli – napísať vajce nemusí stačiť, no presnejšie výsledky získate pridaním smaženého alebo pošírovaného.
Ako pridať ďalšie položky do svojho denného denníka
Proces je veľmi podobný pridávaniu jedla a to isté platí aj pri pridávaní cvikov.
- Spustite aplikáciu a otvorte domovskú obrazovku.
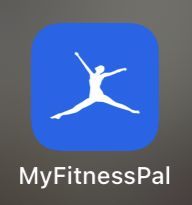
- Klepnite na modré znamienko plus.
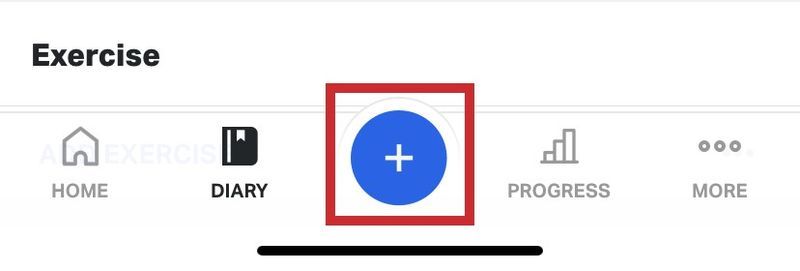
Ak chcete pridať vodu, klepnite na ikonu pohára a potom pridajte, koľko vody ste nabrali. Všimnite si, že môžete zmeniť jednotky a namiesto mililitrov zvoliť unce alebo šálky.
ako nájsť vaše komentáre na youtube

Ak chcete zaznamenať svoje tréningy, klepnite na žltú ikonu a vyberte, aký druh cvičenia ste mali: kardio alebo silové. Môžete si prezerať existujúce alebo pridať svoje vlastné. Môžete dokonca vidieť tie najpoužívanejšie.

Máte tiež možnosť pridať stav, ak sa chcete podeliť o svoje myšlienky s ostatnými alebo napísať, čo máte na mysli. Klepnite na zelenú ikonu, zadajte požadovaný stav, pridajte fotografiu (voliteľné) a klepnutím na značku začiarknutia v pravom hornom rohu ju zverejnite.

Na ceste k úspechu
Pravdepodobne nie je nič motivujúcejšie ako vidieť, koľko ste toho urobili a ako dobre držíte krok so svojimi plánmi a cieľmi. To je len jeden z dôvodov, prečo je MyFitnessPal taký skvelý. Pridávanie potravín a sledovanie toho, čo jete, môže byť užitočné, aj keď nedržíte diétu. Všetci sme boli v situáciách, keď nám jednoducho došli nápady na varenie. Tu budete mať všetko na jednom mieste.
ako vyčistiť históriu v kodi
Vytvorili ste recepty v MyFitnessPal? Čo je na vašom zozname najfrekventovanejších jedál? Podeľte sa o svoje myšlienky v sekcii komentárov nižšie.