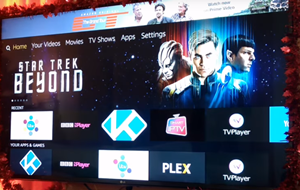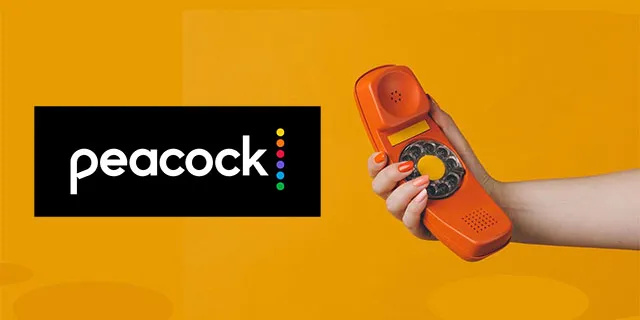Mnoho ľudí je zvedavých, či je možné diaľkové ovládače Harmony použiť na ovládanie zariadení Amazon Firestick a Amazon Fire TV. Odpoveď jeÁno. V oficiálnom vyhlásení oficiálneho tímu Harmony Team potvrdili, že diaľkové ovládače Harmony Express a diaľkové ovládače založené na Harmony Hub fungujú s Fire OS.

Firestick môžete pridať do ktoréhokoľvek z týchto diaľkových ovládačov Harmony, s výnimkou infračervených diaľkových ovládačov Harmony, ktoré nebudú fungovať s Amazon Firestick alebo Amazon Fire TV.
zdieľanie v instagrame na facebooku nefunguje
Táto príručka vám ukáže, ako pridať akékoľvek zariadenie Fire OS do kompatibilného diaľkového ovládača Harmony, a tiež ako ovládať niektoré z najpopulárnejších aplikácií, ako je Netflix, YouTube atď.
Začíname
Veľmi skoro budete môcť pomocou diaľkového ovládania Harmony ovládať Amazon Fire TV alebo Amazon Firestick. Aby to fungovalo, budete potrebovať mobilnú aplikáciu Harmony, ktorú si môžete stiahnuť z oficiálneho stiahnutia Harmony stránke .
Ak kliknete na odkaz, uvidíte, že si môžete túto aplikáciu nainštalovať pre stolné počítače, zariadenia so systémom iOS alebo Android. Jednoducho vyberte svoje zariadenie a dostanete priame odkazy na stiahnutie pre oficiálny obchod Google Play a App Store.
Budete tiež musieť všetko nastaviť na svojom telefóne Firestick alebo Amazon Fire TV. Nezabudnite si nainštalovať aplikácie, ktoré chcete pomocou diaľkového ovládača Harmony Remote ovládať, napríklad Hulu, YouTube, Netflix atď.
Po dokončení príprav môžete pokračovať v pridávaní Firesticku do ovládača Harmony remote.

Pridajte Firestick do ľubovoľného (iného ako IR) diaľkového ovládača Harmony
Nasledujúce pokyny sú prevzaté z oficiálnej stránky podpory Logitech Harmony:
je môj telefón rootovaný alebo odomknutý
- Spustite aplikáciu Harmony na preferovanom zariadení a pripojte sa k rozbočovaču Harmony.
- Kliknite na tlačidlo Ponuka, potom na položku Harmony Setup, potom na príkaz Pridať / Upraviť zariadenia a aktivity a nakoniec na položku Zariadenia.
- Klepnite na možnosť Pridať zariadenie, ktorá sa nachádza v dolnej časti obrazovky. Potom vyberte zábavné zariadenie.
- Ďalej budete musieť zadať výrobcu a číslo modelu vášho zariadenia. Potom kliknite na Pridať.
- Ak máte viac ako jeden televízor Firestick alebo Fire, vyberte ten, ktorý chcete pridať do diaľkového ovládača Harmony.
- Keď ho pridáte, Harmony vás požiada o vytvorenie aktivity. Potvrďte pomocou Áno.
- Pred vytvorením aktivity vám bude položená séria otázok. Podpora Harmony navrhuje vypnúť CEC po nastavení, ak používate Amazon Fire TV Cube.
Vytvorte aktivitu Amazon Firestick alebo Amazon Fire TV
Do diaľkového ovládača Harmony môžete pridať ďalšie aktivity celkom ľahko. Nasleduj tieto kroky:
- Kliknite na možnosť Aktivity na ľavej strane obrazovky.
- Vyberte možnosť Pridať aktivitu.
- Vyberte typ aktivity Firestick a pokračujte ďalším.
- Opäť musíte prejsť mnohými otázkami, kým si danú aktivitu vybudujete.
- Po dokončení budete musieť synchronizovať diaľkové ovládanie Harmony. Pokyny sa majú riadiť.
Aktivita Watch Amazon Firestick musí byť prvýkrát spustená pomocou aplikácie Harmony.
Diaľková synchronizácia Harmony
Synchronizácia diaľkového ovládača Harmony nie je vôbec zložitá. Môžete to pomocou sieťového pripojenia Wi-Fi na diaľkových ovládačoch Harmony s rozbočovačom. Ak používate aplikáciu Harmony pre počítač, budete musieť zmeny synchronizovať manuálne.
Zmeny, ktoré vykonáte v aplikáciách na diaľku alebo v smartfónoch, sa budú automaticky sledovať cez Harmony Cloud. Ak chcete synchronizovať zmeny s diaľkovým ovládačom Harmony, vyberte položku Menu, potom položku Settings a nakoniec položku Sync Remote.
Ak chcete synchronizovať zmeny s aplikáciou Harmony pre smartphone, choďte do Menu, potom vyberte Harmony Setup a nakoniec zvoľte možnosť Sync.
Ako spustiť aktivitu Amazon Firestick
Spustenie aktivity Firestick je tiež jednoduché, postupujte takto:
ako zmazať všetkých svojich priateľov na roblox
- Pripojte sa k rozbočovaču Harmony prostredníctvom aplikácie pre smartphone Harmony.
- Spustite aktivitu Watch Firestick. Od spoločnosti Harmony dostanete upozornenie, aby ste začali párovanie Bluetooth.
- Prejdite na domovskú obrazovku Firestick pomocou diaľkového ovládača Firestick.
- Medzi prvou a druhou generáciou Firesticku je mierny rozdiel. Na Firesticku prvej generácie musíte zvoliť Nastavenia, potom Ovládače, ďalej Firestick Remotes a nakoniec Pridať nové diaľkové ovládanie. Na serveri Firestick druhej generácie by ste mali zvoliť Nastavenia, potom Ovládače a zariadenia Bluetooth, potom Ďalšie zariadenia Bluetooth a Pridať zariadenia Bluetooth.
- Váš diaľkový ovládač Firestick a Harmony by sa mal spárovať v priebehu niekoľkých sekúnd. Nerobte si starosti, ak párovanie nefunguje okamžite, len opakujte kroky, kým nezískate párovanie zariadení.
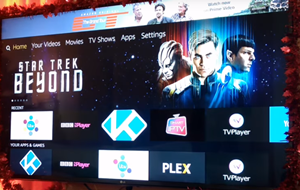
Misia splnená
To je všetko. Teraz môžete pomocou diaľkového ovládača Harmony ovládať najrôznejšie aplikácie na vašom Amazon Firestick alebo Amazon Fire TV. Časom uvidíte, aké to môže byť praktické a užitočné. Diaľkový ovládač by mal tiež fungovať dobre, aj keď v ceste stoja nejaké prekážky.
Radi používate výrobky Logitech Harmony? Povedzte nám o svojich skúsenostiach alebo o čomkoľvek inom, o čom by ste chceli diskutovať, v sekcii komentárov nižšie.