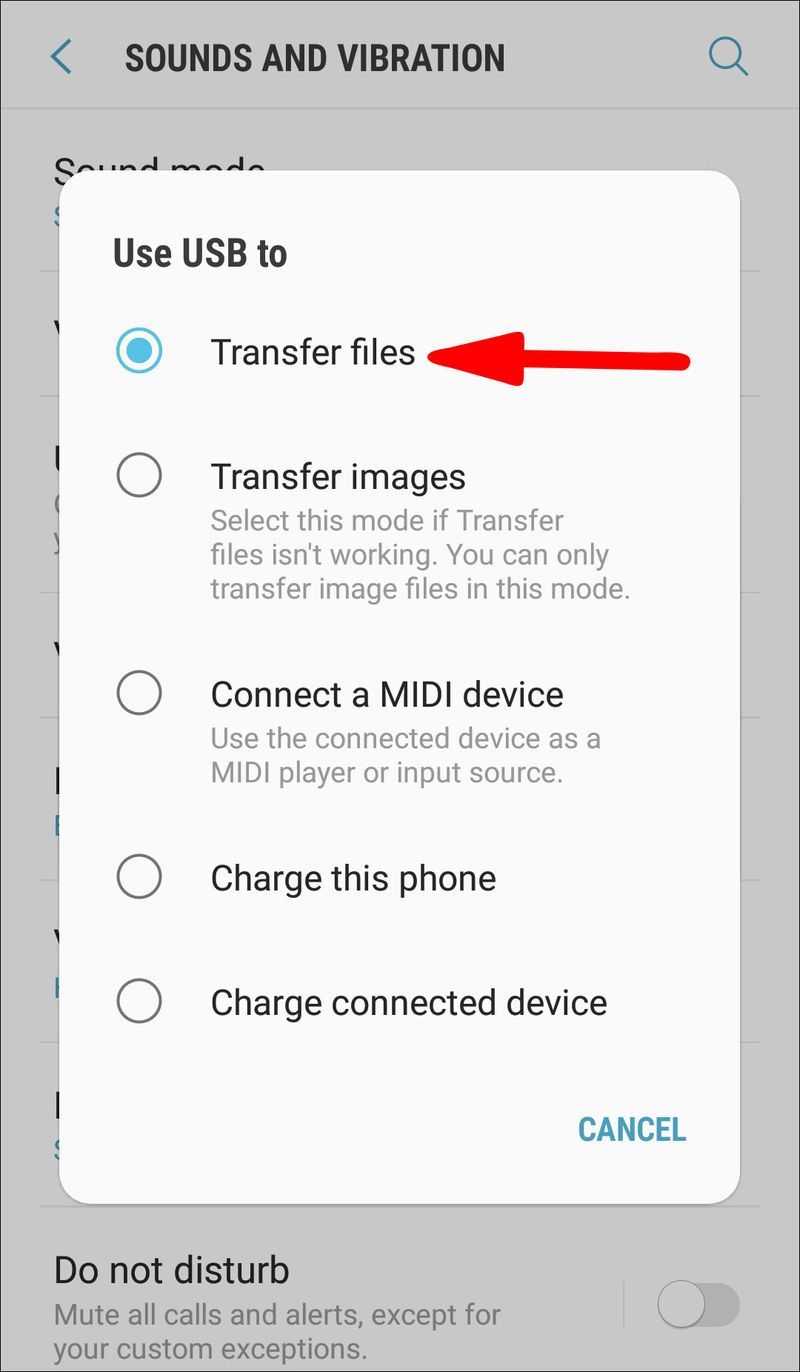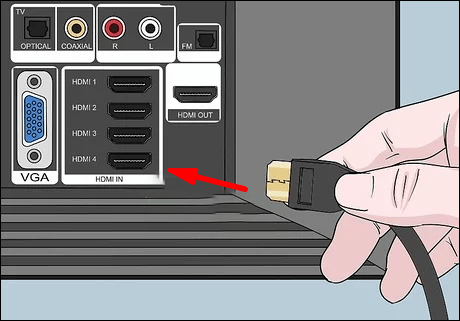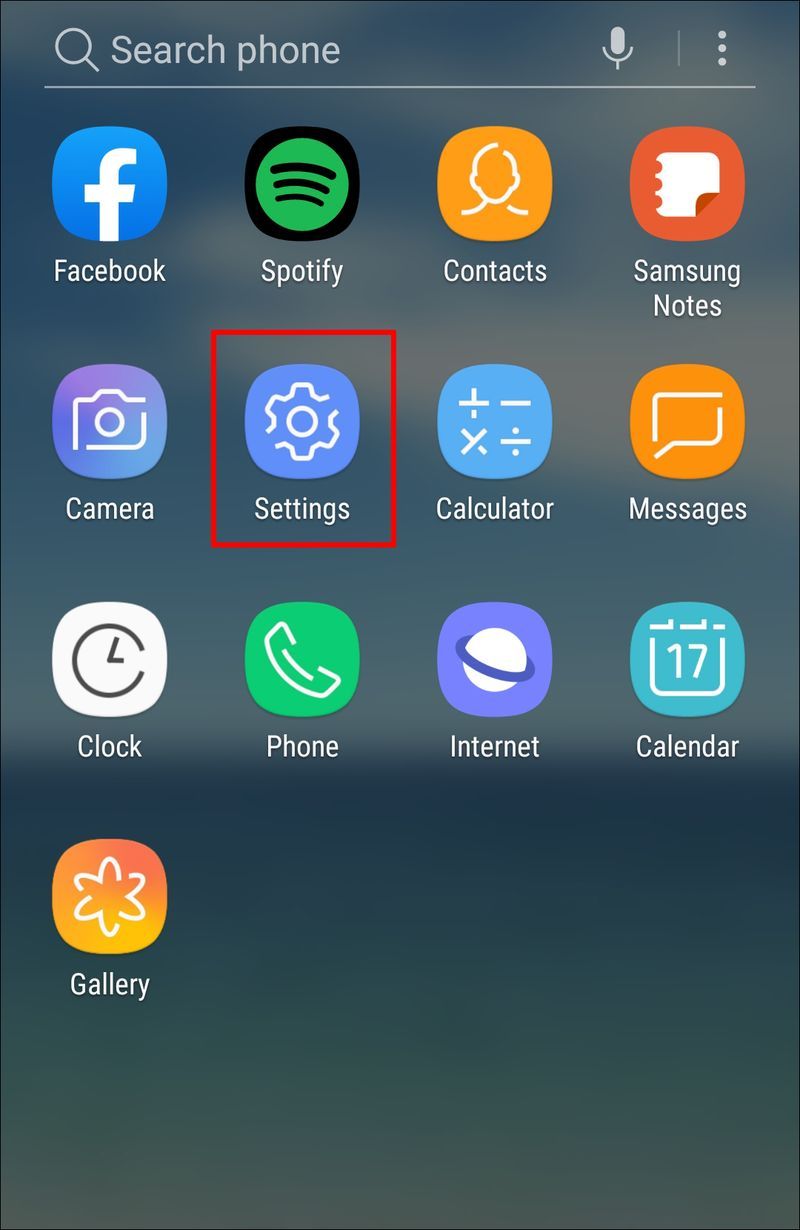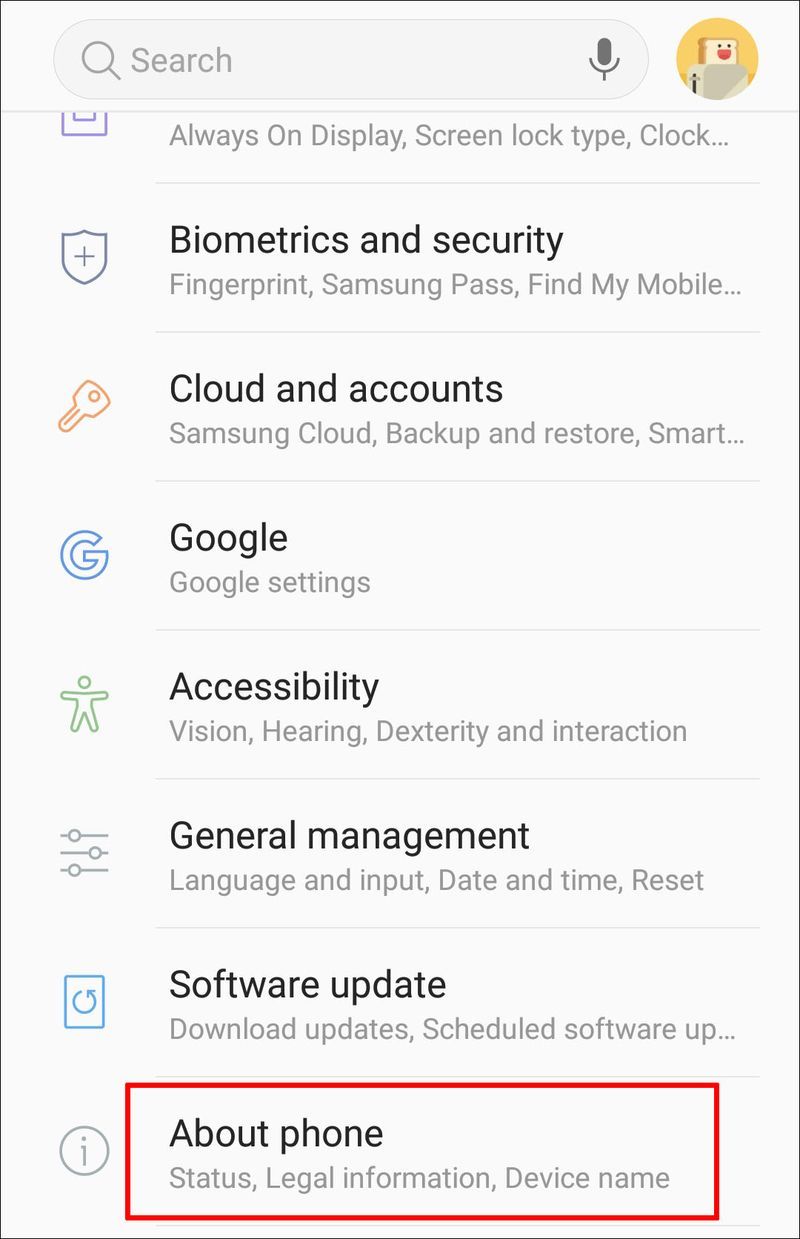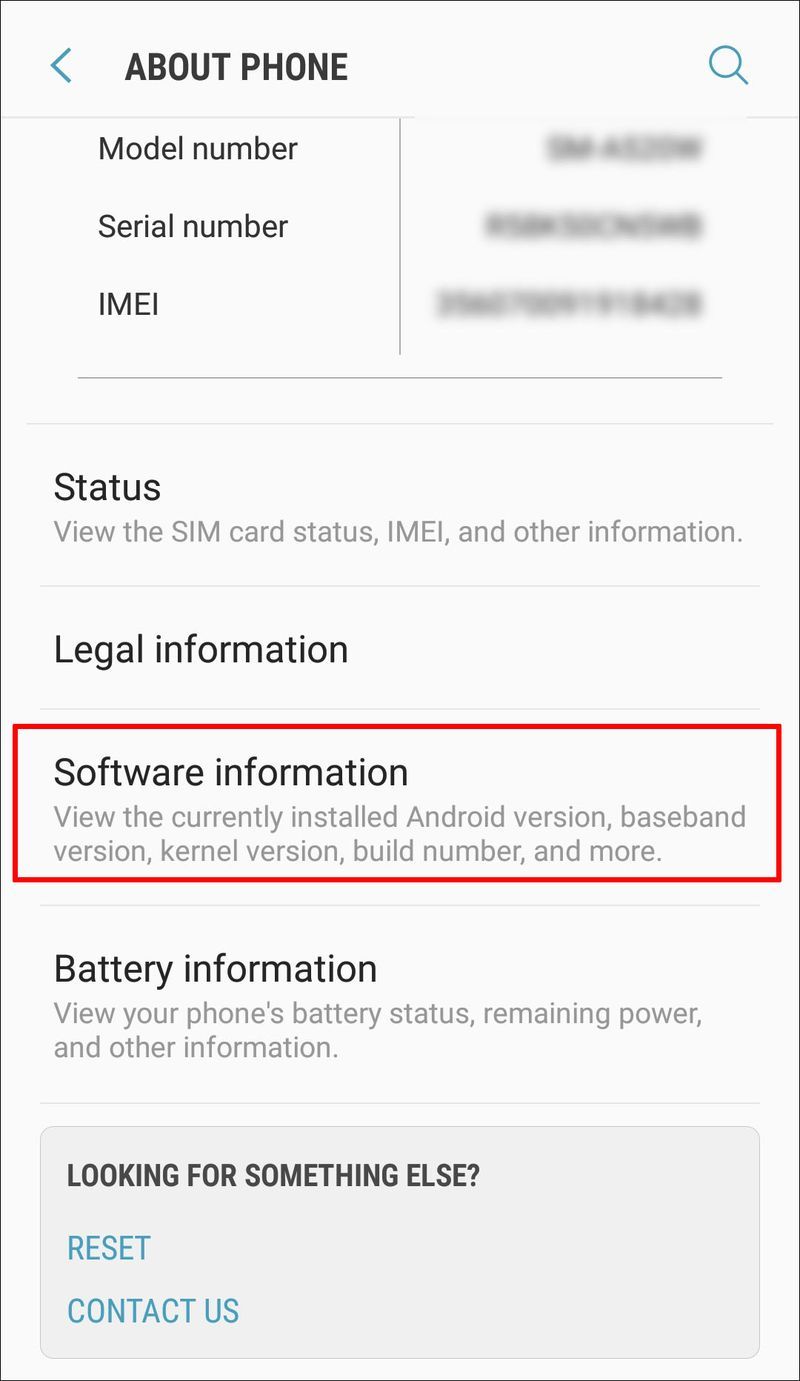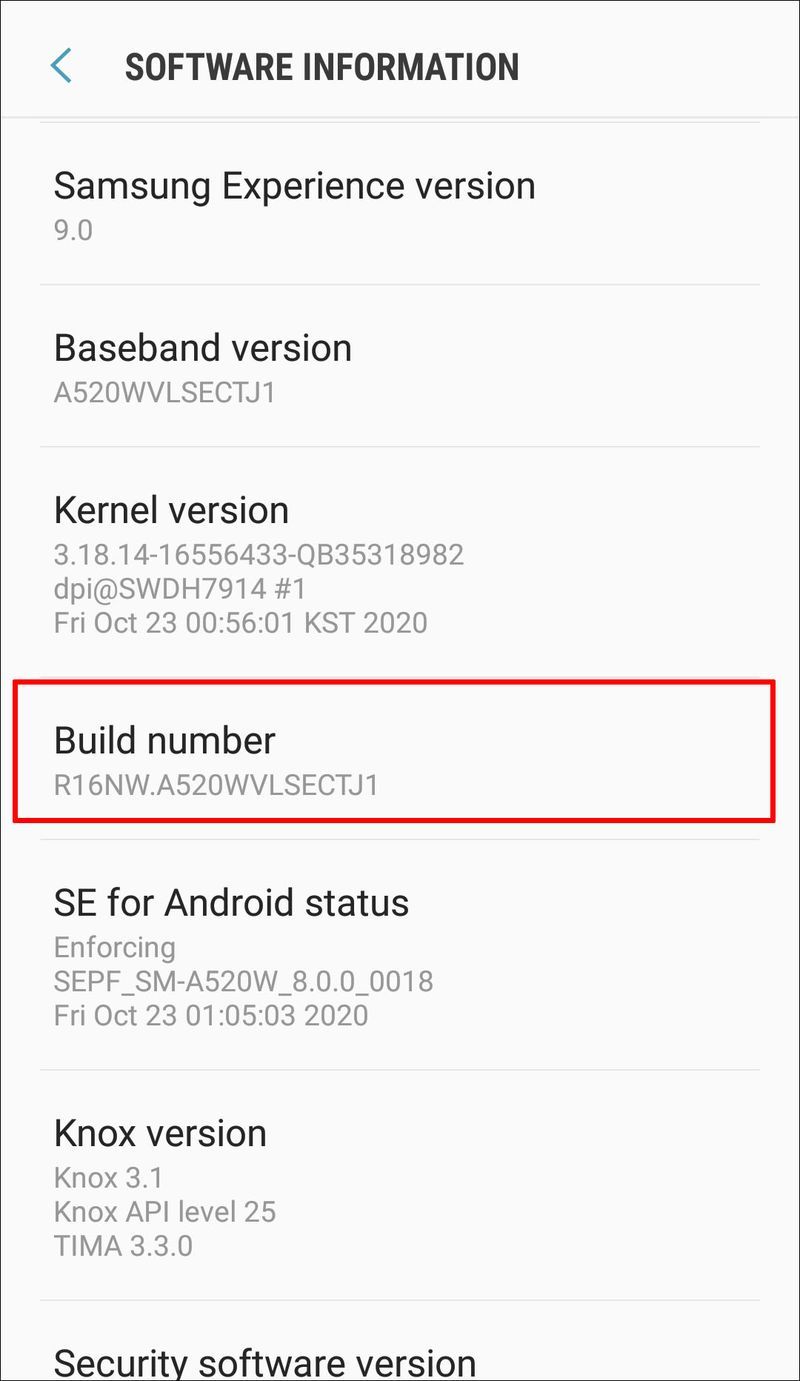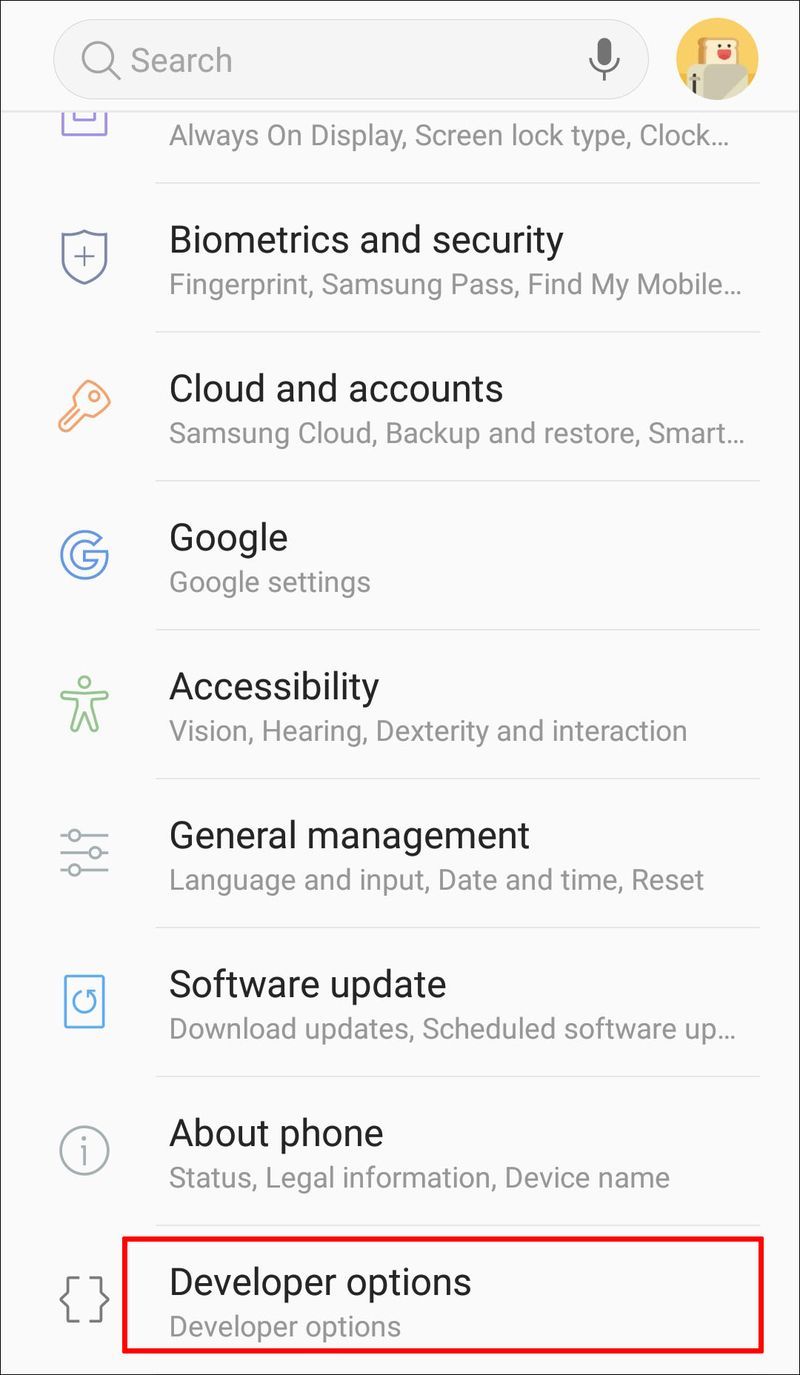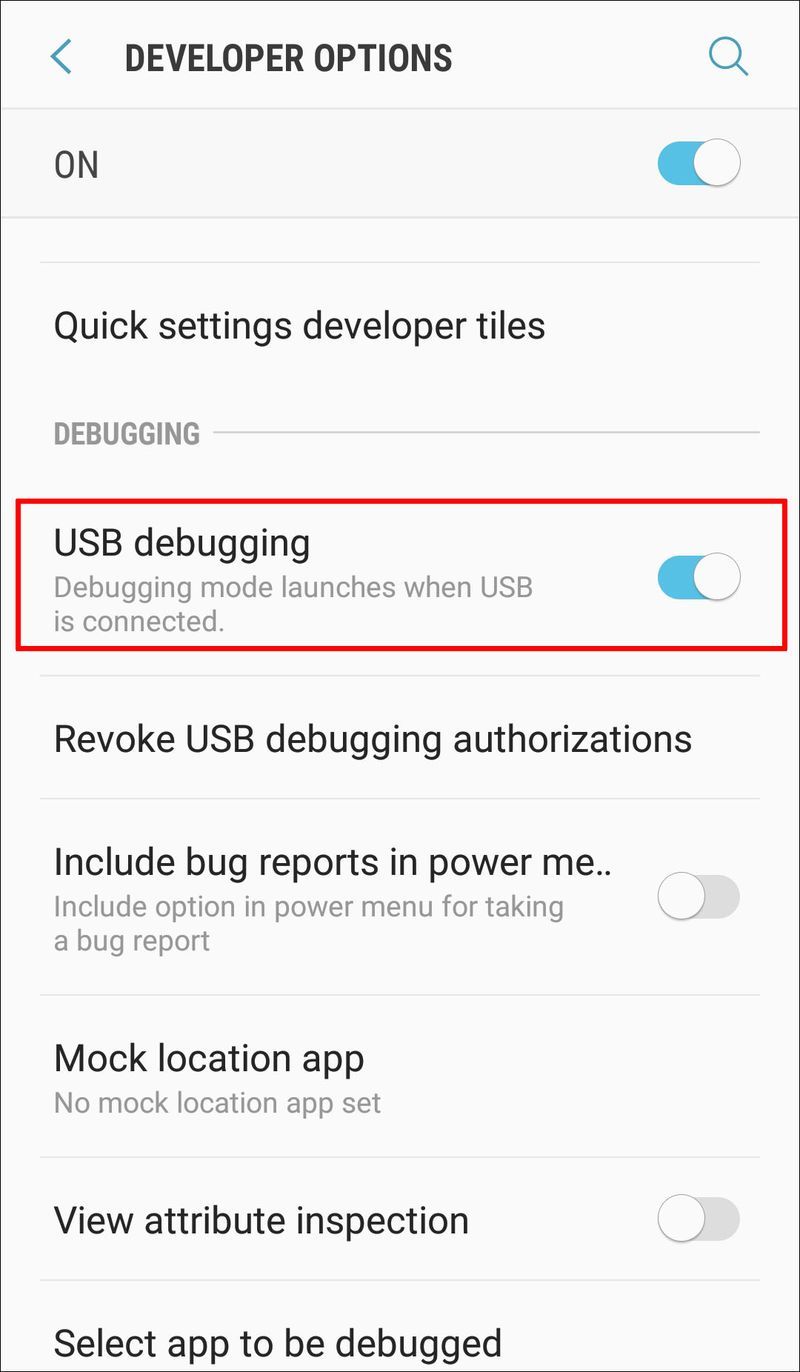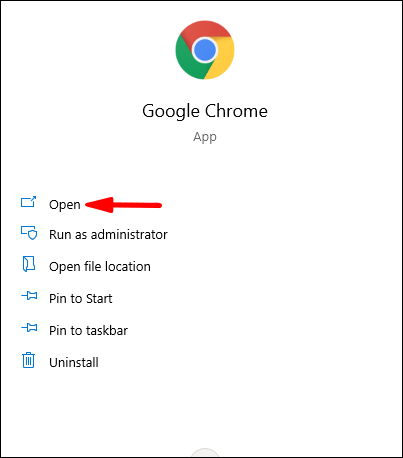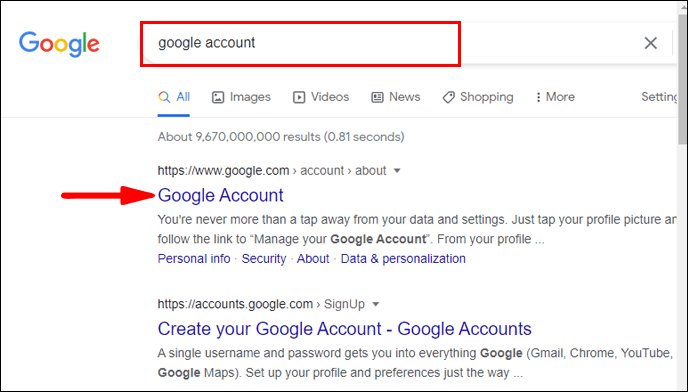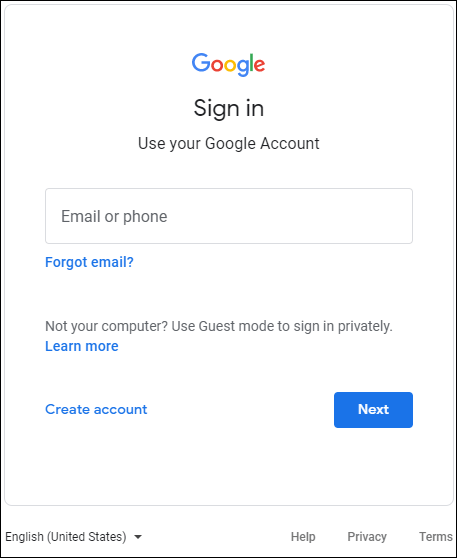Riešenie rozbitej obrazovky na telefóne s Androidom je problém. Aj keď sú obrazovky telefónov dosť tvrdé, jedna nepríjemná kvapka ich môže úplne rozbiť. Vzhľadom na to, že väčšina ľudí má vo svojich telefónoch množstvo nenahraditeľného obsahu, je dôležité vedieť, ako sa k obsahu dostať v prípade nepredvídaného incidentu.

Ak sa pokúšate uložiť údaje zo svojho telefónu, pokračujte v čítaní tohto sprievodcu a my vám ukážeme, ako získať prístup k telefónu s Androidom s rozbitou obrazovkou.
Ako získať prístup k telefónu s Androidom s rozbitou obrazovkou?
Ak máte rozbitú obrazovku telefónu, existuje niekoľko spôsobov, ako obnoviť údaje. Na niektoré kroky budete potrebovať ďalšie vybavenie. Spôsob, ktorý si vyberiete na obnovu dát, závisí od toho, do akej miery je vaša obrazovka prasknutá. Pozrime sa na ne.
Máte rozbitú obrazovku, displej je trochu viditeľný a vaša dotyková funkcia funguje
Toto je najlepší možný scenár. Ak je obrazovka rozbitá čo i len čiastočne, najlepšie, čo by ste mali urobiť, je preniesť všetky údaje do počítača, pre prípad, že by sa prasklina rozšírila a potrebovali by ste vymeniť obrazovku. V tomto prípade nepotrebujete žiadne ďalšie vybavenie okrem USB kábla, ktorý zvyčajne používate na nabíjanie telefónu.
- Odomknite svoj telefón.

- Pripojte telefón k počítaču pomocou kábla USB.

- Klepnite na ikonu Režim prenosu súborov možnosť.
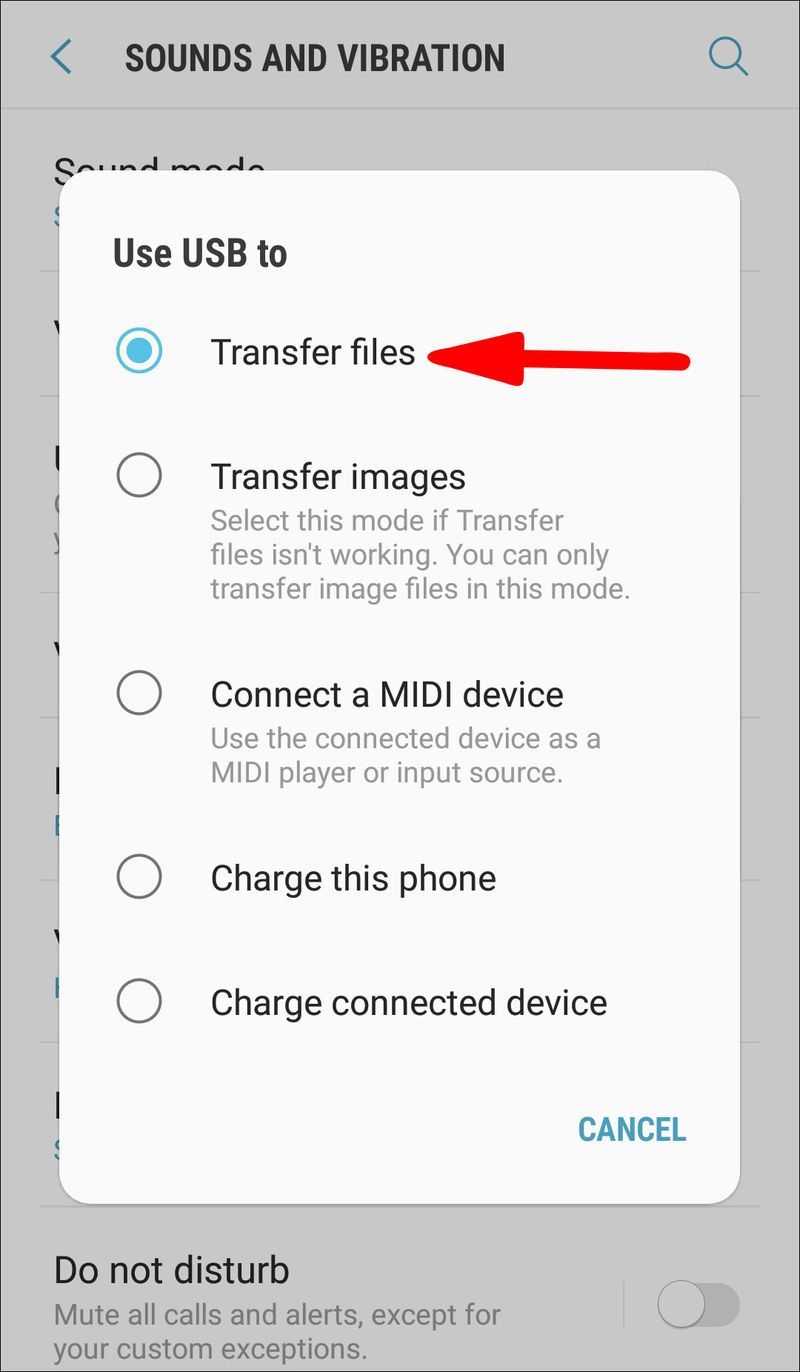
- Použite svoj počítač na prístup k telefónu a načítanie všetkých súborov.
Máte rozbitú obrazovku, displej je viditeľný, ale vaša dotyková funkcia nefunguje
Spadol vám telefón, všetko vidíte na displeji, ale dotyková obrazovka nefunguje. Ak vám to znie povedome, existuje spôsob, ako získať prístup k telefónu, ale budete potrebovať ďalšie vybavenie: myš USB a rozbočovač USB s portom HDMI. Tu sú kroky, ktoré by ste mali dodržiavať:
- Najprv skontrolujte, či je váš telefón odomknutý. Ak budete mať šťastie a máte povolenú možnosť odomknutia odtlačkom prsta/tvárou, budete môcť telefón odomknúť týmto spôsobom. Ak ho musíte odomknúť zadaním hesla, pozrite si nasledujúce kroky.

- Vezmite kábel USB, pripojte ho k telefónu a druhý koniec pripojte k rozbočovaču USB.
- Vezmite myš USB a pripojte ju tiež k rozbočovaču.
- Keďže na svojom telefóne vidíte obrazovku, použite myš na navigáciu, zadajte heslo a odomknite telefón.
- Po odomknutí telefónu pripojte rozbočovač USB k počítaču.
- Keď ho pripojíte, na telefóne sa zobrazí správa Režim prenosu súborov .

- Klepnite na toto pomocou myši.
- Váš telefón bude teraz pripojený k počítaču. Počítač môžete použiť na navigáciu v telefóne a ukladanie všetkých dôležitých súborov do počítača.
Máte prasknutú obrazovku, je úplne čierna a vaša dotyková funkcia funguje
Môže k tomu dôjsť v dôsledku fyzického poškodenia telefónu. Ako viete, že váš telefón funguje? Počujete zvuky upozornení a cítite vibrácie. Ak sa pokúsite odomknúť telefón pomocou pamäte, budete počuť aj zvuk odomknutia. Našťastie existuje spôsob, ako môžete v tejto situácii získať údaje z telefónu. V tomto prípade budete potrebovať ďalší telefón s Androidom a vysvetlíme prečo:
lg g hodinky r výdrž batérie
- Prvá vec, ktorú musíte urobiť, je čo najskôr pripojiť telefón k nabíjačke. Váš telefón musí byť zapnutý a nabitý.

- Vezmite druhý telefón s Androidom. Prednostne je tento telefón rovnakého modelu ako váš. Ak nie, mal by mať rovnakú verziu operačného systému ako váš telefón.
- Pripojte druhý telefón s Androidom k počítaču pomocou kábla USB.

- Môže sa zobraziť kontextová obrazovka, kde by ste mali vybrať Režim prenosu súborov .

- Pamätajte si, kde ste stlačili obrazovku tohto telefónu.
- Teraz vezmite telefón a pripojte ho k počítaču pomocou kábla USB.
- Keďže je vaša obrazovka čierna, nič neuvidíte. Našťastie ste si to vyskúšali na inom telefóne s Androidom a teraz viete, na ktorú časť obrazovky máte klepnúť.
- Ak sa vám ho podarilo pripojiť, mali by ste počuť zvuk upozornenia.
- Teraz môžete pristupovať k telefónu z počítača a uložiť všetky dôležité súbory.
Poznámka: Ak je váš telefón uzamknutý pomocou funkcie rozpoznávania tváre/odtlačku prsta, budete ho môcť jednoducho odomknúť, pretože obrazovka funguje. Ak máte vzor, ktorý potrebujete použiť, skúste si ho nacvičiť na inom telefóne s Androidom, než ho zadáte naspamäť. To isté platí, ak máte heslo, ktoré musíte zadať.
Máte prasknutú obrazovku, je úplne čierna a vaša dotyková funkcia nefunguje
Toto je najhorší možný scenár. Ukladanie údajov z telefónu v tomto stave je ťažké, ale nie nemožné. Existuje niekoľko vecí, ktoré môžete vyskúšať.
Pripojte svoj telefón k televízoru
Na to potrebujete myš USB, rozbočovač USB, kábel HDMI, myš a televízor.
ako vypnem chromecast
- Pripojte rozbočovač USB k telefónu a kábel HDMI pripojte k televízoru.
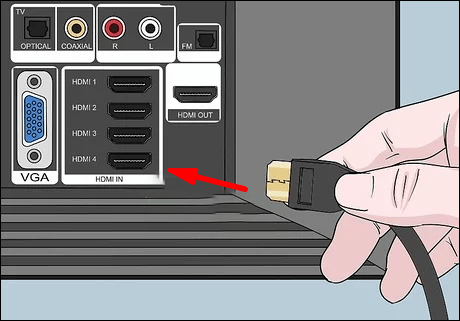
- Pripojte druhý koniec kábla HDMI k rozbočovaču USB.
- Pripojte myš k rozbočovaču USB. Ak máte myš Bluetooth a inteligentnú televíziu, mali by ste byť schopní pripojiť ich priamo k televízoru.
- Zapnite televízor a vyberte zdroj HDMI.
- Teraz budete mať prístup k telefónu prostredníctvom televízora. Môžete si zálohovať súbory, upraviť nastavenia alebo môžete skúsiť nainštalovať jednu zo zálohovacích aplikácií dostupných na trhu.
Ladenie USB
Ak je táto možnosť povolená, umožňuje vám pristupovať k telefónu prostredníctvom počítača pomocou kábla USB bez toho, aby ste žiadali o povolenie. Keďže to umožňuje prístup k vášmu telefónu, je predvolene zakázaný a ak ho chcete používať, musíte ho povoliť v nastaveniach. Ak je však obrazovka rozbitá, obrazovka je čierna a dotyková funkcia nefunguje, môžete to urobiť iba vtedy, ak ste úspešne pripojili telefón k televízoru, preto si predtým prečítajte vyššie uvedené kroky. postupuje.
- Pripojte telefón k televízoru.
- Teraz prejdite na nastavenie .
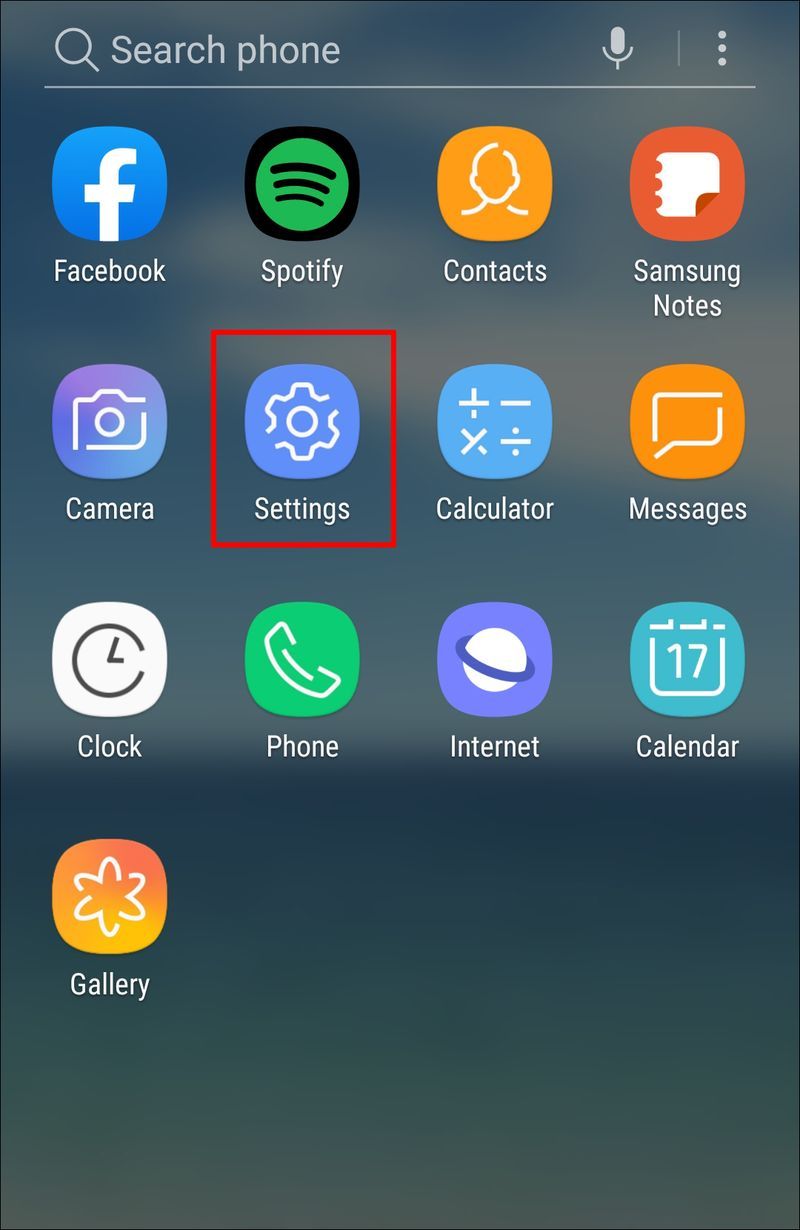
- Posuňte zobrazenie nadol a klepnite na O telefóne alebo O .
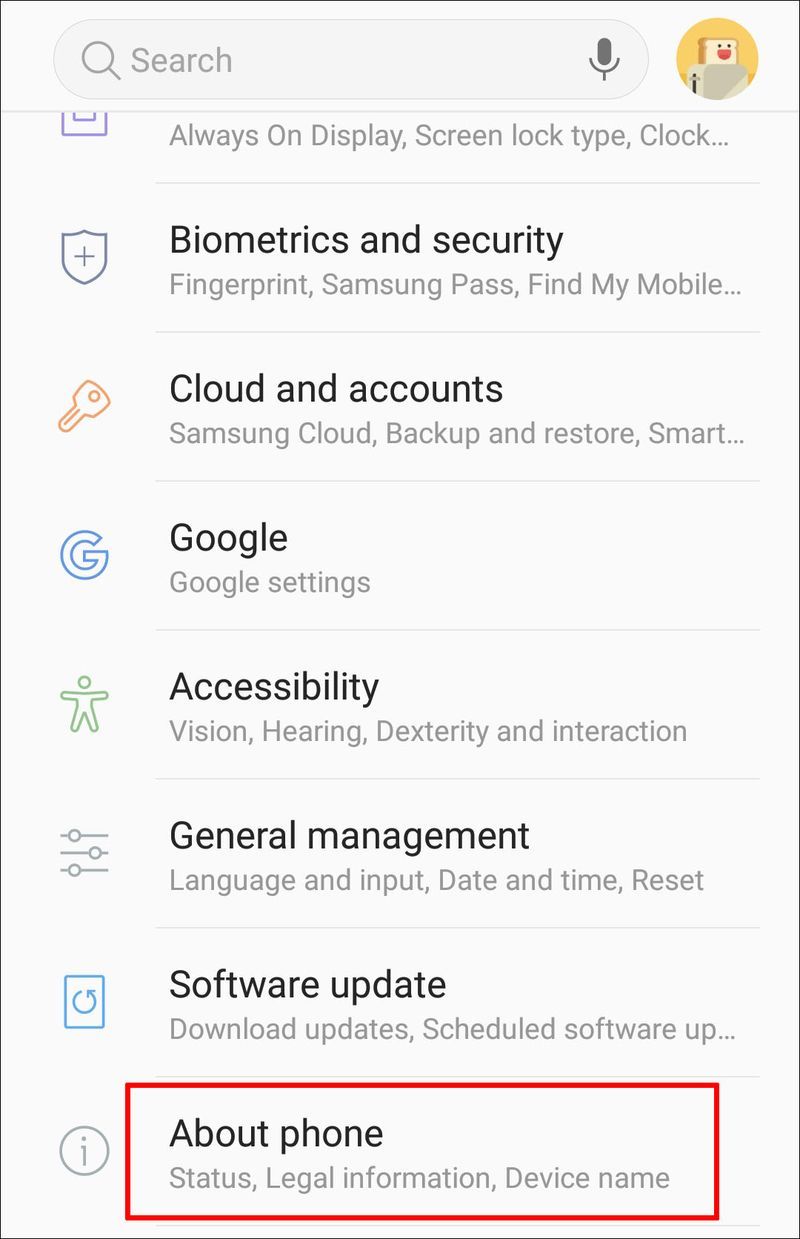
- Potom klepnite na Informácie o softvéri .
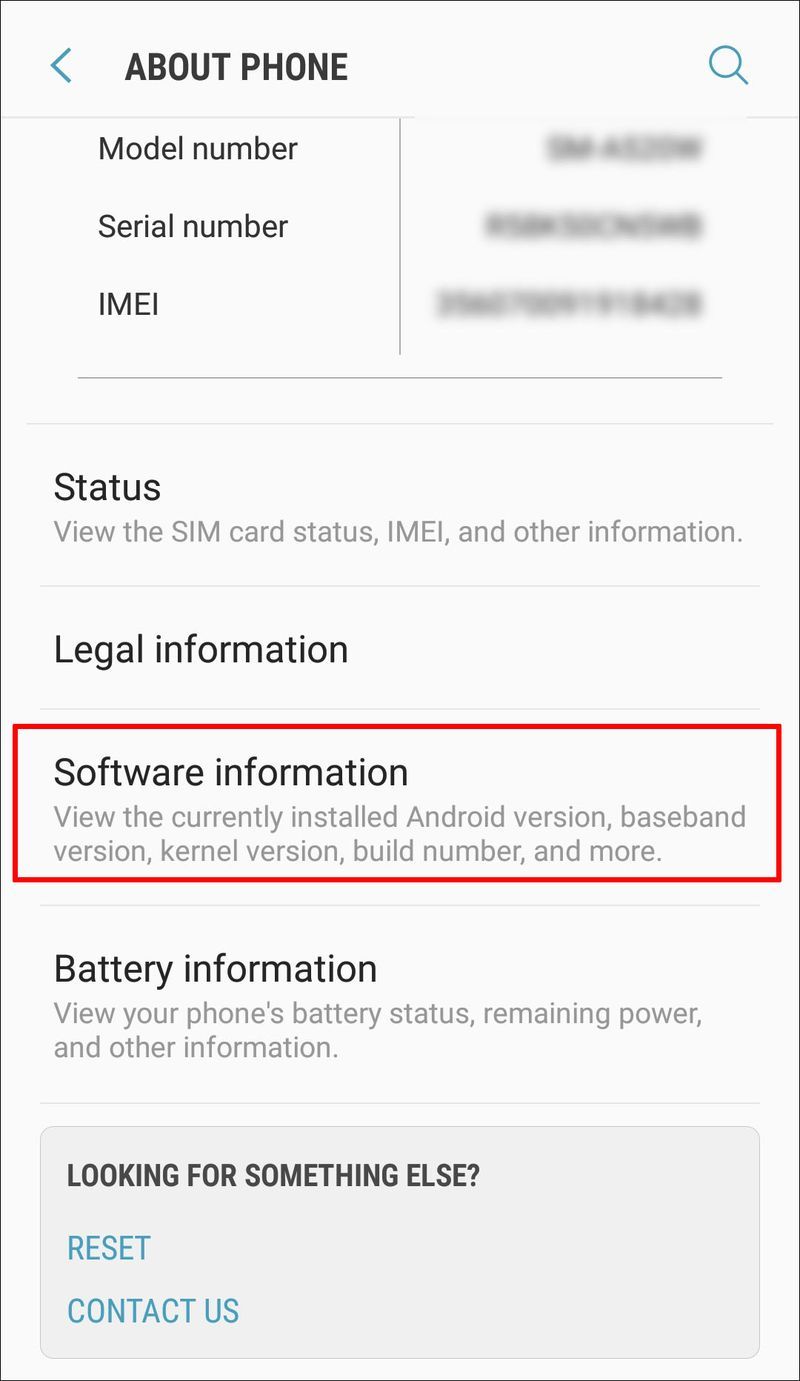
- Nájsť Číslo zostavy a klepnite na ňu sedemkrát.
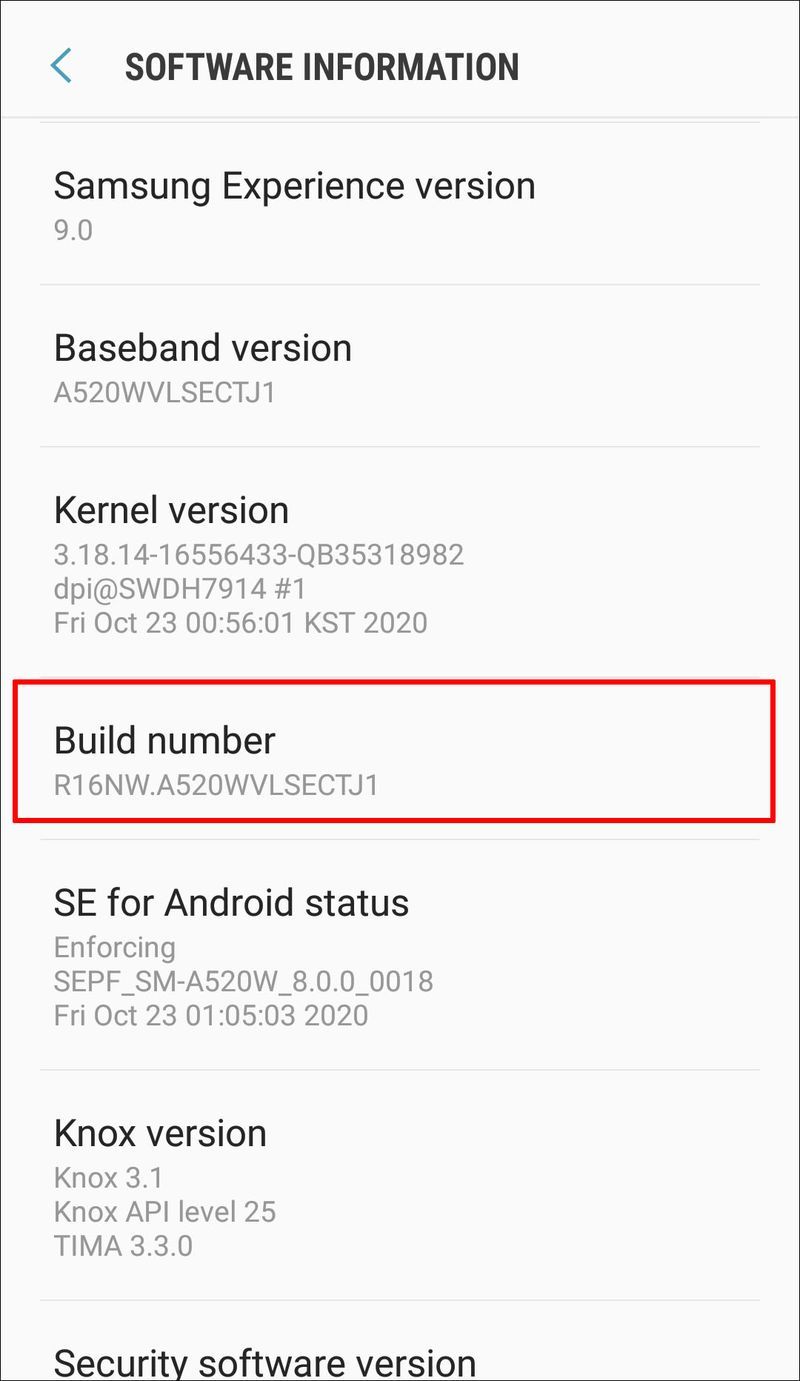
- Vráťte sa do nastavenie a klepnite na Možnosti vývojára .
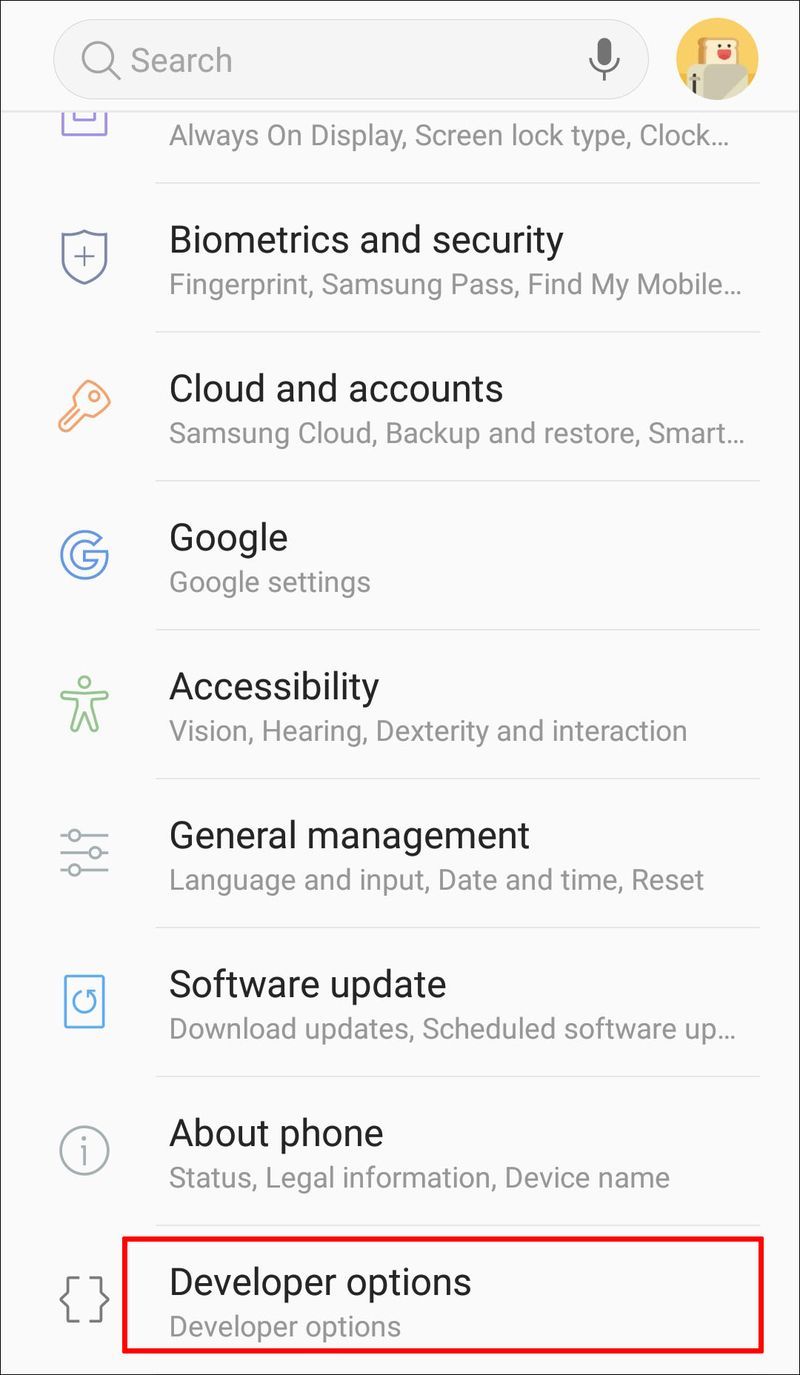
- Odtiaľto stlačením prepínača aktivujte ladenie USB .
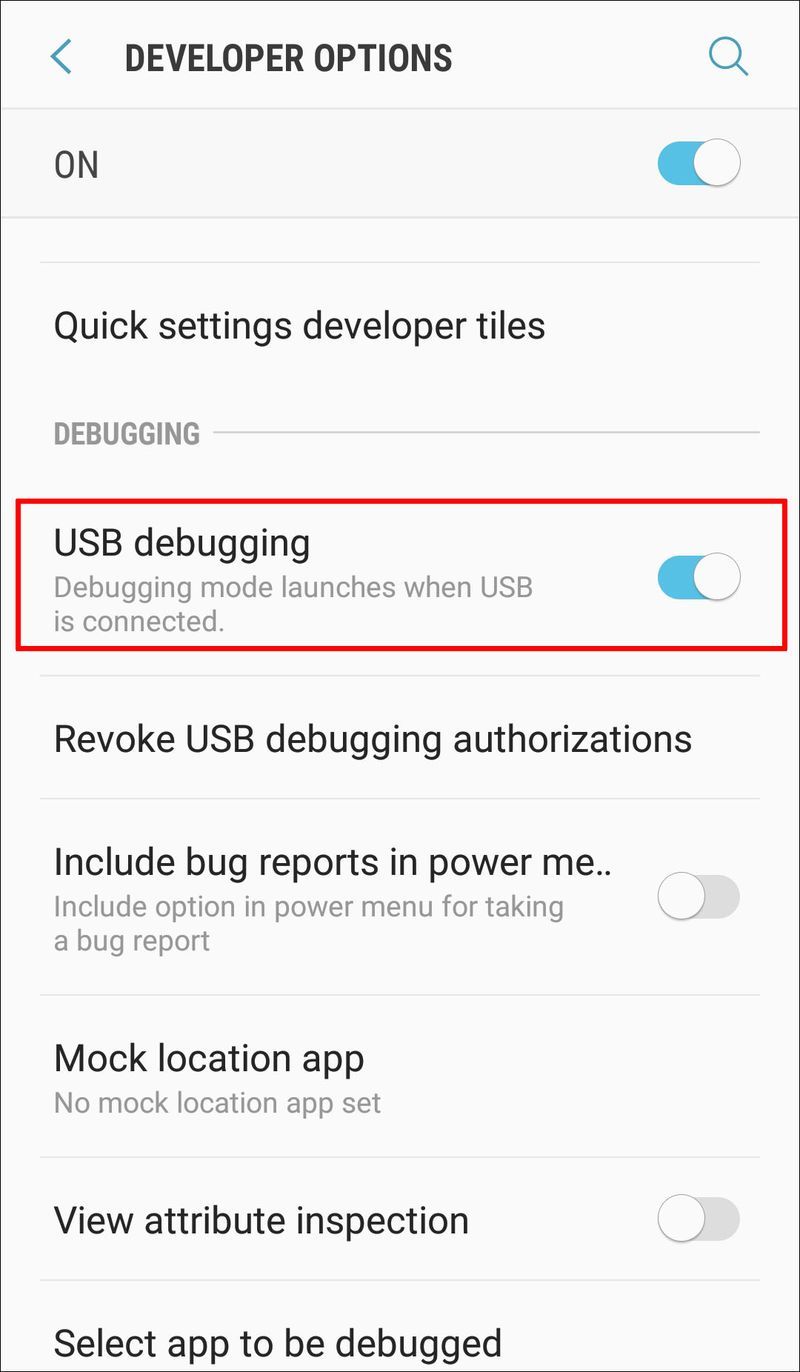
- Po povolení ladenia USB pripojte telefón k počítaču. Mali by ste mať prístup k telefónu a získať cenné údaje.
účet Google
Ak máte v telefóne a počítači rovnaký účet Google, môžete k nemu pristupovať z počítača a pokúsiť sa uložiť potrebné súbory. Ak ste však svoj telefón nesynchronizovali, táto metóda nebude úspešná.
- Otvorte prehliadač.
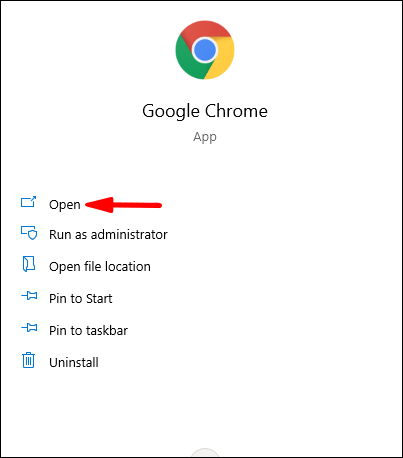
- Typ|_+_|a otvorte ho.
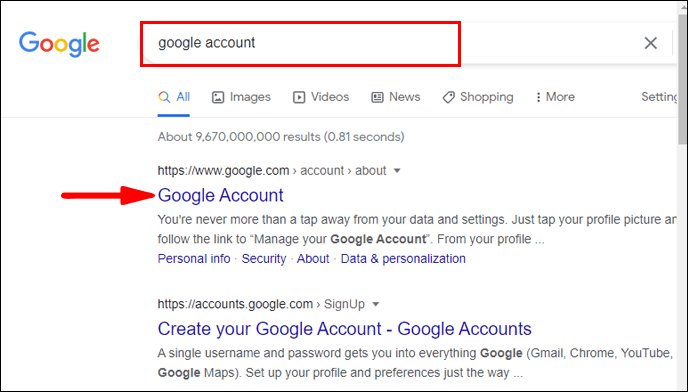
- Prihlásiť sa.
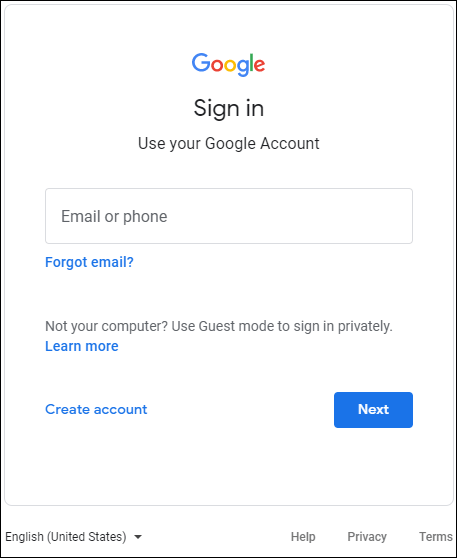
- Prístup k synchronizovaným súborom.
Používanie aplikácií tretích strán
Niektoré aplikácie tretích strán, napríklad Vysor, vám môžu pomôcť získať prístup k telefónu. Ak ste ich však nemali nainštalované v telefóne pred rozbitím obrazovky, bolo by takmer nemožné to urobiť, ak je obrazovka úplne tmavá a nereaguje. Okrem toho tieto aplikácie vyžadujú pripojenie telefónu k počítaču, a preto budete musieť povoliť ladenie USB.
Pokiaľ ide o tieto aplikácie, väčšina používateľov ich považovala za príliš komplikované na používanie, najmä s úplne zničenou obrazovkou.
Keď nič nefunguje
Ak ste vyskúšali všetky vyššie uvedené možnosti a stále nemáte prístup k svojmu telefónu, žiaľ, zdá sa, že váš telefón bol vážne poškodený. V tomto prípade najlepšie, čo môžete urobiť, je odniesť ho k odborníkovi, ktorý by mohol byť schopný vymeniť vašu obrazovku alebo obnoviť stratené údaje.
Istota je istota
Rozbitie obrazovky telefónu sa môže stať každému. Len jednou kvapkou môžu všetky vaše súbory zostať uväznené vo vašom zariadení. Ak je vaša obrazovka úplne rozbitá, je veľmi ťažké získať prístup a extrahovať súbory z nej. Existuje však niekoľko vecí, ktoré môžete urobiť na obnovenie súborov, ak sa s telefónom niečo stane.
Je dôležité mať telefón zálohovaný. Týmto spôsobom môžete uchovávať cenné súbory a fotografie na jednom mieste. Môžete použiť cloudové služby, ako je Disk Google a nastaviť automatické zálohovanie, alebo to môžete urobiť manuálne. Okrem toho môžete súbory prenášať z telefónu do počítača pomocou kábla USB alebo ich uchovávať na externom pevnom disku alebo jednotke USB flash.
Ak chcete zabrániť poškodeniu telefónu pri páde, uistite sa, že máte puzdro na telefón a ochrannú obrazovku. Pomôžu vám udržať vaše zariadenie v bezpečí a zabrániť vážnemu poškodeniu telefónu.
Rozbitá obrazovka je hrozná scéna
Ak ste niekedy mali rozbitú obrazovku, poznáte ten pocit hrôzy, keď si pomyslíte na všetky súbory, ktoré sa mohli stratiť. Našťastie existujú spôsoby, ako sa k telefónu dostať, aj keď máte rozbitú obrazovku. V tejto podrobnej príručke sme zahrnuli niekoľko tipov a trikov, ktoré môžete použiť na extrahovanie cenných súborov z telefónu. Pamätajte však: prevencia je vždy lepšia! Snažte sa mať svoje dáta vždy zálohované a telefón chránený.
ako vidieť svojich predplatiteľov na youtube
Skúšali ste niekedy obnoviť dáta z telefónu s rozbitou obrazovkou? Povedzte nám o tom v sekcii komentárov nižšie.