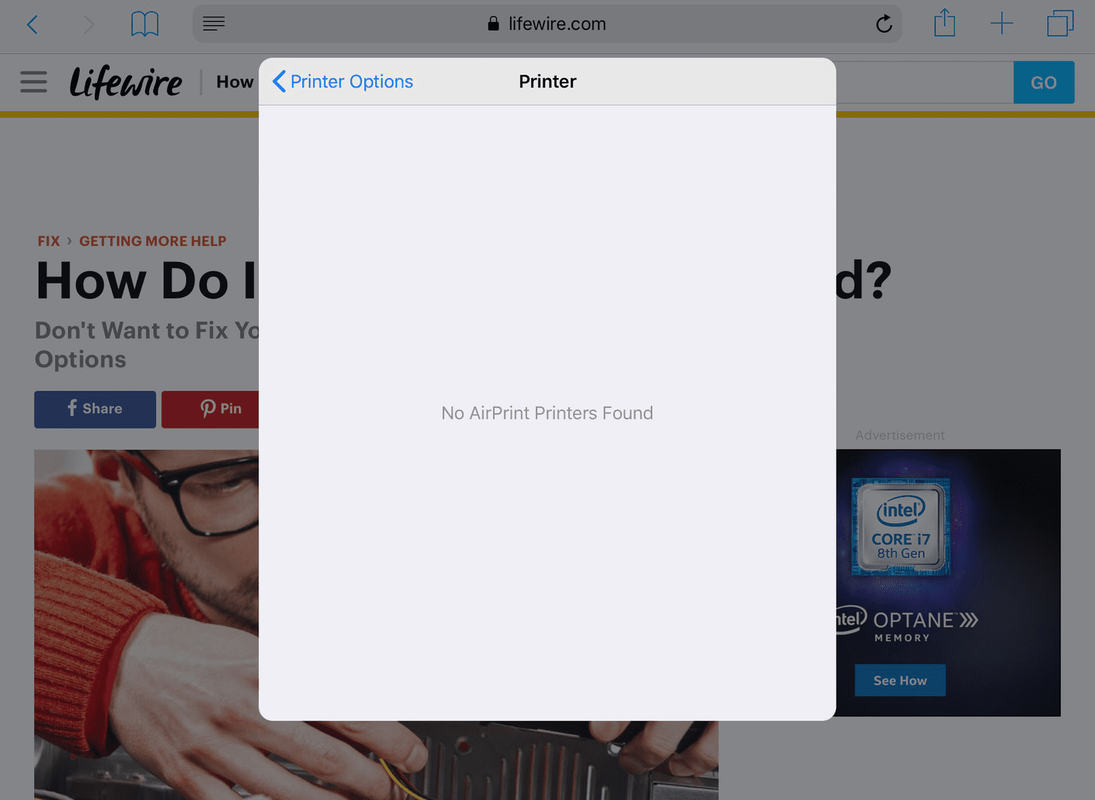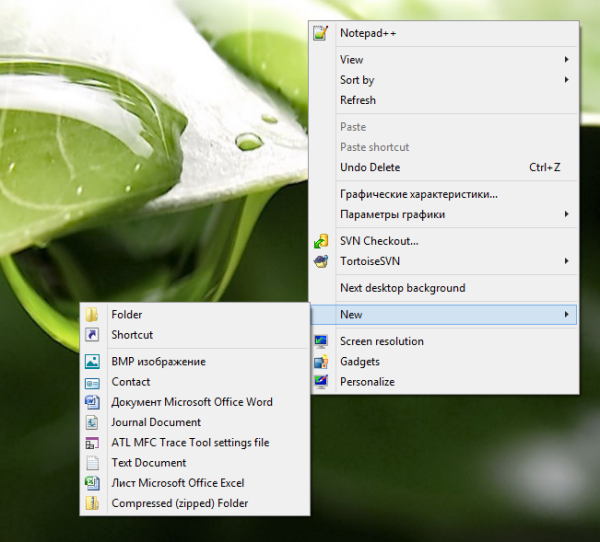Počítače Mac sú všeobecne známe svojou užívateľskou príjemnosťou, ale to neznamená, že sa nikdy nedostanete do problémov. Niektorí používatelia hlásia problémy pri pokuse o použitie zvuku cez slúchadlá alebo iné zariadenie, ktoré majú pripojené k počítaču Mac.

Našťastie existuje niekoľko riešení, ktoré môžete vyskúšať a opraviť túto zvukovú chybu. Pozrime sa, čo robiť, keď na Macu nefungujú vaše slúchadlá.
Slúchadlá nefungujú na počítačoch Mac: 13 vecí, ktoré môžete urobiť
Ak vaše slúchadlá alebo externé reproduktory po pripojení k počítaču Mac nefungujú, mali by ste sa pokúsiť problém vyriešiť pomocou nasledujúcich vecí:
- Odpojte slúchadlá a skúste ich pripojiť k inému zariadeniu, ako je váš iPhone alebo iPad, aby ste sa uistili, že fungujú správne.
- Skontrolujte problémy s konektorom pre slúchadlá. Na zablokovanie portu v rozpoznaní vašich slúchadiel alebo reproduktorov stačí prach alebo páperie. Skúste odfúknuť prach z konektora a z vnútornej strany portu na počítači Mac, aby ste zistili, či sa tým problém vyrieši.
- Pripojte slúchadlá späť a súčasne držte tlačidlá hlasitosti.
- Skontrolujte ovládače hlasitosti na slúchadlách. Niektoré modely majú zabudované ovládače hlasitosti, ktoré je možné vypnúť alebo vypnúť.
- Skontrolujte všetky porty odpojením všetkého pripojeného k počítaču Mac. Týka sa to zariadení HDMI, Thunderbolt a USB. Ostatné zariadenia mohli smerovať zvuk ďalej od vašich slúchadiel. Ak je váš televízor pripojený napríklad cez HDMI, váš zvuk je pravdepodobne presmerovaný na televízor namiesto slúchadiel alebo reproduktorov.
- Ak chcete, aby zvuk prehrával cez slúchadlá alebo reproduktory, keď je televízor zapnutý, musíte reproduktory prepnúť kliknutím na ikonu zvuku na paneli s ponukami pre Mac. Vyberte si tam svoje slúchadlá / reproduktory.
- Reštartujte počítač Mac.
- Reštartujte zvukový radič otvorením Monitoru aktivity a vyhľadaním obdobia v zozname procesov. Ukončite proces kliknutím na X a automaticky sa reštartuje.
- Aktualizujte si Mac OS.
- Skúste vypnúť Bluetooth. Váš počítač Mac sa môže pokúsiť pripojiť k zariadeniu Bluetooth, ktoré nie je v dosahu.

Ak po vyskúšaní týchto krokov stále pretrvávajú problémy so zvukom a ste si istí, že problém so samotnými slúchadlami nie je, skúste požiadať o podporu spoločnosť Apple. Môžu sa vyskytnúť problémy s hardvérom alebo softvérom, ktoré sa nedajú vyriešiť rýchlou opravou.
Vyberte zvukový výstup v systéme Mac
Pomocou týchto jednoduchých krokov môžete vyriešiť problémy a opraviť chýbajúci zvukový výstup:
- Otvorte ponuku Apple a vyberte System Preferences.
- Hit Sound.
- Kliknite na Výstup.
- Ako výstupné zariadenie zvoľte Slúchadlá.
- Začiarknutím políčka Stlmiť začiarknite políčko.
- Upravte zvuk podľa svojich preferencií.

Keď je k vášmu Macu pripojených viac zariadení, môže sa váš počítač pokúsiť prehrať zvuk cez nesprávne zariadenie. Tento problém by ste mali vyriešiť manuálnym výberom výstupného zvukového zariadenia.
Prehrávajte zvuk z Macu na TV
Podobný problém môžete naraziť aj v prípade, že na televízore, ktorý ste pripojili k počítaču Mac cez HDMI, nepočujete žiadny zvuk. V takom prípade môžete urobiť nasledovné:
- Otvorte Predvoľby systému.
- Vyberte Zvuk.
- Vyberte kartu Výstup a vyberte možnosť HDMI.
V ojedinelých prípadoch môže kábel HDMI prenášať obraz, ale zvuk je vypnutý. To sa môže stať, ak je kábel príliš starý. Skontrolujte kábel HDMI. Hľadajte praskliny alebo ostré ohyby, ktoré by mohli zabrániť prehrávaniu zvuku. Skontrolujte port kábla, či nemá ohnuté kolíky.
Vyskúšajte rovnaké kroky, ktoré sme opísali vyššie, a resetujte PRAM a SMC na počítači Mac. Zvuk by teraz mal fungovať. Ak nie, vymeňte kábel HDMI za nový.
ako dať hudbu na ipod bez iTunes Windows 10
CleanMyMac X skripty údržby
Ak ste vyskúšali všetko, čo je v vašich silách, aby ste znova spustili slúchadlá, ale zdá sa, že nič nefunguje, mali by ste si stiahnuť a spustiť CleanMyMac X Skripty údržby. Optimalizujú výkon vášho počítača Mac PC a zisťujú všetky problémy, ktoré by mohli mať.

Airpods nepracujú s počítačom Mac
Ak ste už pripojili svoje Airpods do vášho počítača Mac a jednoducho prestanú pracovať alebo ich počítač nezoberie, existuje niekoľko osvedčených opráv.
- Uistite sa, že sú oba Airpods plne nabité a v danom prípade.
- Odpojte svoje Airpods a znovu ich pripojte. Prejdite do časti System Preferences> Bluetooth a kliknite na „X“ vedľa Airpods. Potom ich môžete nastaviť rovnako, ako keď boli nové.
- Skontrolujte aktualizácie na počítači Mac. Ak je softvér príliš starý, môže spôsobiť problémy pri párovaní zariadení Bluetooth.

Existuje niekoľko dôvodov, prečo vaše slúchadlá alebo slúchadlá Airpods nemusia fungovať správne. Ak ste podnikli správne kroky na riešenie problémov a zvuk stále nefunguje správne, môžete sa obrátiť na tím podpory Apple, ktorý vám pomôže.
Máte ďalšie tipy na riešenie problémov pre Mac? Podeľte sa s nami o ne v komentároch nižšie!