Jeden z najbežnejšie používaných operačných systémov na planéte, Windows 10, nie je bez chýb. Windows 10 prekročil funkcie, kde 8.1 zlyhali, ale za veľmi nepríjemné náklady. Spotreba zdrojov a šírka pásma na spustenie týchto funkcií môže byť značná a priamo škodlivá pre vaše online potešenie.
Tieto funkcie budú zvyčajne bežať ticho na pozadí, budú hltať zdroje a rýchlosť internetu sa zníži na smiešne a spomalené tempo. Je samozrejmé, že je to jednoducho neprijateľné, ale to neznamená, že neexistuje veľa spôsobov, ako opraviť váš pomalý internet. Spravidla platí, že ak rýchlosť internetu klesá, nie je to taklenproblém s poskytovateľom internetových služieb, ale so samotným počítačom. Urýchlenie systému Windows 10 a zrýchlenie internetu ide ruka v ruke. Ako teda postupujete pri nastavovaní rýchlosti internetu?
Ak ste v systéme Windows 10 bojovali s nízkou až prerušovanou rýchlosťou internetu, vedzte, že nie ste sami. Fóra pomoci spoločnosti Microsoft sú zaplavené množstvom sťažností a otázok, prečo sa internet pohybuje slimačím tempom, najmä po nedávnej aktualizácii. Predtým, ako sa rozhodnete stratiť v mori problémov na vyššie spomenutých fórach, vás tento sprievodca prevedie niekoľkými rôznymi úlohami, ktoré vám môžu pomôcť vyriešiť problém a zaistiť tak plynulý chod vášho internetu.
Zatvorte proces aktualizácie Peer to Peer (P2P)
Najskôr v zozname budete musieť odpojiť kanál, z ktorého načítate údaje aplikácií a aktualizácií systému z iných počítačov na rovnakom serveri. Systém Windows považoval za vhodné rozdeliť vašu internetovú šírku pásma od úplne cudzích osôb bez vášho súhlasu.
To preto, aby ste vy, neuveriteľne obetavá ľudská bytosť, ktorou ste, mohli ostatným umožniť rýchlejšie prijímanie aktualizácií systému Windows na úkor vašej rýchlosti internetu. Nie ste si príliš istí, prečo sa systém Windows domnieva, že je to v poriadku, ale má tendenciu znižovať rýchlosť internetu počas aj po nedávnej aktualizácii.
Ak chcete dať kibosh na celú situáciu spojenia v komunite, ktorá obmedzuje vašu šírku pásma, mali by ste:
- Zamierte do svojej Štart ponuku a kliknite na ikonu nastavenie ikona alebo zadajte nastavenia do vyhľadávacieho panela a po zobrazení kliknite na aplikáciu.

- Vyberte Aktualizácia a zabezpečenie .

- Ďalej kliknite Pokročilé nastavenia , potom kliknite na Optimalizácia doručenia .

- Nájsť Povoliť sťahovanie z iných počítačov a kliknutím na modrý prepínač prepnete medzi možnosťami Zapnuté a Vypnuté.

Už žiadne zdieľanie na internete s ľuďmi, ktorých nepoznáte. Ak bol prepínač už predvolene nastavený na možnosť Vypnuté, máme ešte niekoľko ďalších možností, ktoré môžete vyskúšať, aby sa rýchlosť internetu vrátila na pôvodnú hodnotu.
Zatvorte spustené aplikácie na pozadí
Ak máte na pozadí spustených príliš veľa programov a aplikácií, môže to spomaliť váš počítač, natož internet. Skutočný problém nastane, keď máte otvorených viac aplikácií, ktoré vyčerpávajú šírku pásma navyše k výkonu procesora. Programy ako Steam, Skype a sťahovanie torrentov môžu drasticky spomaliť váš internet. Sakra, aj to, že máte pri hraní otvorený Google Chrome, môže trochu zmeniť rýchlosť.
Najlepšie je ukončiť všetky otvorené aplikácie na pozadí, ale ak chcete radšej zistiť, ktoré z nich najviac škodia rýchlosti internetu, môžete urobiť nasledovne:
- Budete sa musieť dostať do Správca úloh . Existuje niekoľko spôsobov, ako to urobiť. Po prvé, starý štandard z CTRL + ALT + DEL a výberom Správca úloh z možností. Ďalším spôsobom je kliknutie pravým tlačidlom myši na ikonu Panel úloh systému Windows a výberom Správcu úloh v dialógovom okne. Medzi ďalšie spôsoby patrí zadanie Správcu úloh do vyhľadávania alebo, ak je nastavený, môžete iba požiadať Cortana . Ďalej môžete preskočiť týchto niekoľko nasledujúcich krokov a jednoducho napísať resmon do aplikácie Spustiť (Windows Key + R) a dostanete sa ku kroku 4.

- V Správcovi úloh prepnite na ikonu Výkon tab.
- V dolnej časti kliknite na Otvorte Monitor zdrojov .

- Klikni na Sieť tab. Všetky aktuálne spustené aplikácie a služby sú zobrazené tu pod Procesy so sieťovou aktivitou . Tí, ktorí majú vyššie požiadavky na príjem a príjem, sú zodpovední za využitie najväčšej časti internetovej šírky pásma.

- Aplikáciu alebo službu zatvoríte kliknutím pravým tlačidlom myši a výberom Ukončiť proces .
Ak chcete, môžete zabrániť spusteniu aplikácií na pozadí pri každom prihlásení takto:
- Kliknite na Štart a smer k tvojmu nastavenie .

- Teraz vyberte Ochrana osobných údajov .

- Ďalej v ponuke vľavo prejdite nadol a kliknite Aplikácie na pozadí .

- Potom buď kliknite Nechajte aplikácie bežať na pozadí vypnite všetky aplikácie na pozadí alebo kliknite na ikonu Zapnuté / Vypnuté prepínačmi sa jednotlivé vypínajú a potom vypínajú.

Použite DNS s otvoreným zdrojom
DNS pre váš počítač je štandardne predvolene nastavený na automatický. Je to tak preto, že technicky menej založení ľudia nemusia s ničím manipulovať, aby sa dostali k svojim účtom na Facebooku a Twitteri. Pre tých, ktorí majú technickejšie znalosti, chápeme dôležitosť DNS a jeho vplyv na rýchlosť, akou sme schopní prechádzať.
Ak chcete zmeniť svoju adresu DNS na vhodnejšiu, ako navrhuje váš ISP:
- Zamierte do Centrum sietí a zdielania . Môžete to dosiahnuť kliknutím pravým tlačidlom myši na symbol siete na pravej strane panela úloh. Niektorí z nás, ktorí majú viac procesov, možno budú musieť kliknúť na ukazovateľ, aby vyvolali ponuku, z ktorej odhalia ikonu našej siete. Akokoľvek môžete byť v pokušení vybrať si Riešenie problémov , namiesto toho vyberte Nastavenia siete a internetu .

Ak máte problémy s týmto spôsobom, môžete otvoriť nastavenie z Štart menu a vyberte si Sieť a internet .
- Vpravo pod Zmeňte nastavenia siete kliknite Zmeňte možnosti adaptéra .

- Pravým tlačidlom myši kliknite na svoje internetové pripojenie (ethernet alebo wi-fi) a vyberte Vlastnosti .
- Odtiaľ zvýraznite Internetový protokol verzie 4 (TCP / IPv4) a kliknite Vlastnosti .

- Odtiaľto môžeme zadávať preferovanú a alternatívnu adresu IP DNS. Ak máte do tejto oblasti už zadané adresy IP, zapíšte si ich a uchovajte ich v bezpečí, pretože je niekedy potrebné sa k nim vrátiť.
Najznámejším a jedným z tých, ktoré budeme používať, je verejný DNS spoločnosti Google. Uistite sa, že radiálne označené Použite nasledujúce adresy serverov DNS je vybratá. v oblasti Preferovaný server DNS, ktoré chcete zadať 8.8.8.8 a pre Náhradníka 8.8.4.4 .
- Kliknite Ok na potvrdenie.
Mali by ste reštartovať počítač a potom skontrolovať, či sa vaša rýchlosť internetu zmenila k lepšiemu.
Môžete si zmeniť meno v Overwatch
Monitorujte / deaktivujte aktualizácie systému Windows
Vzhľadom na to, že Windows 10 radi pretláčajú pravidelné aktualizácie, zvyčajne bez toho, aby ktokoľvek vedel, čo je múdrejšie, môže byť užitočné túto funkciu deaktivovať. Nehovorím, že by ste mali zakázať aktualizácie systému Windows úplne, len aby bolo rozumné monitorovať, kedy váš systém potrebuje aktualizáciu, nastavením upozornení.
Oznámenia vám umožnia zvoliť si, kedy chcete mať Windows 10 aktualizovaný, a nie automaticky ho prechádzať v rozhodujúcom okamihu používania internetu. Za účelom úpravy nastavení Windows Update podľa vašich požiadaviek:
- Prejdite do ponuky Štart a vyhľadajte Ovládací panel . Najjednoduchšie to urobíte zadanímOvládací paneldo vyhľadávacieho panela a kliknutím na aplikáciu.

- Ďalej budete musieť nájsť svoj Administratívne nástroje . Ak sú položky ovládacieho panela momentálne nastavené na Zobraziť podľa: kategórie , môže byť jednoduchšie zmeniť jednu z týchto možností Veľký alebo Malé ikony . Bude to s najväčšou pravdepodobnosťou prvá možnosť, ktorú si vyberiete.

- V okne programu Windows Explorer vyhľadajte a otvorte Služby .

- Raz za Služby , posuňte zobrazenie nadol, kým nenájdete aktualizácia systému Windows . Kliknite pravým tlačidlom myši a vyberte jednu z nich Prestaň alebo Pauza ak je funkcia už spustená. Ak chcete funkciu deaktivovať, vyberte Vlastnosti , klepnite na Typ spustenia: rozbaľovacia ponuka a vyberte Príručka (ak chcete, aby odosielal upozornenia, keď je k dispozícii aktualizácia) alebo Zakázané (na úplné vypnutie funkcie).

Bez ohľadu na to, čo si vyberiete, je nevyhnutné držať krok s aktualizáciami systému Windows. Ak to nebudete brať do úvahy, môže to mať za následok problémy inde, ktoré pravdepodobne nebudete chcieť riešiť cez pomalší internet. Okrem toho nie sú aktualizácie systému Windows také zlé.
Upravte nastavenia šírky pásma siete
Windows 10 štandardne vyhradzuje 20% z celkovej šírky pásma internetu, ktoré máte k dispozícii pre operačný systém a ďalšie programy spojené so systémom. To znamená, že nemôžete dostávať 100% svojej šírky pásma internetu pri cestovaní po webe, skypovaní alebo iných online aktivitách.
Ak chcete túto rýchlosť získať späť, budete musieť zmenšiť rezervu šírky pásma, ktorú zhromažďuje Windows 10, a to takto:
- Vytiahnite Bež veliť s Windows Key + R (alebo hľadanie spustiť vo vyhľadávacom paneli).

- Typ gpedit.msc a stlačte Ok . Ak sa zobrazí chyba, že systém Windows nemôže nájsť gpedit.msc, je pravdepodobné, že používate domácu verziu systému Windows 10. Všetky domáce verzie systému Windows neponúkajú Skupinové pravidlá možnosti úprav predvolene. Pred použitím si ho musíte stiahnuť. Pre tých, ktorí majú Editor skupinovej politiky nainštalovaný, môžete pokračovať ďalším krokom.

- Kliknite na Konfigurácia počítača .
- Vo vnútri okna vyhľadajte a otvorte Šablóny pre správu . Potom pokračujte s Sieť a nakoniec Plánovač paketov QoS .
- Kliknite na Obmedzte vyhraditeľnú šírku pásma .
- Keď sa zobrazí okno, kliknite na možnosť Povolené radiálne a v oblasti Limit šírky pásma (%): zmeňte nastavenie zo 100 na 0.
- Kliknite Ok .
Windows 10 už nebude schovávať 20% vašej drahocennej šírky pásma a vy môžete surfovať po webe na 100%.
Inštalácia / aktualizácia oficiálnych sieťových ovládačov
Sieťové ovládače môžu časom zastarať a je na vás, aby ste ich neustále aktualizovali. Je tiež dobré sa ubezpečiť, že máte nainštalované správne ovládače, aby ste sa vyhli nežiaducim komplikáciám s novými aktualizáciami systému Windows 10.
Najlepšie je navštíviť ich oficiálnu stránku, aby ste sa uistili, že máte pre svoj počítač správne ovládače a že sú aktualizované. Vždy sa môžete rozhodnúť, že ich Windows vyhľadá automaticky, ale ak máte v súčasnosti nainštalované nesprávne ovládače, situácia sa tým ešte zhoršuje.
Ak máte problémy s udržiavaním alebo len nechcete prechádzať problémami, môžete si nainštalovať programy, ktoré zabezpečia, aby bolo všetko aktualizované tak, ako má byť. Vodičský talent , SnailDriver a IOBit Driver Booster sú k dispozícii všetky bezplatné možnosti na dokončenie úlohy.
Použite správny prostriedok na čistenie disku C: Drive
Potenciálne zvýšte rýchlosť svojho internetu (a PC) pomocou osvedčeného čističa diskov C :. Táto aplikácia vyčistí väčšinu vášho diskového priestoru odstránením koša, dočasných súborov a histórie prehliadača z pevného disku. V podstate všetky nežiaduce alebo nepotrebné súbory, ktoré sa váš počítač rozhodne uložiť pre každý prípad.

Existuje pomerne veľa z nich na výber, z ktorých niektoré by ste sa chceli vyhnúť ako podvodom. Sľubujú rýchlosť blesku a blokovanie škodlivého softvéru, len aby zaplavili váš počítač vírusmi a je sakra ťažké ich z počítača odstrániť.
Navrhujeme použiť Piriform CCleaner , Bleachbit alebo Glarysoft Glary Utilities.
Zakážte bránu firewall
Toto konkrétne riešenie sa neodporúča, ale iba v prípade, že brána firewall bráni vašej rýchlosti v sieti, môžete ju deaktivovať:
ako skontrolovať, či sú ovládače grafickej karty aktuálne
- Typ POŽARNE dvere do vyhľadávacieho panela a kliknite na bránu firewall, ktorá sa zobrazí. Niektorí používatelia môžu mať iný program brány firewall, ale pre tento krátky výukový program budem používať Ochranca systému Windows .

- V ponuke vľavo kliknite na ikonu Zapnite alebo vypnite bránu Windows Defender Firewall .

- Kliknite na radiálne v nastavení Súkromná aj Verejná sieť označené Vypnúť bránu Windows Defender Firewall (neodporúča sa) .

- Kliknite Ok .
Nedovoľte, aby brána firewall zostala vypnutá, kým nezkontrolujete, či to malo vplyv na rýchlosť internetu. Urob rýchlo rýchlostná skúška a ak sa nič nezmenilo, znova povoľte obidve brány firewall.
Aj keď je vinníkom program Windows Defender, neudržím bránu firewall deaktivovanú príliš dlho. Vo vašom najlepšom záujme by mohlo byť nájsť alternatívny firewall pre váš počítač, ktorý z dlhodobého hľadiska neovplyvní rýchlosť internetu.
Zakážte automatické ladenie systému Windows
Automatické ladenie systému Windows je šikovná malá funkcia, ktorá zvyšuje výkon vášho počítača pomocou protokolu TCP (Transmission Control Protocol). Stručne povedané, vaše programy medzi sebou odosielajú dáta tam a späť. Funkcia automatického ladenia umožňuje vášmu operačnému systému monitorovať prijatú spätnú väzbu a pomocou týchto informácií maximalizuje výkon siete.
Netreba dodávať, že udržiavanie hladkého priebehu programov môže spôsobiť, že rýchlosť vášho internetu zažije trochu turbulencie. Postup vypnutia funkcie:
- Otvor Štart menu a vpíšcmdvo vyhľadávacom paneli a kliknite na ikonu Spustiť ako správca .

- Zadajte netsh rozhranie tcp show globálne a stlačte Zadajte .

- Hľadať Úroveň automatického ladenia okna príjmu a uvidíme, či je nastavená na normálne . Ak je to tak, budeme ho musieť deaktivovať.
- Zadajte nový príkaz netsh int tcp set global autotuninglevel = vypnuté
Znova sa zobrazí dialógové okno Globálne parametre TCP, ktoré tentokrát zobrazí úroveň automatického ladenia okna príjmu ako postihnutý . Pokračujte rýchlym testom rýchlosti internetu a uistite sa, že to pomohlo. Môžeš použiť speedtest.net pretože v tejto situácii je to dosť dobré.
Ak si nevšimnete žiadne vylepšenia, môžete kedykoľvek znova povoliť automatické ladenie zadaním príkazu netsh int tcp set global autotuninglevel = normal .
Zakázať LSO
Táto funkcia sa nepodobá vyššie uvedenej funkcii automatického ladenia systému Windows. Je určený na všeobecné zlepšenie sieťového výkonu na úkor vašej rýchlosti internetu. Táto konkrétna funkcia sa viac zameriava na používanie vašich aplikácií na pozadí a núti ich konzumovať veľké množstvo internetu, keď sa aktívne venujete niečomu inému.
Zakázanie tejto funkcie:
- Pravým tlačidlom myši kliknite na ikonu Windows a vyberte Správca zariadení . Ak to nevidíte, môžete prejsť cez Ovládací panel alebo typ Správca zariadení priamo do vyhľadávacieho panela a kliknite na aplikáciu.

- Rozbaľte Sieťové adaptéry ponuky a vyhľadajte konkrétnu sieťovú kartu. Dvakrát na ňu kliknite.

- Odtiaľ vyberte kartu Spresnenie a zvýraznite ju Veľké odľahčenie odosielania v2 (IPv4) .
- Zmeňte hodnotu z Enabled na Disabled.

- Opakujte to pre Veľké odloženie odoslania v2 (IPv6) , ak je to uplatniteľné.
- Kliknite Ok .
Ak potrebujete toto rozhodnutie kedykoľvek zmeniť, jednoducho zmeňte hodnoty späť na Enabled a kliknite na OK.
ako dostať mody na minecraft windows 10 edition
Zbavte sa Microsoft OneNote
Mohlo by sa to zdať trochu zvláštne, ale OneNote môže tiež spôsobiť, že internet bude bežať trochu pomaly. Konverzáciu nájdete v tejto sekcii komentárov Príspevok Microsoft Answers . Ak náhodou používate OneNote, je to úžasné. Pokračujte v tom ako obvykle. Ak používate program Microsoft Office, ale nemáte záujem o OneNote, môže vám pomôcť jeho odstránenie z počítača.
OneNote je oslávená aplikácia lepiacich poznámok podobná aplikácii Evernote, ktorá dokáže zhromaždiť všetky vaše poznámky na jednom mieste. Takže ak máte pocit, že je to pre váš život niečo potrebné, nechajte si to. Ak nie, odstránite ho nasledovne:
- Pravým tlačidlom myši kliknite na ikonu Štart menu a zvoľte Windows Powershell (správca) . Kliknite Áno na vyskakovacom okne.

- Pozeráte sa na modrú verziu obrazovky podobnej systému DOS. Zadajte tento príkaz:
Get-AppxPackage * OneNote * | Remove-AppxPackage
- Hit Zadajte .
A práve tak je OneNote preč.
***
Ak máte pocit, že mi chýbalo riešenie problému s pomalým internetom v systéme Windows 10, alebo sa mi zdá, že nedokážu dodržať niektorý z vyššie uvedených pokynov, povedzte mi o ňom v komentároch nižšie.


































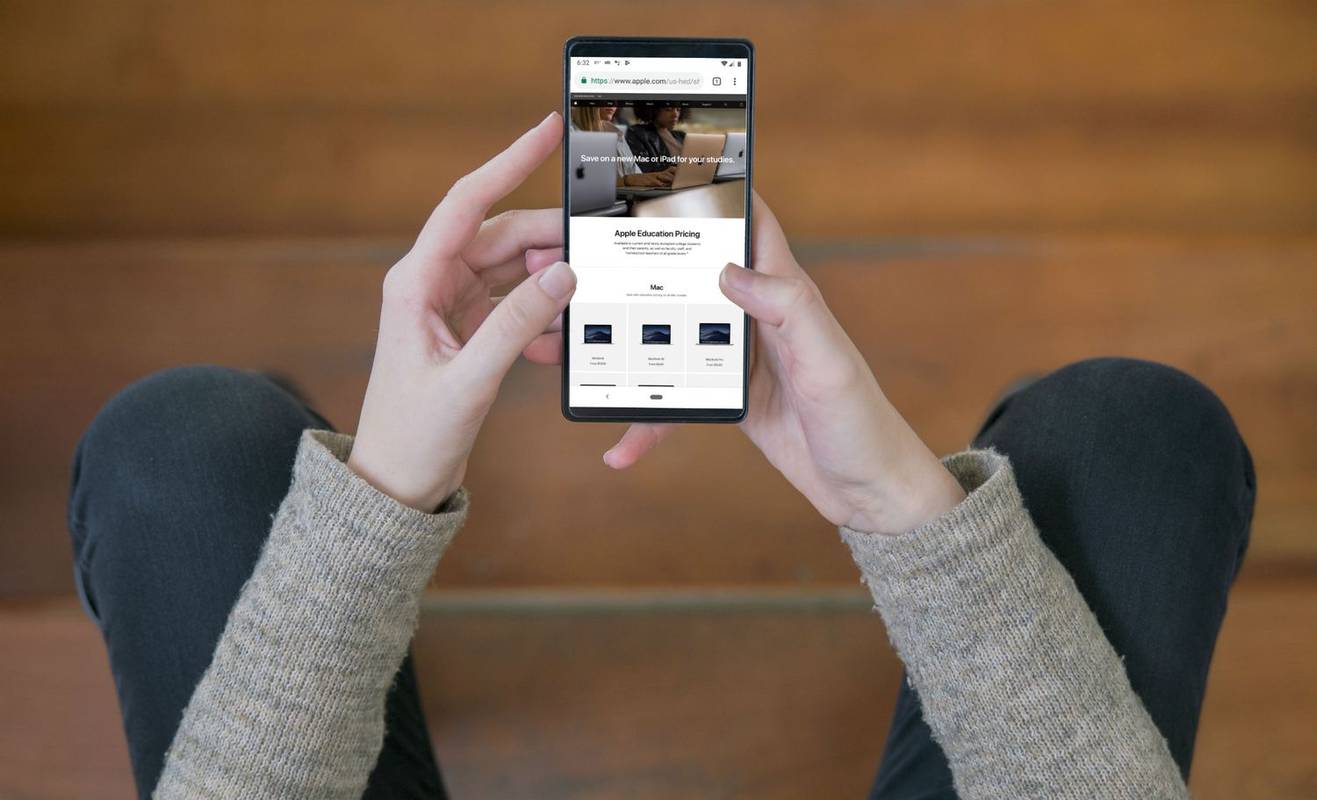





![Ako používať Amazon Fire Stick na inej než inteligentnej televízii [december 2020]](https://www.macspots.com/img/firestick/37/how-use-your-amazon-fire-stick-non-smart-tv.jpg)