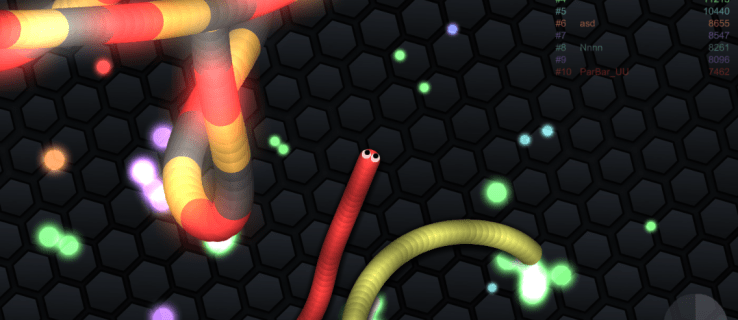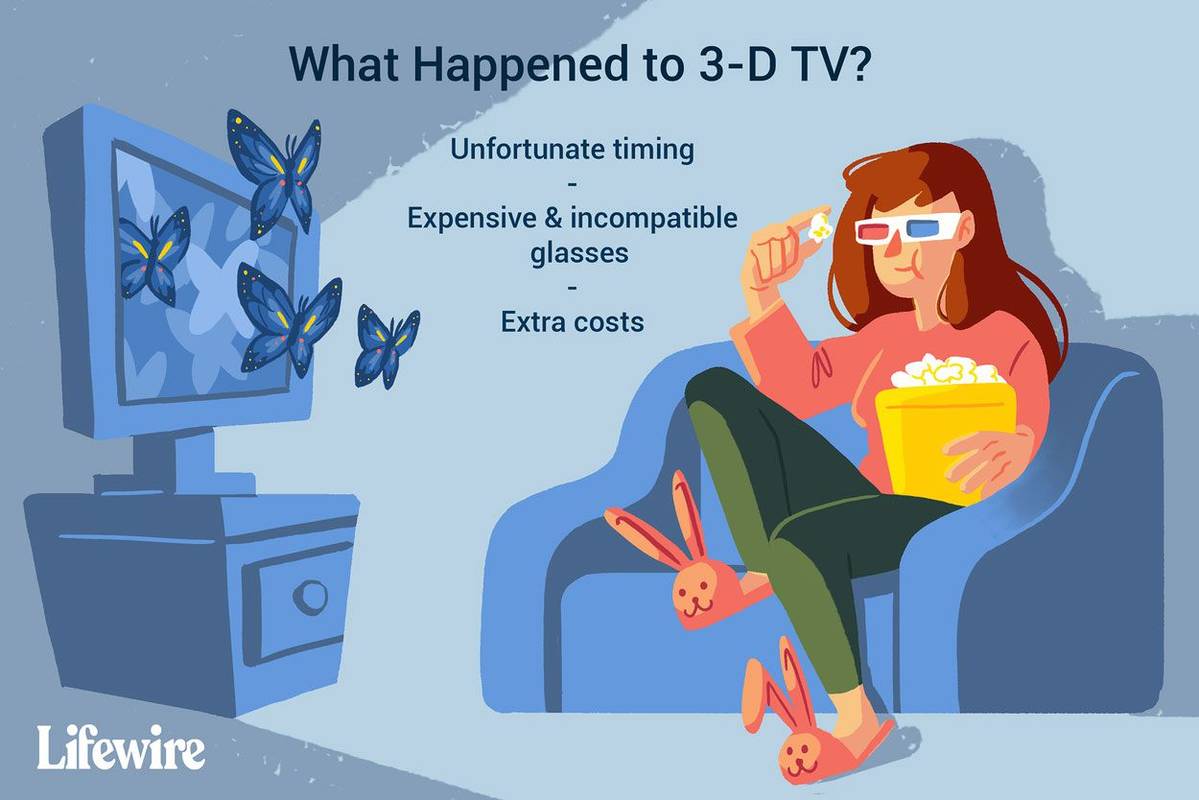Mnoho používateľov nie je spokojných s novým „moderným“ správcom úloh, ktorý bol predstavený v systéme Windows 8. Windows 10 sa dodáva s rovnakou aplikáciou Správca úloh. Aj keď niektoré z jeho funkcií nie sú zlé, napríklad graf výkonu, človek ich nemusí skutočne potrebovať. Starý Správca úloh je rýchlejší, bez chýb a poskytuje pre mňa spoľahlivejší pracovný postup správy úloh. Je to známe a nový si nepamätá ani poslednú aktívnu záložku. Takže určite som jedným z tých, ktorí chcú starý dobrý a použiteľnejší Správca úloh späť v systéme Windows 10. Takto je možné ho získať späť bez výmeny systémových súborov alebo úpravy povolení.
Inzerát
Existuje skutočne veľa dôvodov, prečo sa vrátiť späť k klasickému Správcovi úloh.
- Nový Správca úloh je výrazne pomalý. Spotrebováva viac pamäte a CPU. Správca úloh by mal používať čo najľahšie prostriedky, aby umožnili rýchle spustenie v núdzových prípadoch, keď nejaký proces zaberá celú CPU alebo pamäť. Starý Správca úloh sa spustí okamžite bez zvýšenia UAC, načítanie nového trvá večne.
- Starý Správca úloh si pamätá poslednú aktívnu kartu, nový nie.
- Nový Správca úloh zobrazuje všetko v skupinách, ako sú aplikácie, procesy na pozadí a procesy Windows. Aj keď tu mohlo byť zámerom spoločnosti Microsoft lepšie ju usporiadať, ak potrebujete rýchlo nájsť konkrétnu aplikáciu alebo proces, teraz to trvá oveľa dlhšie, pretože teraz ho používateľ musí vyhľadať v každej skupine.
- Nový Správca úloh vyžaduje zvýšenie UAC, keď je úroveň UAC nastavená na najvyššiu úroveň. Je to tak preto, lebo potrebuje sledovacie údaje z funkcie Sledovanie udalostí pre Windows (ETW). Starý Správca úloh bežal v poriadku bez zvýšenia, aby zobrazoval aktuálne procesy používateľov.
- Starý Správca úloh mohol byť nastavený na spustenie pri štarte, minimalizovaný a skrytý, aby sa spustil v oblasti oznámení (systémová lišta). Nový správca úloh, aj keď je v Plánovači úloh nastavený na spustenie ako správca, ale pri spustení je minimalizovaný, na paneli úloh sa minimalizuje nesprávne.
- Bez ohľadu na aktívnu kartu nie je v novom Správcovi úloh viditeľný žiadny globálny stavový riadok, ktorý zobrazuje celkový počet procesov, využitie procesora a fyzickú pamäť alebo poplatok za potvrdenie.
- Starý Správca úloh zobrazoval názov aplikácie z záhlavia. Nový názov dostal odinakiaľ. Názov dokumentu sa po rozšírení kliknutím na šípku / trojuholník zobrazí iba v zobrazení Viac podrobností. Predpokladajme, že je otvorených 10 okien aplikácie a 1 z nich prestane reagovať. So starým Správcom úloh to bolo jeden pohľad preč. Pri novom musím rozšíriť šípku každého okna, aby som zistil, či sa nereagujúci dokument nachádza pod jedným z nich.
- Nový Správca úloh porušuje aj použiteľnosť klávesnice. Na karte Aplikácie som mohol stlačiť klávesové skratky klávesnice napr. N pre program Poznámkový blok skočí na danú aplikáciu a pomocou klávesnice ju zatvorí. V novom prípade to nie je možné.
- Ctrl + + kľúč k automaticky zmeniť veľkosť všetkých stĺpcov na automatické prispôsobenie nefunguje na kartách Procesy, História aplikácií, Spustenie a Používatelia nového Správcu úloh
- Možnosti pre kartu Siete „Zobraziť kumulatívne údaje“ a „Obnoviť históriu adaptéra“ sú odstránené.
- V novom Správcovi úloh nemôžete nastaviť požadovaný stĺpec ako prvý stĺpec na karte Procesy, História aplikácií, Spustenie a Používatelia. Iba na karte Podrobnosti a služby môžete nastaviť požadovaný stĺpec ako prvý stĺpec. Prvý stĺpec je dôležitý, pretože ide o poradie, v ktorom triedi údaje pod stĺpcom, najmä preto, že nový si nepamätá žiadne zo svojich nastavení.
- Výber viacerých aplikácií na karte Procesy (predtým karta Aplikácie) nie je možný. V starom Správcovi úloh som mohol pomocou klávesov Ctrl a Shift rovnako ako Prieskumníka Windows vyberať viac aplikácií a robiť akcie správy skupinových okien alebo ich zoskupovať do Ukončiť úlohu.
- Pomenovanie a poradie kariet nie je rovnaké a vyžaduje ma, aby som sa Správcu úloh znova naučil pre malý úžitok. Predtým bola karta „Aplikácie“ teraz kartou „Procesy“. Bohužiaľ tu bola aj karta „Procesy“, predtým karta „Podrobnosti“. To je veľmi mätúce pre tých, ktorí už roky používajú Správcu úloh. V starom Správcovi úloh je poradie kariet Aplikácie, Procesy, Služby, Výkon, Siete a Používatelia. V novom správcovi úloh sú to Procesy, Výkon, História aplikácií, Spustenie, Používatelia, Podrobnosti a Služby. Správne poradie by malo byť Procesy, Podrobnosti, Služby, Výkon, História aplikácií (pretože toto je nová karta), Spustenie (tiež nová karta) a Používatelia ako posledná karta.
- Funkcie správy okien (Minimalizovať, Maximalizovať, Kaskáda, Dlaždice horizontálne a Dlaždice vertikálne) na karte Procesy (predtým karta Aplikácie) a ponuke „Windows“ sú odstránené.
To získať klasický Správca úloh zo systému Windows 7 späť v systéme Windows 10, musíte urobiť nasledujúce veci:
môžete platiť hotovosťou na doordash
- Stiahnite si inštalačný program pre starý Správca úloh vo Windows 10 odtiaľto: Starý Správca úloh pre Windows 10
- Stačí spustiť inštalátor. Vyzerá to takto:

- Postupujte podľa pokynov v sprievodcovi inštaláciou. Po dokončení spustite Správcu úloh.
 Pozri všetky spôsoby otvorenia Správcu úloh .
Pozri všetky spôsoby otvorenia Správcu úloh . - Môžete vidieť, o koľko rýchlejší, pohotovejší a logickejší je starý Správca úloh:

- Inštalačný program obsahuje klasický msconfig.exe so záložkou spúšťania v msconfig.exe, aby ste mohli spravovať svoje spúšťacie aplikácie.
Skončil si. Ak vás zaujíma, čo robí inštalačný program, prečítajte si tento článok: Ako obnoviť starý dobrý Správca úloh v systéme Windows 8 . Inštalátor automatizuje iba všetky kroky uvedené v danom článku. Je postavený na originálnych súboroch so systémom Windows.
Balíček podporuje Windows 10 32-bit aj Windows 10 64-bit. Dodáva sa s takmer úplnou sadou súborov MUI, takže bude okamžite vo vašom rodnom jazyku. Podporovaný je nasledujúci zoznam miestnych nastavení:
kolko prihlaseni pre disney plus
to-sa
bg-bg
cs-cz
da-dk
of-of
el-gr
in-gb
en-us
je-je
es-mx
a-ee
fi-fi
fr-ca
fr-fr
on-il
hod-hod
hu-hu
to-to
ja-jp
ko-kr
lt-lt
lv-lv
nb-no
nl-nl
pl-pl
pt-br
pt-pt
ro-ro
ru-ru
sk-sk
sl-áno
sr-latn-rs
sv-sa
th-th
tr-tr
uk-ua
zh-
zh-hk
zh-tw
Inštalátor sa vyžaduje iba na inštaláciu súborov MUI a registráciu aplikácií. Nemení nič iné vo vašom operačnom systéme.
ako zmazate chaty na snapchate
Ak sa rozhodnete vrátiť k predvolenému Správcovi úloh, stačí odinštalovať klasický Správca úloh z aplikácie Nastavenia Odinštalovať program, ako je znázornené na nasledujúcom obrázku:
To je všetko.


 Pozri všetky spôsoby otvorenia Správcu úloh .
Pozri všetky spôsoby otvorenia Správcu úloh .