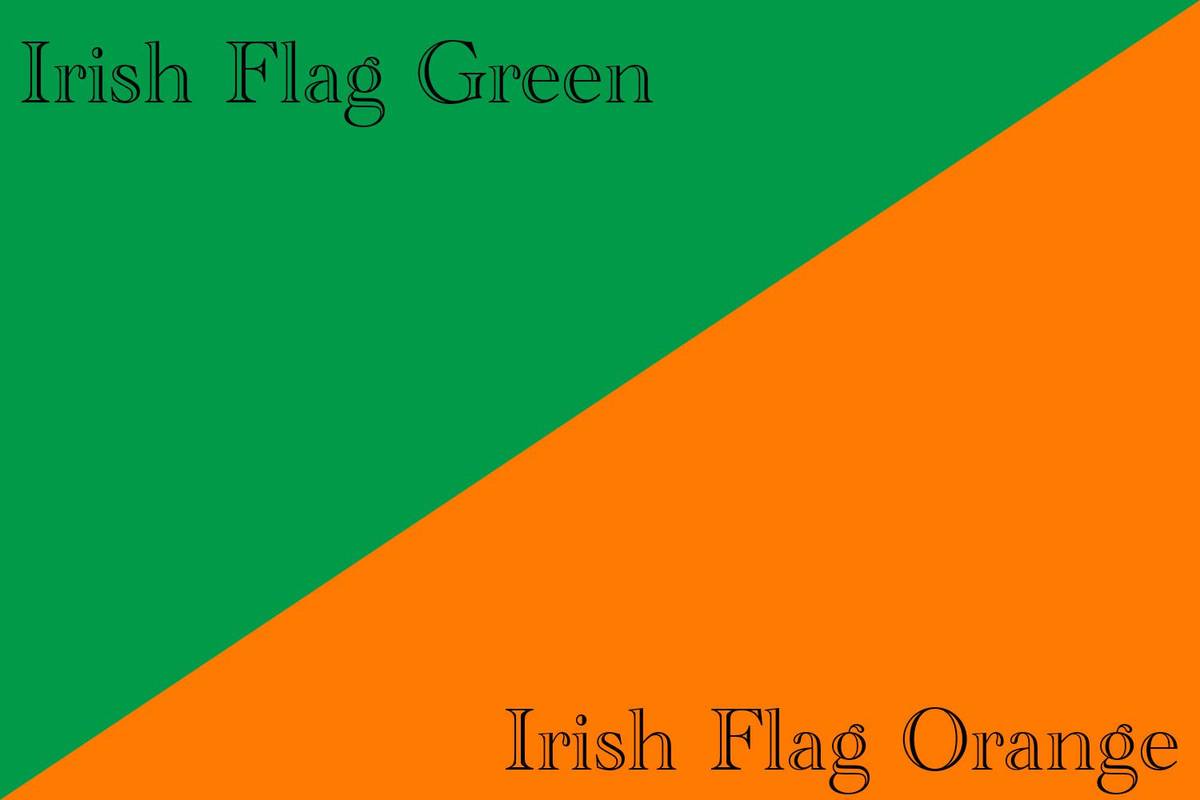Java je výkonný programovací jazyk a operačné prostredie, ktoré beží na širokej škále hardvéru vrátane vášho Chromebooku. Jednou z najúžasnejších vecí na Jave je to, že program môže bežať s rovnakým kódom na mnohých rôznych strojoch.
![Ako nainštalovať a používať Java v Chromebooku [október 2019]](http://macspots.com/img/chromebook/18/how-install-use-java-chromebook.jpg)
Ak chcete na Chromebooku hrať hry Minecraft a niektoré ďalšie skvelé hry, budete potrebovať jazyk Java.
Inštalácia Java do vášho Chromebooku, aby ste mohli používať aplikácie Java, je celkom jednoduchá. Ak chcete do svojho Chromebooku nainštalovať Java, musíte byť v vývojárskom režime. Na stiahnutie Javy a jej inštaláciu budete musieť použiť program Crosh (shell príkazového riadku).
Bude to trvať nejaký čas, ale nie je to nič zložité a tento tutoriál vás prevedie týmto procesom. Môžete tiež iba povoliť spúšťanie Javascriptov na vašom Chromebooku; je to ešte jednoduchšie a tiež vám ukážem, ako na to.
Začnem najjednoduchšou možnosťou: povoliť na vašom Chromebooku spustenie JavaScriptu. To sa deje jednoducho úpravou nastavení v Chromebooku.
Povoľte na svojom Chromebooku Javascript
Najjednoduchší spôsob, ako povoliť spustenie jazyka Javascript na vašom Chromebooku, je nasledujúci v týchto pokynoch:
ako zložiť ochranu proti zápisu
- Prejdite na svoju profilovú fotku v pravej dolnej časti Chromebooku a potom na ňu kliknite.
- Potom kliknite na ikonu ozubeného kolieska, ktorá vás prevedie do nastavení Chromebooku.

- Posuňte zobrazenie nadol na odkaz Zobraziť rozšírené nastavenia, ktorý je zvýraznený modrou farbou. Kliknite na Rozšírené nastavenia.

- Potom prejdite nadol na položku Nastavenia súkromia a kliknite na sivé tlačidlo Nastavenia obsahu.

- Javascript uvidíte ako tretia položka v rozbaľovacom okne, ktoré sa zobrazí. Ak ešte nie je vybratý, začiarknite kruh vedľa položky „Povoliť všetkým webom spúšťať Javascript (odporúčané)“.

Teraz ste povolili spúšťanie Javascriptov na vašom Chromebooku. Všetky stránky, ktoré navštívite a ktoré vyžadujú Javascript, by sa teraz mali správne spúšťať v prehliadači Chrome na vašom Chromebooku. A nebolo to o nič ťažšie, ako kedykoľvek neskôr upraviť svoje nastavenie na akýkoľvek iný účel.
Ak však chcete do svojho Chromebooku vložiť plnohodnotnú inštaláciu jazyka Java, je potrebné podniknúť ďalšie kroky. Mali by ste tiež pamätať na to, že vaša inštalácia Java môže byť nestabilná alebo nemusí fungovať vôbec; Chromebooky sú určené pre ľudí, ktorí potrebujú prístup iba k základom, takže sú v porovnaní s inými operačnými systémami pomerne jednoduché a porovnateľné.
Ak sa ale rozhodnete, že si napriek tomu chcete vyskúšať inštaláciu samotnej Javy, postupujte opatrne.
Inštalácia Java do vášho Chromebooku
Po prepnutí zariadenia Chromebook do vývojárskeho režimu a prihlásení do zariadenia otvoríte príkazový riadok; je to podobné ako v termináli, ktorý by ste používali s Windows alebo Mac. Stlačením klávesov Ctrl + Alt + T na klávesnici otvorte shell Crosh.
Potom zadajte príkaz „shell“, ktorý otvorí celý shell Bash. (Nerobte si starosti, ak nepoznáte rozdiel medzi týmito škrupinami; pre tento tutoriál to nie je dôležité.) Teraz budete môcť spúšťať príkazy pomocou sudo, ktoré vám umožní spúšťať príkazy ako root z vášho bežného príkazu užívateľský účet.
ako sťahovať videá z facebooku
- Zadajte sudo su (bez úvodzoviek) a na klávesnici Chromebooku stlačte kláves Enter.
- Zobrazí sa výzva na zadanie hesla. V závislosti na použitom zostavení systému Chrome OS môže byť heslo chronos, chrome, facepunch alebo heslo. Ak ste si predtým nastavili svoje vlastné heslo shellu, môže to byť práve toto heslo.
Ďalej budete musieť urobiť systémový súbor zapisovateľným.
- Zadajte príkaz mount -o remount, exec, rw / a potom stlačte kláves Enter na klávesnici.
- Zadajte príkaz cd / home a znova stlačte kláves Enter.
Aplikáciu Java 8 si stiahnete z webu Oracles. Ak máte 32-bitové zariadenie:
- Zadajte wget http://javadl.sun.com/webapps/downlo…undleId=106238 -Ojre.tar.gz a stlačte kláves Enter.
Ak máte 64-bitové zariadenie Chromebook:
- Zadajte wget http://javadl.sun.com/webapps/downlo…undleId=106240 -Ojre.tar.gz a stlačte kláves Enter.
Ďalším krokom je extrakcia súboru, ktorý ste práve stiahli. Urobiť to:
- Zadajte tar zxvf jre.tar.gz a potom stlačte kláves Enter na klávesnici.
- Napíšte mv jre1.8 * / bin a stlačte kláves Enter.
- Napíšte cd / bin a stlačte kláves Enter; čím sa otvorí spustiteľný priečinok vo vašom zariadení.
- Zadajte príkaz 1n -s / bin / jre1.8.0_45 / bin / java / bin / java a stlačte kláves Enter (číslo 45 však nahraďte číslom verzie Java, ktorá sa nachádza na webovej stránke Java).
Ak všetko prebehlo podľa plánu, mali by ste teraz byť schopní spustiť program Java na svojom Chromebooku. Pamätajte, že to bude, ak všetko prebehlo podľa plánu. Počas tohto procesu sa samozrejme môže niečo pokaziť.
Zadajte verziu java do shellu a napíšte verziu Java, ktorú ste práve nainštalovali do operačného systému Chrome.
Upozorňujeme, že inštalácia Java nemusí fungovať na všetkých Chromebookoch z dôvodu problémov s kompatibilitou. Váš systém by mohol zamrznúť a prestať reagovať. Ak k tomu dôjde, reštartujte zariadenie; pravdepodobne to nie je kompatibilné s Javou.
Teraz viete, ako povoliť Javascript na vašom Chromebookovom zariadení, a ak sa cítite dobrodružne, môžete do svojho Chromebooku skutočne nainštalovať aplikáciu Java.
Pamätajte, že povolenie Javascriptov prostredníctvom Chromebooku je bezpečnejšou alternatívou týchto dvoch riešení a je stabilnejšie a spoľahlivejšie ako pokus o inštaláciu aplikácie Java. Ak sa rozhodnete nainštalovať program Java v režime vývojára v príkazovom shell, urobte to prosím s maximálnou opatrnosťou. Urobte tak na svoje vlastné riziko.
Ak váš systém zamrzne, reštartujte a prerušte misiu na inštaláciu Java, pretože z ďalších pokusov vás nebude bolieť nič iné ako bolesť hlavy. Inštaláciu Java sa neoplatí opakovane rozbíjať.
Ak ste používateľom Chromebooku, môžu vám byť užitočné ďalšie články TechJunkie, vrátane týchto:
Chromebook sa nepripojí k tlačiarni - Ako to opraviť
Ako používať rozdelenú obrazovku na Chromebooku
Ako zapnúť alebo vypnúť skryté titulky v Chromebooku
Chromebook sa nespustí - čo robiť
Nainštalovali ste si Java do Chromebooku? Ak áno, máte nejaké rady pre používateľov Chromebookov, ktorí sa snažia nainštalovať si Java? Zanechajte nám komentár nižšie!
ako zmeniť vstup na insígnii tv