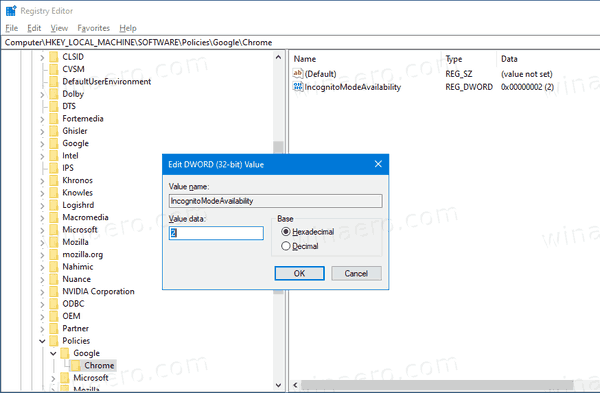Ako vynútiť povolenie alebo zakázanie režimu inkognito prehliadača Google Chrome
Menej známou funkciou prehliadača Google Chrome je schopnosť vypnúť alebo vynútiť povolenie zabudovanej funkcie inkognito. Môže sa spravovať prostredníctvom zásad prehliadača Chrome. Dnes uvidíme, ako sa to dá urobiť.
Inzerát
Režim inkognito v prehliadači Google Chrome umožňuje otvoriť špeciálne okno, ktoré neuloží vašu históriu prehliadania a osobné údaje. Je to okno, ktoré implementuje funkciu súkromného prehliadania. Aj keď neuloží veci, ako je vaša história prehliadania, súbory cookie, údaje o webových stránkach a formulároch, umožní vám prístup k vášmu profilu, záložkám atď. Súbory cookie v skutočnosti zostanú uložené počas relácie inkognito, ale po ukončení režimu inkognito budú odstránené.
Je tiež dôležité poznamenať, že ak máte otvorené okno inkognito a potom otvorené ďalšie, Chrome bude v tomto novom okne pokračovať v relácii súkromného prehliadania. Ak chcete ukončiť a ukončiť režim inkognito (napr. Spustiť novú reláciu prehliadania inkognito), musíte zavrieť všetky okná inkognito, ktoré máte momentálne otvorené.
Za normálnych okolností môžete otvoriť nové okno inkognito z ponuky alebo pomocouCtrl + Shift + Nskratka.


Uplatnením pravidiel môžete zabrániť používateľom vášho počítača v používaní režimu inkognito prehliadača Google Chrome alebo ich prinútiť ich používať. Pred pokračovaním sa uistite, že váš používateľský účet má správne oprávnenia . Teraz postupujte podľa pokynov uvedených nižšie.
Ak chcete vynútiť povolenie alebo zakázanie režimu inkognito prehliadača Google Chrome,
- Otvor Aplikácia Editor databázy Registry .
- Prejdite na nasledujúci kľúč databázy Registry:
HKEY_LOCAL_MACHINE SOFTWARE Policies Google Chrome
Zistite, ako prejsť na kľúč databázy Registry jedným kliknutím . - Vpravo upravte alebo vytvorte novú 32-bitovú hodnotu DWORD
IncognitoModeAvailability.
Poznámka: Aj keď ste so 64-bitovým systémom Windows stále musíte vytvoriť 32-bitovú hodnotu DWORD. - Nastaviť jeho hodnotové údaje na
0 -> Povoliť (predvolené)
1 -> Zakázať. V tomto režime stránkynemusí byťotvorené v režime inkognito.
2 -> Sila. V tomto režime stránkymôžu byť otvorené IBAv režime inkognito.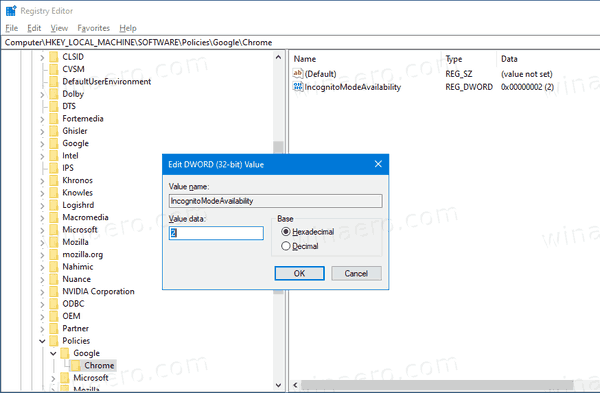
- Ak chcete uplatniť tieto pravidlá, znova otvorte prehliadač.
Skončil si!
Ak si chcete ušetriť čas, môžete si stiahnuť nasledujúce súbory databázy Registry pripravené na použitie.
Stiahnite si súbory registra
Vrátenie úprav je zahrnuté.
ako zmeniť prístupový kód na
To je všetko!
Články záujmu:
- Vytvorte skratku režimu inkognito v prehliadači Google Chrome
- Vynútiť povolenie režimu pre hostí v prehliadači Google Chrome
- Spustite Google Chrome vždy v režime pre hostí
- Povoliť farbu a motív pre stránku Nová karta v prehliadači Google Chrome
- Povoliť globálne ovládacie prvky médií v prehliadači Google Chrome
- Povoliť tmavý režim pre ľubovoľný web v prehliadači Google Chrome
- Povoliť ovládanie hlasitosti a manipuláciu s klávesmi médií v prehliadači Google Chrome
- V prehliadači Google Chrome povoľte stránku destilácie v režime destilácie
- Odstráňte jednotlivé návrhy automatického dopĺňania v prehliadači Google Chrome
- Zapnite alebo vypnite dopyt vo všeobecnom poli v prehliadači Google Chrome
- Zmena polohy tlačidla na novej karte v prehliadači Google Chrome
- Zakázať nové zaoblené používateľské rozhranie v prehliadači Chrome 69
- Povoľte natívny titulok v prehliadači Google Chrome v systéme Windows 10
- V prehliadači Google Chrome povoľte režim obrazu v obraze
- V prehliadači Google Chrome povoľte obnovenie materiálového vzoru
- V prehliadači Google Chrome verzie 68 a vyššej povoľte výber emodži
- Povoľte v prehliadači Google Chrome lenivé načítanie
- Trvalo ignorovať stránky v prehliadači Google Chrome
- Prispôsobte si stránku Nová karta v prehliadači Google Chrome
- Zakážte odznak nezabezpečenia pre webové stránky HTTP v prehliadači Google Chrome
- Vytvorte, aby Google Chrome zobrazoval časti URL a HTTP a WWW