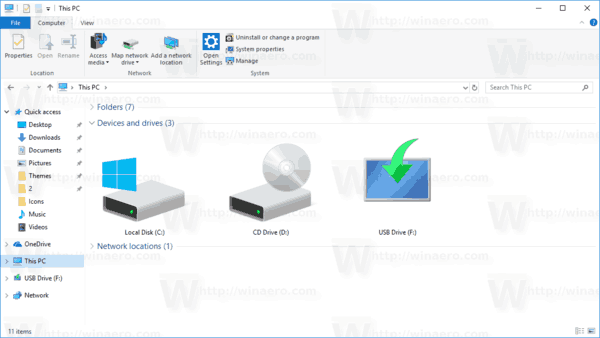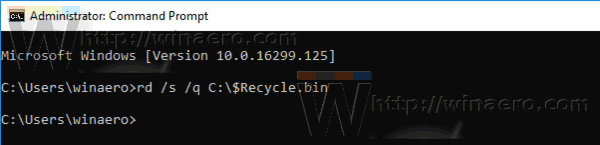Kôš je systémový priečinok, ktorý obsahuje odstránené súbory. Poskytuje ďalšiu bezpečnostnú vrstvu, keď ste odstránili súbory alebo priečinky. Ak nemôžete kôš vyprázdniť alebo obnoviť alebo vymazať súbor alebo priečinok z koša, môže to znamenať, že je kôš poškodený. Tu je postup, ako to opraviť.
používajte imac ako externý monitor pre pc
Inzerát
Ak ste neodstránili nejaký súbor alebo priečinok natrvalo a nezakázali ste funkciu Kôš, odstránený objekt bude uložený v priečinku Kôš, kým vy vyprázdni to . Keď sú niektoré súbory uložené v koši, jeho ikona sa zmení z prázdnej na úplnú. Kôš bol prvýkrát predstavený vo Windows 95.
Funkcia Kôš funguje nasledovne. Pre každé písmeno jednotky, t. J. Pre jednotky a ich oddiely dostupné v zariadení, vytvorí systém Windows skrytý priečinok $ Recycle.Bin. Tento priečinok obsahuje podpriečinky, ktoré sú pomenované po SID používateľa . V tomto podpriečinku operačný systém uloží súbor odstránený príslušným používateľom. Externý pevný disk pripojený k počítaču bude mať tiež priečinok $ Recycle.Bin. Jednotky USB flash a pamäťové karty (SD / MMC) však nebudú mať Kôš. Súbory odstránené z vymeniteľných jednotiek budú natrvalo odstránené.
Ak chcete opraviť poškodený kôš, musíte odstrániť jeho priečinky. Týmto natrvalo odstránite všetky súbory uložené v koši pre všetkých používateľov! Postupujte prosím opatrne.
Oprava poškodeného koša v systéme Windows 10 , urobte nasledovné.
- Otvorte priečinok This PC v Prieskumníkovi súborov.
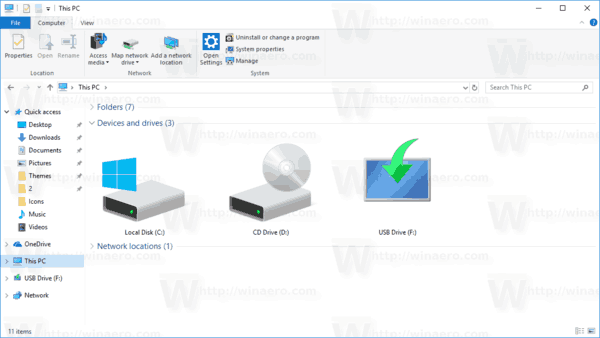
- Poznačte si každé písmeno, ktoré ste priradili svojim pevným diskom. Napríklad C :, D :, E: a tak ďalej.
- Teraz otvorte zvýšený príkazový riadok .
- Zadajte nasledujúci príkaz:
rd / s / q C: $ Recycle.bin. Týmto odstránite priečinok Kôš a jeho nastavenia z jednotky C :.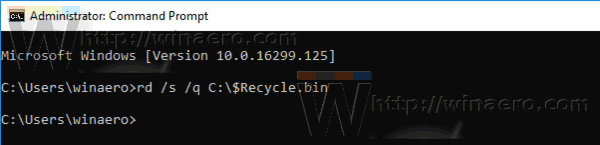
- Zopakujte príkaz pre všetky písmená jednotky.
Skončil si. Kôš sa teraz zobrazuje prázdny.
prenos autentifikátora google do nového telefónu

ako získať hnedú farbu na snapchate
Teraz skúste odstrániť súbor alebo priečinok. Mal by sa bez problémov presunúť do koša.
Tip: Existuje spôsob, ako vypísať písmená svojich jednotiek priamo na príkazovom riadku so zvýšenou úrovňou. Typdiskpartotvorte nástroj na správu disku konzoly. Do časti diskpart zadajtezoznam zväzok. Na výstupe uvidíte zoznam diskov a im priradené písmená.
Články záujmu
- Ako pripnúť kôš na hlavný panel v systéme Windows 10
- Ako pripnúť kôš na rýchly prístup v systéme Windows 10
- Ako pridať ikonu koša na navigačný panel v Prieskumníkovi súborov vo Windows 10
To je všetko.