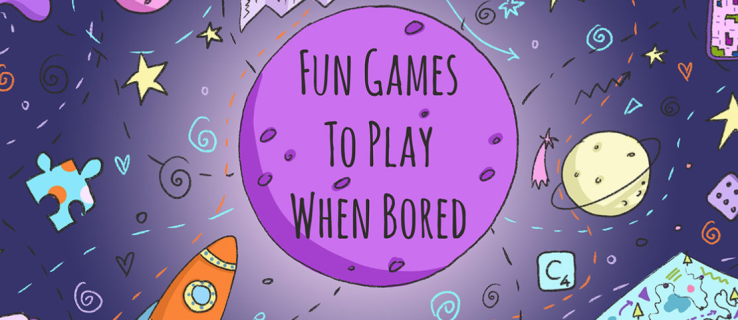V starších verziách systému Windows mala pracovná plocha predvolene povolené dôležité ikony - Tento počítač, sieť, ovládací panel a priečinok súbory používateľa boli predvolene viditeľné. V moderných verziách systému Windows však spoločnosť Microsoft väčšinu z týchto ikon skryla. V systéme Windows 10 sa na pracovnej ploche predvolene nachádza iba kôš. Ani ponuka Štart vo Windows 10 nemá odkazy na tieto ikony. Pozrime sa, ako pridať klasické ikony späť na plochu v aktualizácii Windows 10 Creators Update.
Inzerát
kedy som si vytvoril účet v Gmaile
Vo Windows 10 Microsoft odstránil klasickú položku Prispôsobiť z kontextovej ponuky Pracovná plocha. Po kliknutí na položku „Personalizovať“ sa otvorí aplikácia Nastavenia, kde môžete byť stratení pri hľadaní odkazu Ikony na ploche. Takto sa to dá urobiť.
To povoliť ikony na pracovnej ploche v aktualizácii Windows 10 Creators Update , urobte nasledovné.
- Otvorte aplikáciu Nastavenia .
- Prejdite na Personalizácia -> Témy. V nasledujúcom článku nájdete ďalšie informácie o nových možnosti prispôsobenia v aktualizácii Windows 10 Creators Update Tip: Túto stránku môžete otvoriť priamo pomocou nasledujúceho príkazu:
nastavenia ms: témy
Zoznam príkazov „ms-settings:“ nájdete tu: ms-settings Príkazy v aktualizácii Windows 10 Creators Update .
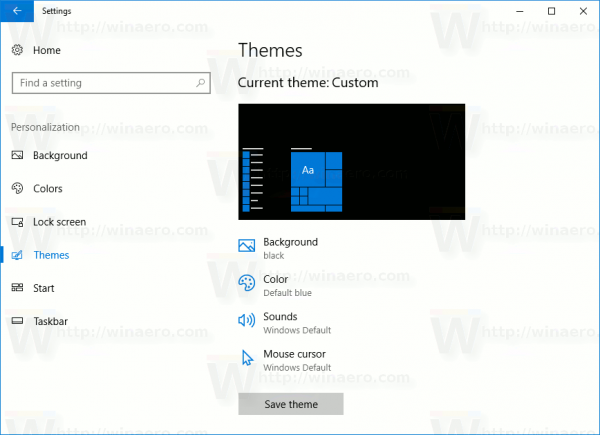
- Na pravej strane nájdete odkaz „Ikony na pracovnej ploche“ v časti „Súvisiace nastavenia“ pod zoznamom tém.
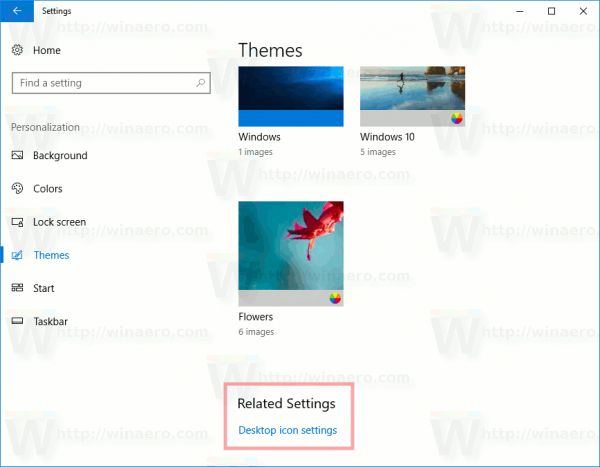
Ak má vaša obrazovka dostatočne veľké rozlíšenie, vpravo sa zobrazí časť Súvisiace nastavenia.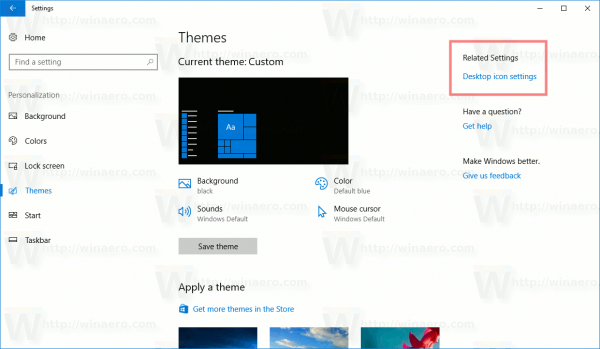 Po kliknutí na odkaz sa otvorí známe dialógové okno:
Po kliknutí na odkaz sa otvorí známe dialógové okno: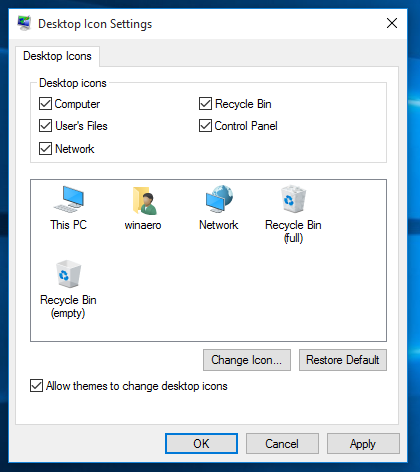
Pomocou tejto metódy môžete získať niečo také:
![]()
Ak chcete toto dialógové okno otvoriť priamo, môžete použiť nasledujúci príkaz rundll32:
rundll32 shell32.dll, Control_RunDLL desk.cpl ,, 0
Zadajte alebo prilepte ho v dialógovom okne Spustiť (otvorte ho stlačením klávesu Win + R na klávesnici) alebo ho spustite z príkazového riadku. Mohlo by vás zaujímať kompletný zoznam príkazov Rundll32 dostupných v systéme Windows 10 .
Môžete vytvárať odkaz na ikonu na ploche pre rýchlejšie otvorenie konfiguračného dialógového okna.
Tento príkaz môžete tiež pridať do kontextovej ponuky priečinka Desktop. Prečítajte si článok: Pridajte klasickú ponuku pracovnej plochy pre personalizáciu v systéme Windows 10 . Vyzerá to nasledovne:
![]()
Súbory databázy Registry pripravené na použitie nájdete v článku uvedenom vyššie.