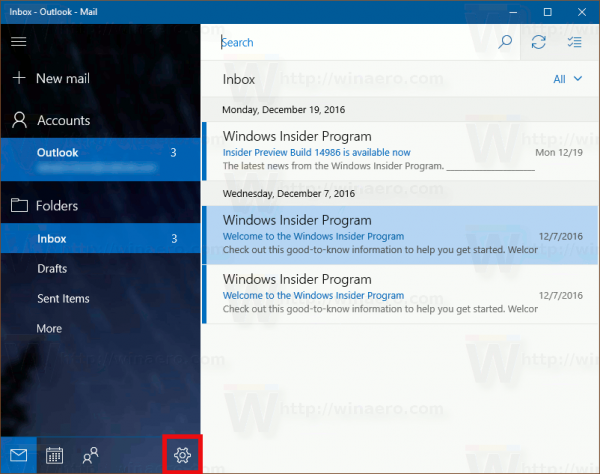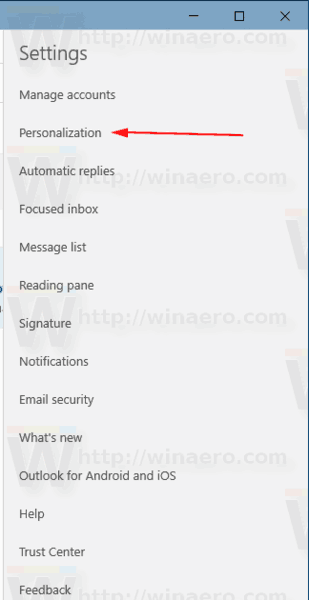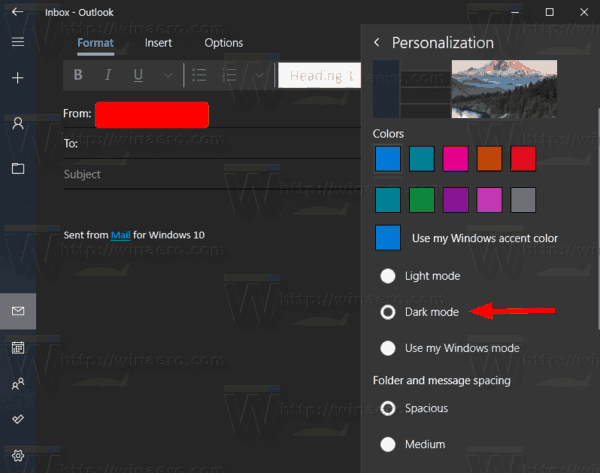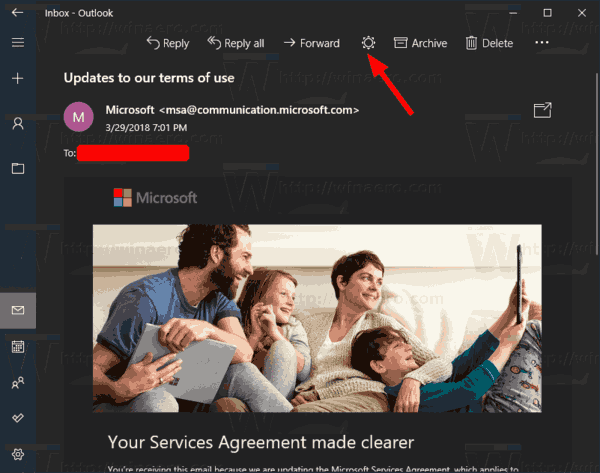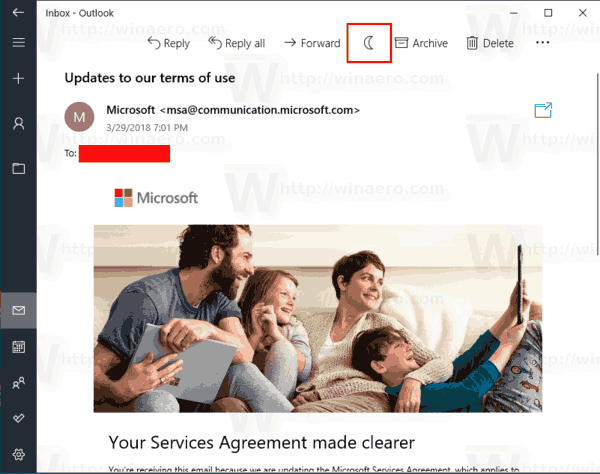Windows 10 obsahuje novú aplikáciu Mail, ktorá je zjednodušujúca a umožňuje vám odosielať a prijímať e-maily z viacerých účtov. Aplikácia podporuje používateľské rozhranie svetlých aj tmavých režimov. Jeho tmavý režim je od Windows 10 verzie 1903 výrazne vylepšený, čo umožňuje použiť tmavú alebo svetlú tému na dialógové okno pre jednotlivé správy.

Windows 10 sa dodáva s univerzálnou aplikáciou Mail. Aplikácia je určená na poskytovanie základných e-mailových funkcií používateľom systému Windows 10. Podporuje viac účtov, dodáva sa s prednastavenými nastaveniami na rýchle pridanie poštových účtov z populárnych služieb a obsahuje všetky základné funkcie na čítanie, odosielanie a prijímanie e-mailov.
Inzerát
ako zverejňovať hudbu na instagrame
- Otvorte aplikáciu Pošta. Nájdete ho v ponuke Štart. Tip: Ušetrite čas a použite ikonu abecedná navigácia, pomocou ktorej sa rýchlo dostanete do aplikácie Mail .
- V aplikácii Mail kliknite na ikonu ozubeného kolieska a otvorte jej tablu Nastavenia. Pozri snímku obrazovky nižšie.
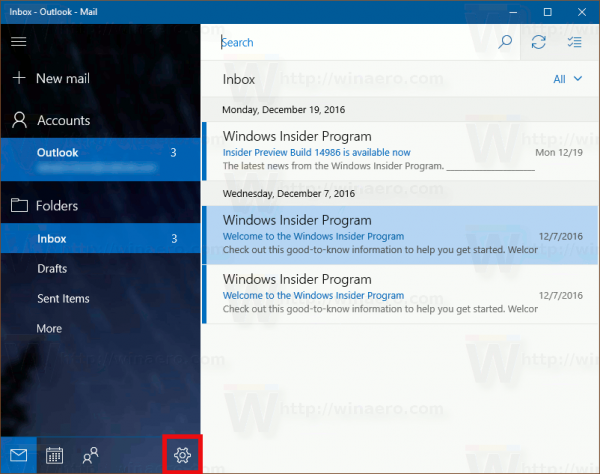
- V Nastaveniach kliknite naPersonalizácia.
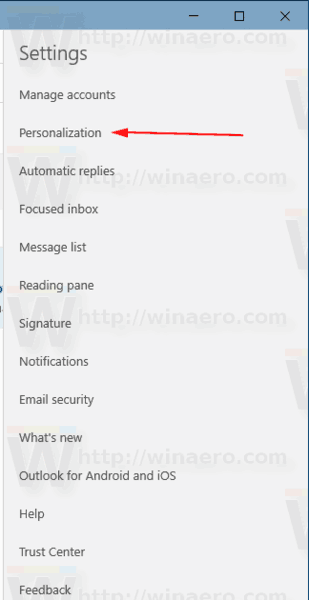
- PodFarby, vyberte požadovaný režim: svetlý alebo tmavý. Poznámka: Ľavý panel aplikácie nebude zobrazovať zvýrazňovaciu farbu alebo vybranú farbu ako jednofarebné pozadie, ak povolíte tmavý režim.
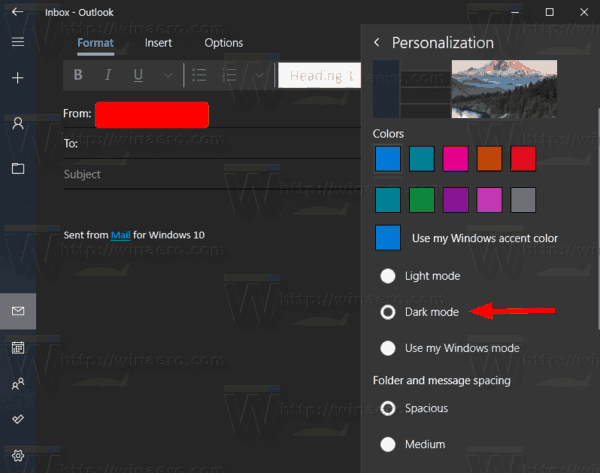
Poznámka: PoužitímPoužiť môj režim WIndowsTáto možnosť umožní aplikácii sledovať predvolenú tému aplikácie povolenú v Nastaveniach. Pre referenciu pozri:
- Pridajte kontextovú ponuku režimu aplikácie v systéme Windows 10
- Pridajte kontextovú ponuku režimu Windows v systéme Windows 10 (svetlá alebo tmavá téma)
V aplikácii Mail povoľte svetlý alebo tmavý režim pre jednotlivé e-maily
- V priečinku v aplikácii Mail dvakrát kliknite na ľubovoľný e-mail alebo začnite vytvárať nový.
- Klikni na slnko ikona na paneli nástrojov (viditeľná v tmavom režime). Týmto sa aplikuje svetlá téma na aktuálny e-mail.
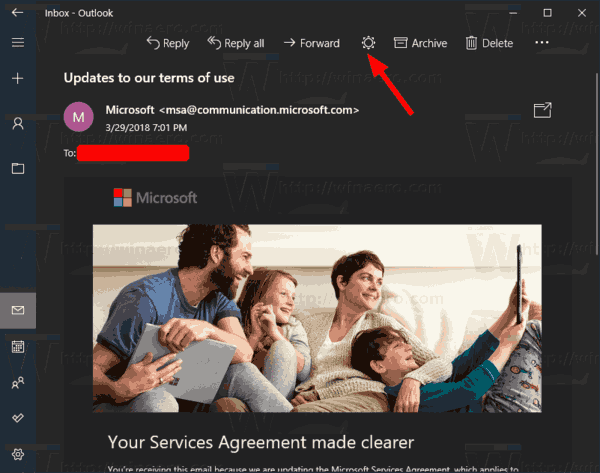
- Klikni na mesiac ikona povoliť tmavú tému v režime svetlej aplikácie.
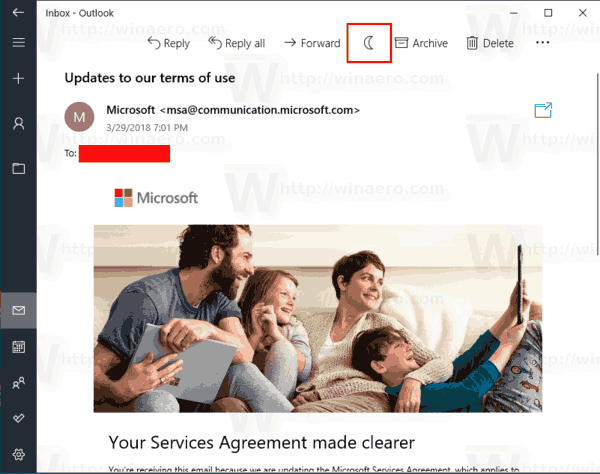
- Môžete teda priebežne prepínať svetlú a tmavú tému pre jednotlivé e-maily bez toho, aby ste navštívili možnosti aplikácie Mail.
To je všetko.
Súvisiace články:
- Zmeňte predvolené písmo pre aplikáciu Mail v systéme Windows 10
- Pripnite priečinok s e-mailom do ponuky Štart v systéme Windows 10
- Zmeňte hustotu medzery v aplikácii Windows 10 Mail
- Zakážte automatické otváranie ďalšej položky v pošte Windows 10
- Vo Windows 10 Mail zakážte možnosť Označiť ako prečítané
- V systéme Windows 10 zmeňte pozadie poštovej aplikácie na vlastnú farbu
- Ako zakázať zoskupovanie správ v systéme Windows 10 Mail