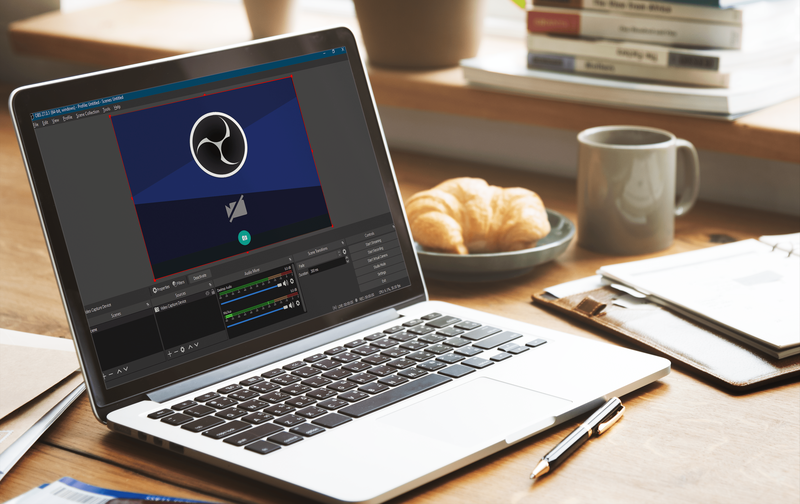Počnúc systémom Windows Vista obsahuje operačný systém špeciálnu technológiu s názvom „SuperFetch“. Bol navrhnutý tak, aby urýchlil výkon na jednotkách pevného disku usporiadaním často používaných údajov a komponentov aplikácie do súvislej oblasti na disku, ktorý bol potom vopred načítaný do pamäte, aby sa urýchlil čas načítania aplikácie. Niekedy to môže spôsobiť vysoké využitie disku, takže ho môžete dočasne alebo natrvalo zakázať. Takto sa to dá urobiť.
Inzerát
SuperFetch je vylepšenie prehrávača Prefetcher v systéme Windows Vista, ktorý bol implementovaný do systému Windows XP. Prefetcher je zodpovedný za ukladanie programových informácií, aby často používané programy a procesy mohli bežať rýchlejšie. Vo Windows Vista bol Prefetcher vylepšený a zmenený tak, aby bol vo svojom ukladaní do medzipamäte oveľa agresívnejší a inteligentnejší, aby dosiahol ešte vyšší výkon na jednotkách pevných diskov.
Oficiálny popis hovorí nasledovné:
Program SuperFetch sleduje, ktoré aplikácie najčastejšie používate, a tieto informácie načíta do pamäte RAM, aby sa programy načítali rýchlejšie, ako by to bolo v prípade, že by bolo potrebné zakaždým získať prístup k pevnému disku. Program Windows SuperFetch uprednostňuje programy, ktoré momentálne používate, pred úlohami na pozadí a prispôsobuje sa vášmu spôsobu práce sledovaním najčastejšie používaných programov a ich predbežným načítaním do pamäte. Pomocou programu SuperFetch úlohy na pozadí stále bežia, keď je počítač nečinný. Po dokončení úlohy na pozadí však program SuperFetch repopuluje systémovú pamäť údajmi, s ktorými ste pracovali pred spustením úlohy na pozadí. Teraz, keď sa vrátite k svojmu stolu, vaše programy budú aj naďalej bežať tak efektívne, ako pred odchodom. Je dokonca dosť chytrý na to, aby vedel, aký je deň, v prípade, že v určité dni budete častejšie používať rôzne aplikácie.
Existuje niekoľko spôsobov, ako vypnúť SuperFetch. Bez ohľadu na spôsob, ktorý si vyberiete, musíte iba deaktivovať jeho službu, aby ste zabránili jeho fungovaniu.
Zakázanie SuperFetch v systéme Windows 10 , urobte nasledovné.
- Stlačením klávesových skratiek Win + R na klávesnici otvorte dialógové okno Spustiť. Typservices.mscdo poľa Spustiť.

- Otvorí sa konzola Services.

- V zozname vyhľadajte službu „SysMain“. V starších zostavách OS sa nazýval „SuperFetch“.

- Dvojitým kliknutím na službu otvoríte jej vlastnosti.

- V rámci typu spustenia vyberte možnosť Zakázané.
- Ak je služba spustená, kliknite na tlačidlo Zastaviť.
SuperFetch je teraz vo Windows 10 zakázaný.
Referenčné informácie nájdete v článkoch:
môžete sledovať hashtagy na twitteri
- Ako spustiť, zastaviť alebo reštartovať službu v systéme Windows 10 .
- Ako zakázať službu v systéme Windows 10
Alternatívne je možné službu SuperFetch zakázať prostredníctvom príkazového riadka so zvýšenou hodnotou alebo pomocou prostredia PowerShell.
Na príkazovom riadku zakážte SuperFetch
Zakázanie služby SuperFetch z príkazového riadku.
- Otvorené nový príkazový riadok ako správca .
- Zadajte alebo skopírujte a vložte nasledujúce príkazy:
sc config SysMain štart = vypnutý sc stop SysMain
Prípadne môžete použiť PowerShell.
- Otvorené PowerShell ako správca .
- Zadajte alebo skopírujte a vložte nasledujúce príkazy:
Set-Service -Name 'SysMain' -StartupType Disabled Stop-Service -Force -Name 'SysMain'
Skončil si!
Ak chcete funkciu SuperFetch znova povoliť, stačí nastaviť službu na Automaticky a spustiť ju.
To je všetko.