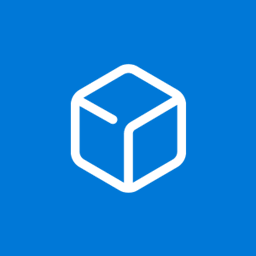Ako vytvoriť novú udalosť v aplikácii Kalendár v systéme Windows 10
V systéme Windows 10 je už vopred nainštalovaná aplikácia Kalendár. Je k dispozícii v ponuke Štart. Príležitostne dostáva aktualizácie z obchodu Microsoft Store. Je to užitočné pre tých, ktorí potrebujú iba základnú aplikáciu na ukladanie dôležitých udalostí, stretnutí, sviatkov atď.
ako načítať odstránené textové správy
Inzerát
Aplikácie Pošta a Kalendár vám pomôžu zostať informovaní o e-mailoch, spravovať svoj rozvrh a zostať v kontakte s ľuďmi, na ktorých vám záleží najviac. Tieto aplikácie určené pre prácu aj domácnosť vám pomôžu rýchlo komunikovať a zamerať sa na to, čo je dôležité vo všetkých vašich účtoch. Podporuje Office 365, Exchange, Outlook.com, Gmail, Yahoo! a ďalšie populárne účty. Tiež môžete aby Windows 10 Calendar zobrazoval štátne sviatky .
Existuje niekoľko metód, ktoré môžete použiť na vytvorenie vytvorenia novej udalosti alebo pripomenutia v Kalendári Windows 10. Windows 10 stavba 18936 + im pridáva možnosť priamo vytvoriť udalosť alebo pripomenutie z rozbaľovacej ponuky Kalendár na paneli úloh. Zopakujme si tieto metódy.
Ak chcete vytvoriť novú udalosť v Kalendári v systéme Windows 10,
- Klikni na hodiny v oznamovacia oblasť otvoríte rozbaľovaciu ponuku Kalendár.

- Na table Kalendár vyberte dátum, kedy sa má udalosť vyskytnúť.
- Zadajte názov udalosti pod zobrazením kalendára.

- Ak máte viac kalendárov, vyberte kalendár, do ktorého chcete uložiť svoju novú udalosť.

- Prispôsobte začiatočný a konečný čas udalosti.
- Ak je to potrebné, zadajte informácie o mieste.

- Klikni naUložiťgombík a ste hotoví.
Poznámka: Kliknutím na ikonuViac informáciítlačidlo otvorí aplikáciu Kalendár v režime úprav udalostí.
Prípadne môžete spustiť a použiť samostatnú aplikáciu Kalendár.
Pomocou aplikácie Kalendár
- Spustite aplikáciu Kalendár z ponuky Štart .

- Prejdite na dátum, kedy chcete, aby sa vaša udalosť stala, a kliknite na ňu.

- Ak máte viac ako jeden kalendár, vyberte kalendár, do ktorého sa má udalosť uložiť.

- Na ľavej strane od názvu udalosti môžete nastaviť emodži pre novú udalosť.

- Zadajte názov udalosti.
- Zadajte začiatočný a konečný čas udalosti alebo skontrolujteCelý deňmožnosť.

- V prípade potreby nastavte informácie o mieste.

- Svoju udalosť môžete vytvoriť ako opakujúcu sa udalosť pomocouNikdy, denne, každý pracovný deň, týždenne, mesačne alebo ročnemožnosti zOpakujterozbaľovací zoznam.

- Pomocou možnosti Pripomenúť mi môžete povoliť upozornenie na pripomenutie udalosti.
- Nakoniec kliknite na ikonuUložiťtlačidlo na vytvorenie novej udalosti a uloženie zmenených možností.
Vaša nová udalosť je teraz vytvorená a pridaná do vybratého kalendára.
Dve vyššie preskúmané metódy sú určené na rýchle vytvorenie novej udalosti. Chýba im množstvo možností, ktoré sú k dispozícii v plnom rozsahuNová udalosťdialóg. Existuje špeciálnaNová udalosťtlačidlo, ktoré umožňuje zmeniť viac nastavení pre novú udalosť.
Pomocou tlačidla Nová udalosť
- Spustite aplikáciu Kalendár z ponuky Štart .
- Klikni naNová udalosťtlačidlo vľavo hore.

- Zadajte názov udalosti.

- K udalosti môžete tiež priradiť ikonu emodži pomocou rozbaľovacieho zoznamu naľavo od textového poľa názvu udalosti.

- Ak máte viac ako jeden kalendár, vyberte cieľový kalendár, do ktorého chcete uložiť svoju novú udalosť.

- Ak je to potrebné, zadajte miesto udalosti.

- NastaviťŠtartaKoniecčasy udalosti alebo skontrolujteCelý deňbox.
- TheZobraziť akoTáto možnosť umožňuje v kalendári zobraziť udalosť ako Zadarmo, Pracovať inde, Nezáväzne, Zaneprázdnená alebo Mimo kancelárie.

- Klikni naPripomienkarozbaľovacím zoznamom na paneli nástrojov nastavíte upozornenie.

- Môžete tiež uskutočniť svoju udalosťSúkromnékliknutím na ikonuikona visacieho zámkuna paneli nástrojov. To skryje udalosť pred ostatnými používateľmi, s ktorými zdieľate cieľový kalendár.

- Ak chcete vytvoriť opakujúcu sa udalosť, použiteOpakujtena paneli nástrojov.

- Kliknutím na prázdne textové pole pod možnosťou udalosti zadajte popis svojej udalosti. Prepnutím naFormátkarte v hornej časti môžete upraviť vzhľad textu.

- Vráťte sa doDomovkartu v hornej časti a kliknutím na tlačidlo Uložiť dokončíte vytváranie svojej novej udalosti.

Skončil si. Udalosť je teraz pridaná do vášho kalendára.
Nájdete Aplikácia Pošta a kalendár v Microsoft Store .
Súvisiace články:
- Zmena prvého dňa v týždni v kalendári Windows 10
- Zabráňte Cortane v prístupe k kontaktom, e-mailom a kalendáru v systéme Windows 10
- Zakázať prístup k aplikácii do kalendára v systéme Windows 10
- Zakážte program Kalendár v systéme Windows 10
- Vytvorte v kalendári Windows 10 štátne sviatky
























![Aký je najnovší iPhone, ktorý práve vychádza? [Marec 2021]](https://www.macspots.com/img/smartphones/58/what-is-newest-iphone-out-right-now.jpg)