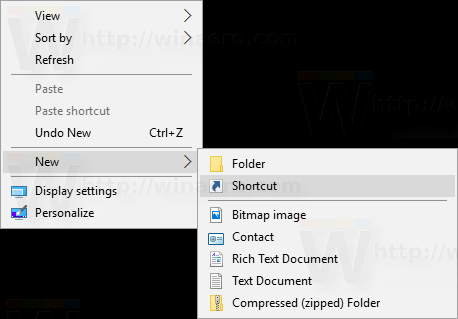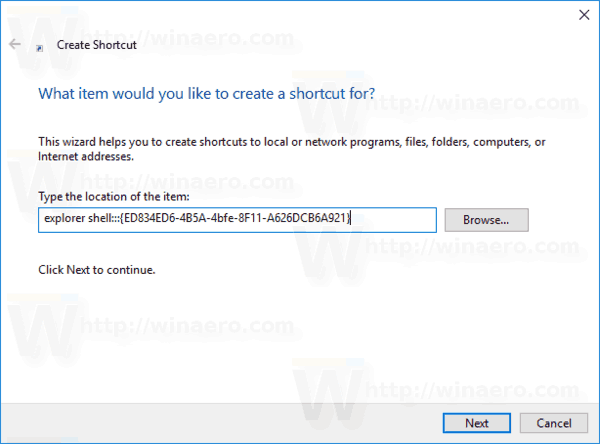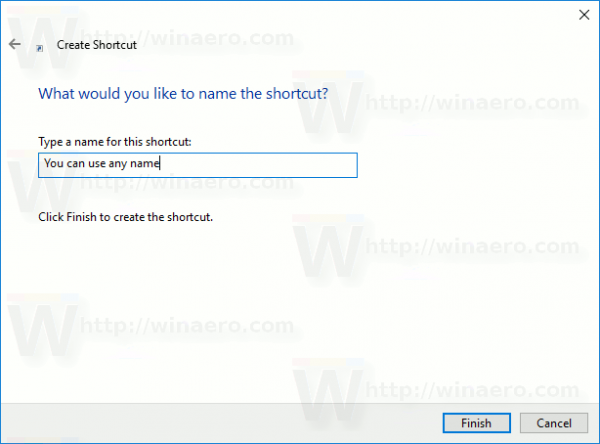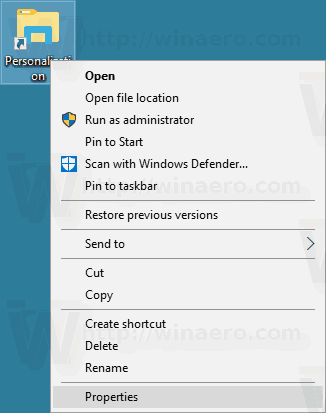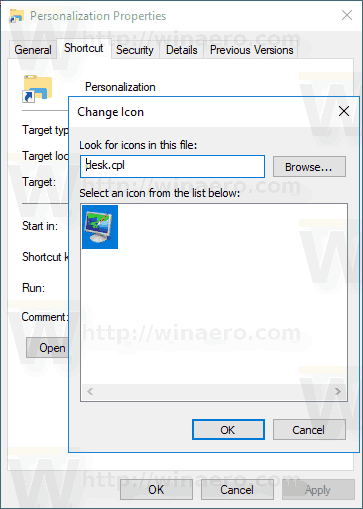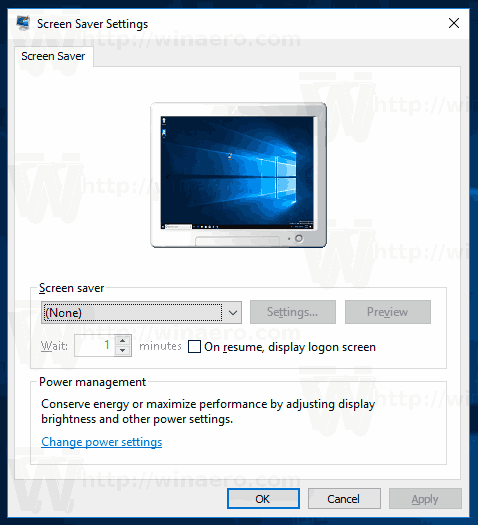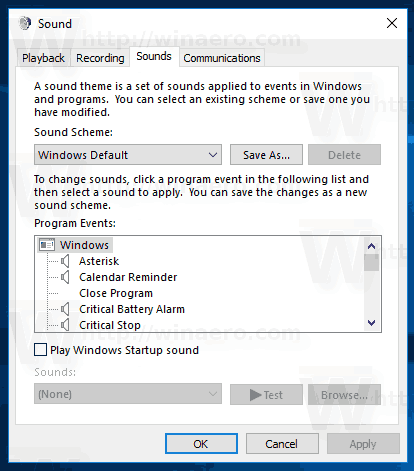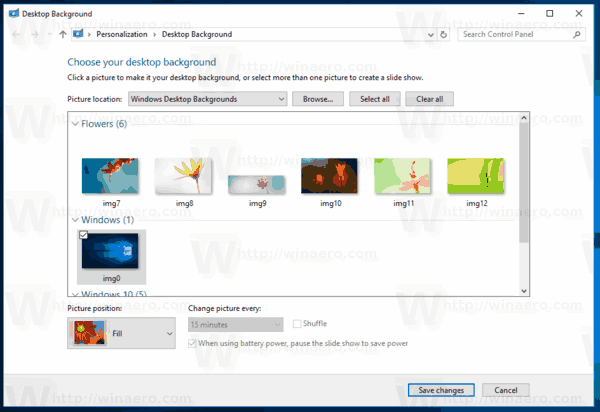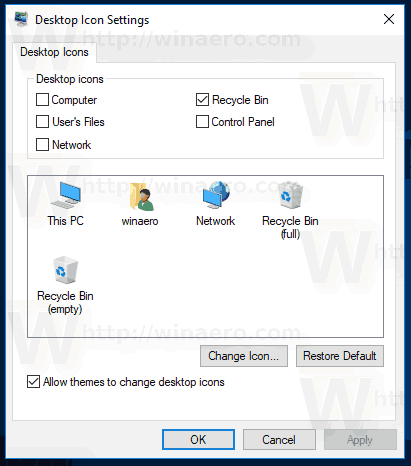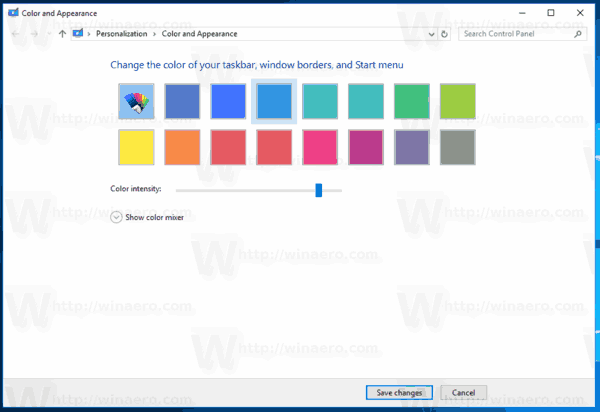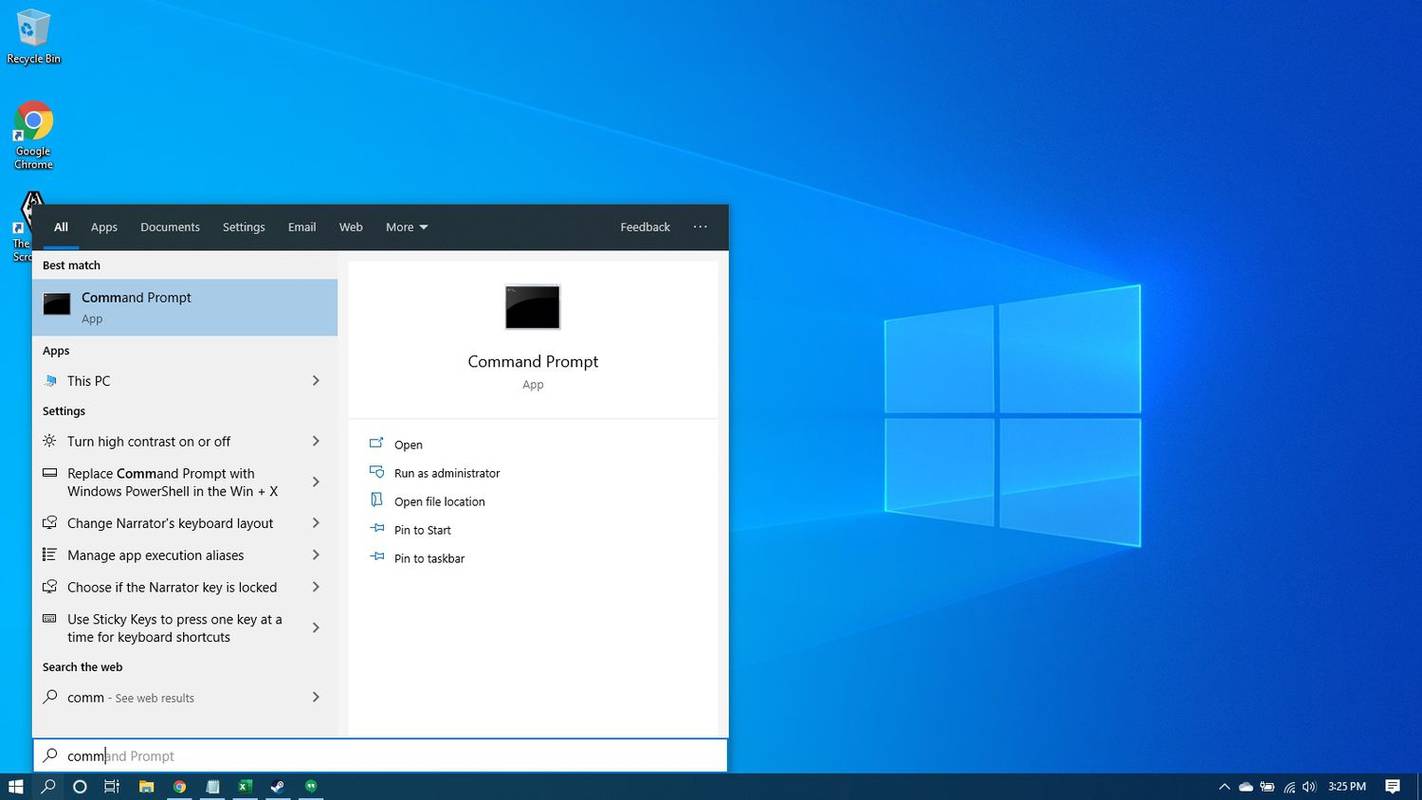Ak nejaký čas používate Windows 10, určite viete, že klasické možnosti Personalizácie boli z ovládacieho panela odstránené. Všetky možnosti prispôsobenia sa teraz nachádzajú v aplikácii Nastavenia, čo je aplikácia Store určená pre používateľov dotykovej obrazovky. Ak nie ste týmto novým spôsobom vyladenia vzhľadu svojho operačného systému spokojní, mohlo by vás zaujímať vytvorenie špeciálnej skratky na otvorenie klasického dialógového okna Personalizácia vo Windows 10. V tomto článku sa dozvieme, ako sa to dá podrobne .
Inzerát
V čase písania tohto článku stále obsahujú posledné vydania systému Windows 10 všetky pracovné applety, ako sú pozadie pracovnej plochy, farba okna, zvuky, šetrič obrazovky a klasické dialógové okno Personalizácia. Microsoft ich len skryje pred klasickým ovládacím panelom. Dajú sa otvoriť pomocou vhodných príkazov.

Pomocou týchto príkazov je ľahké vytvoriť špeciálnu skratku na otvorenie ktoréhokoľvek z klasických dialógových okien Personalizácie. Pozrime sa, ako sa to dá urobiť.
môžete hrať wii hry na prepínači?
Vytvorenie klasickej skratky Personalizácia v systéme Windows 10 , urobte nasledovné.
- Kliknite pravým tlačidlom myši na prázdne miesto na pracovnej ploche. V kontextovej ponuke vyberte možnosť Nový - Skratka (pozri snímku obrazovky).
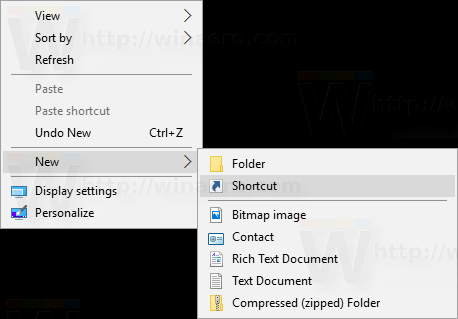
- Do cieľového poľa skratky zadajte alebo skopírujte a prilepte nasledujúci príkaz:
shell prieskumníka ::: {ED834ED6-4B5A-4bfe-8F11-A626DCB6A921}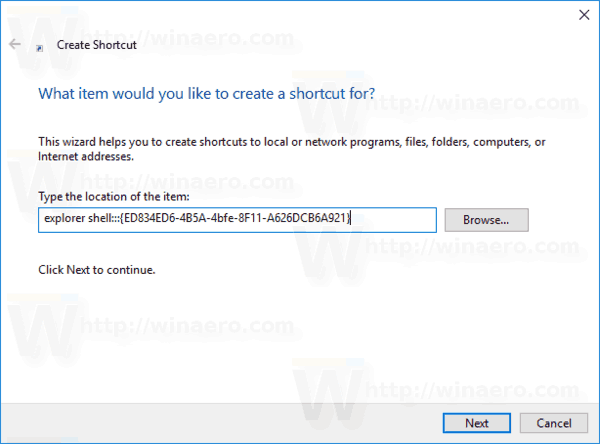
- PoužitePersonalizáciaako názov skratky. V skutočnosti môžete použiť ľubovoľné meno, ktoré chcete. Po dokončení kliknite na tlačidlo Dokončiť.
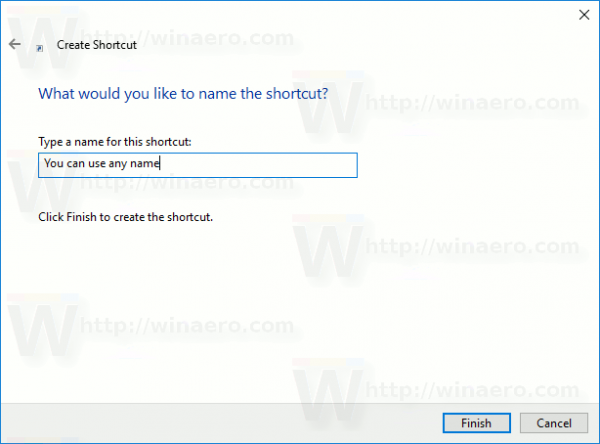
- Teraz kliknite pravým tlačidlom myši na odkaz, ktorý ste vytvorili, a vyberte položku Vlastnosti.
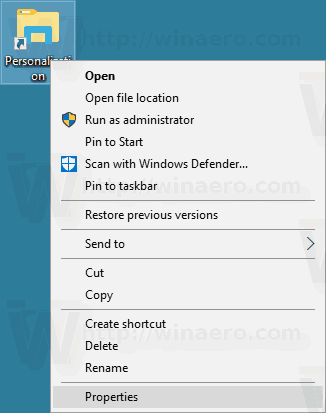
- Na karte Skratka môžete podľa potreby určiť novú ikonu. Môžete použiť ikonu zo súboru c: windows system32 desk.cpl.
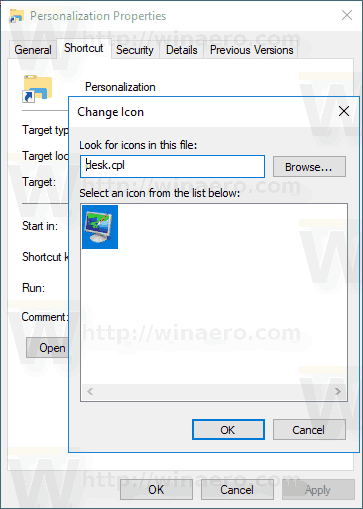
- Kliknutím na tlačidlo OK ikonu použijete, potom kliknutím na tlačidlo OK zatvorte dialógové okno vlastností odkazu.
Teraz dvakrát kliknite na odkaz, ktorý ste vytvorili. Otvorí sa nasledujúce okno:
ako urobiť drôt v sústruhu

Túto skratku môžete presunúť na akékoľvek vhodné miesto, pripnite ho na hlavný panel alebo na Štart, pridať do všetkých aplikácií alebo pridať do Rýchle spustenie (pozri ako povoliť rýchle spustenie ). Môžete tiež priradiť globálnu klávesovú skratku k vašej skratke.
V posledných zostaveniach systému Windows 10 sa v odkazoch na pozadie a farbu pracovnej plochy v klasickom dialógovom okne Personalizácia otvorí namiesto klasického appletu Nastavenia.
Extra príkazy na otvorenie klasických appletov prispôsobenia
Ak chcete namiesto nastavení otvoriť klasické applety, použite nasledujúce príkazy:
- Šetrič obrazovky
Na otvorenie nastavení šetriča obrazovky je možné použiť nasledujúci príkaz:rundll32.exe shell32.dll, Control_RunDLL desk.cpl, šetrič obrazovky, @ šetrič obrazovky
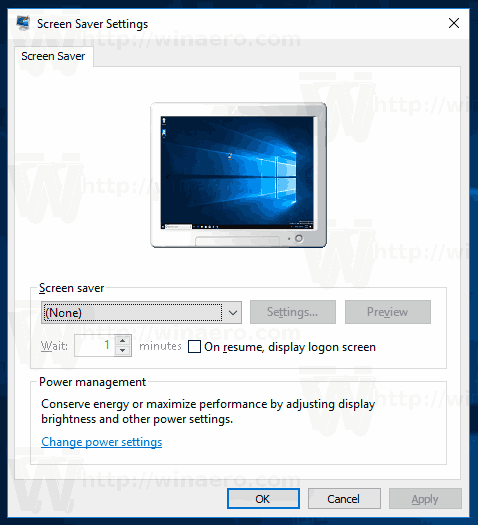
- Znie to
Na otvorenie predvolieb zvukov je možné použiť nasledujúci príkaz:rundll32.exe shell32.dll, Control_RunDLL mmsys.cpl, 2
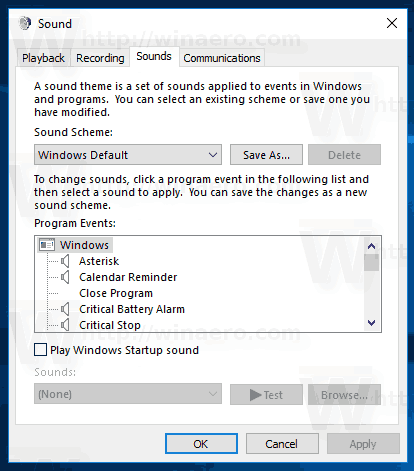
- Pozadie pracovnej plochy
Pomocou nasledujúceho príkazu otvorte nastavenia pozadia pracovnej plochy:
explorer.exe shell ::: {ED834ED6-4B5A-4bfe-8F11-A626DCB6A921} -Microsoft.Personization pageWallpaper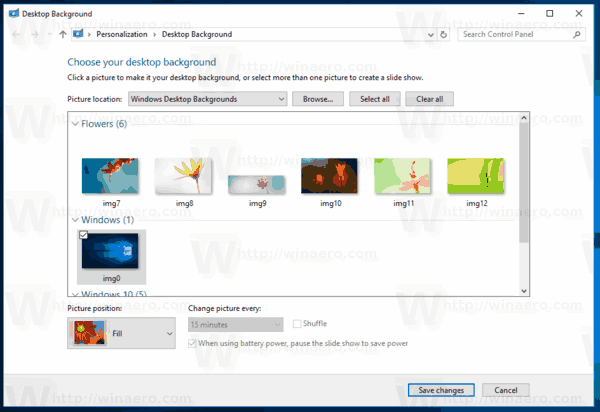
- Ikony na pracovnej ploche
Ak chcete prispôsobiť ikony na pracovnej ploche, spustite nasledujúci príkaz:rundll32 shell32.dll, Control_RunDLL desk.cpl ,, 0
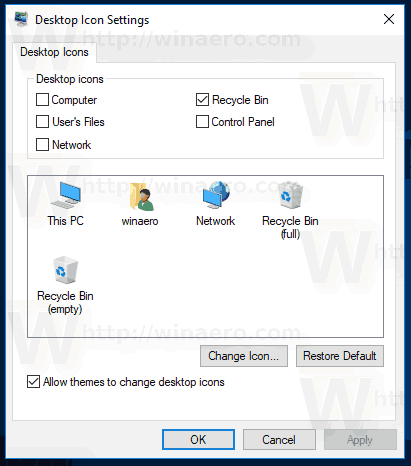
- Farba okna
Ak chcete otvoriť známe možnosti farieb okna, spustite nasledujúci príkaz:explorer.exe shell ::: {ED834ED6-4B5A-4bfe-8F11-A626DCB6A921} -Microsoft.Personisation pageColorization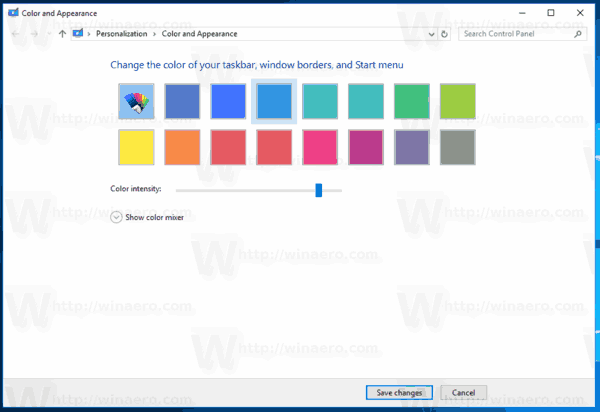
Pre každý z príkazov môžete vytvoriť ďalšie skratky, aby ste mali prístup ku klasickým appletom.

Súvisiace články:
- Pridajte prispôsobenie na ovládací panel vo Windows 10
- Pridajte klasickú ponuku pracovnej plochy pre personalizáciu v systéme Windows 10
To je všetko.
ako skontrolovať, akú mám pamäť