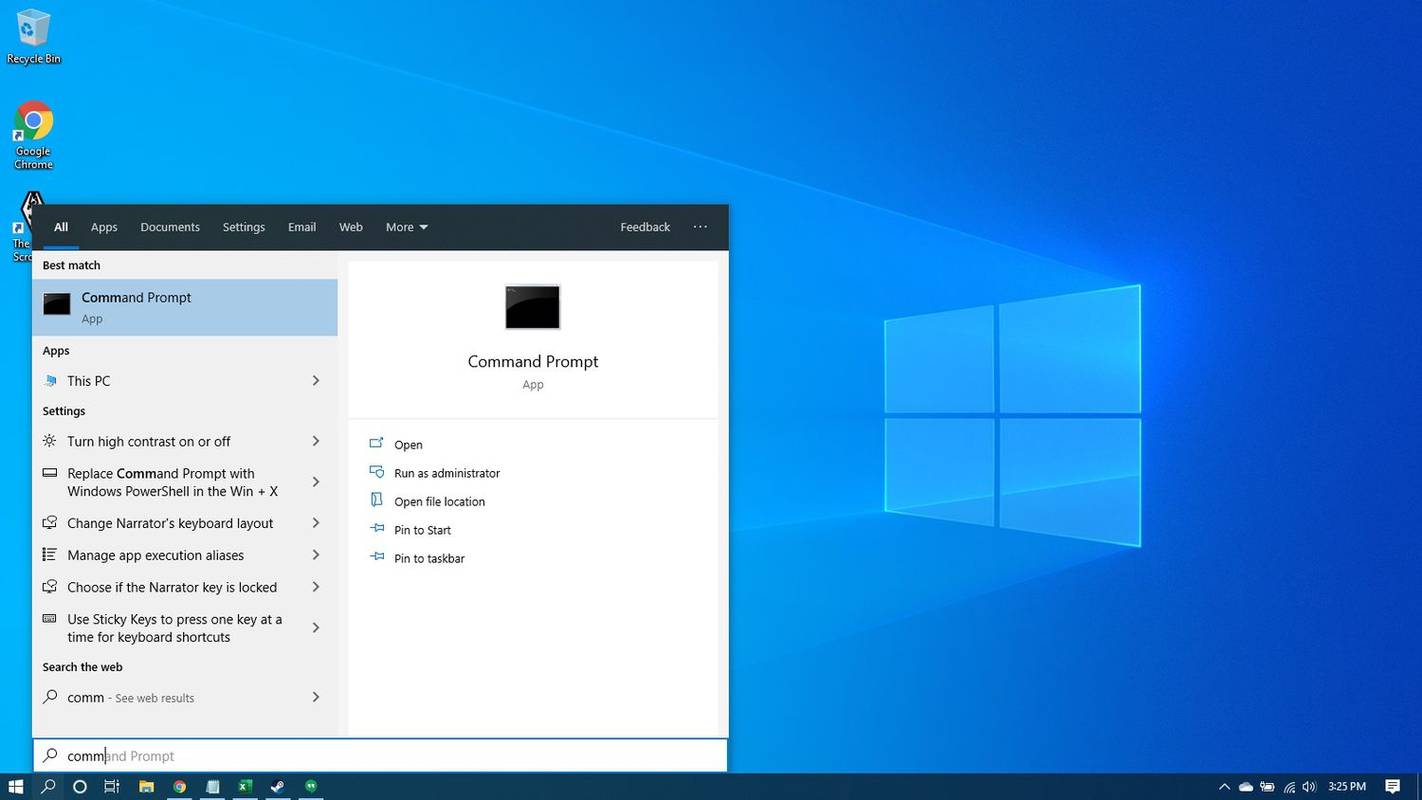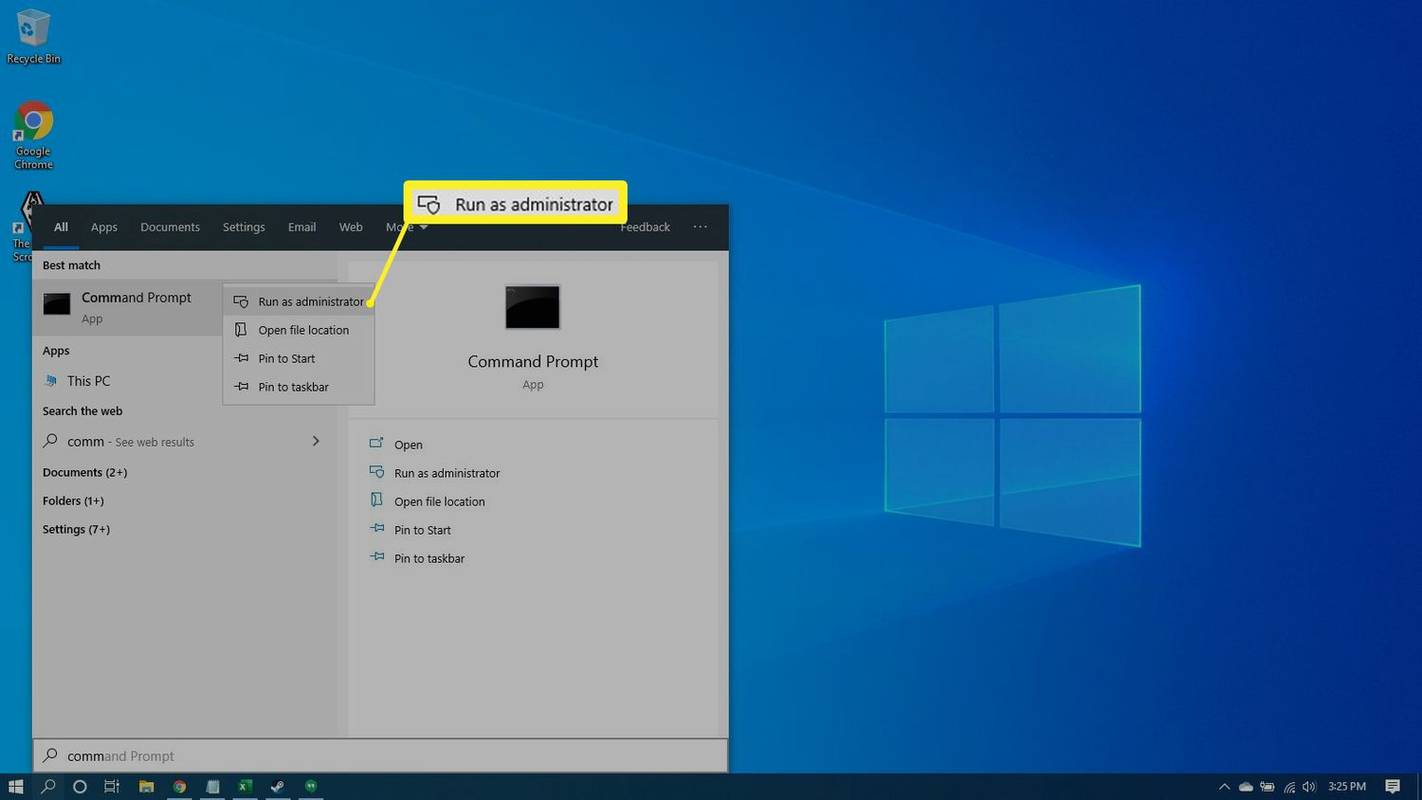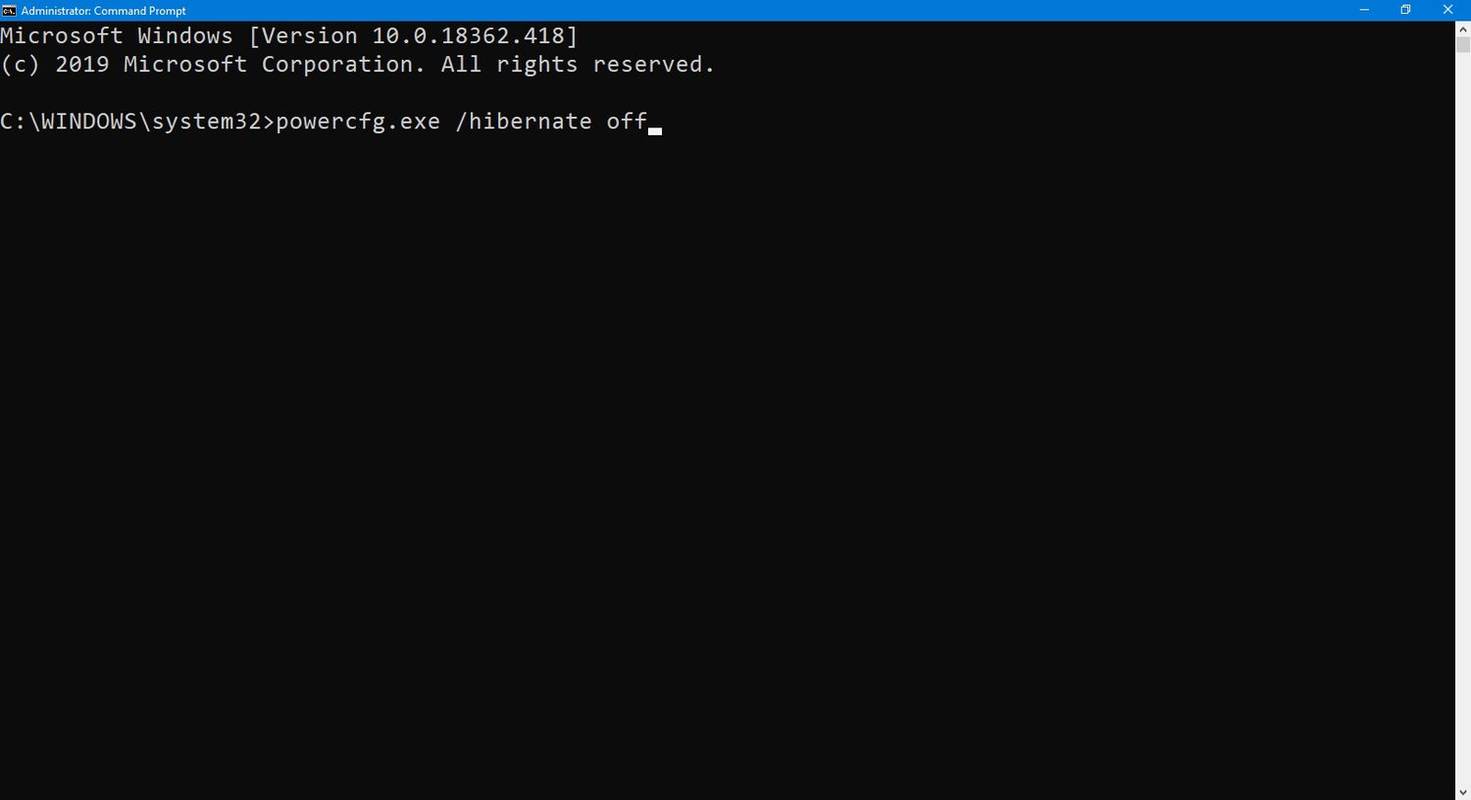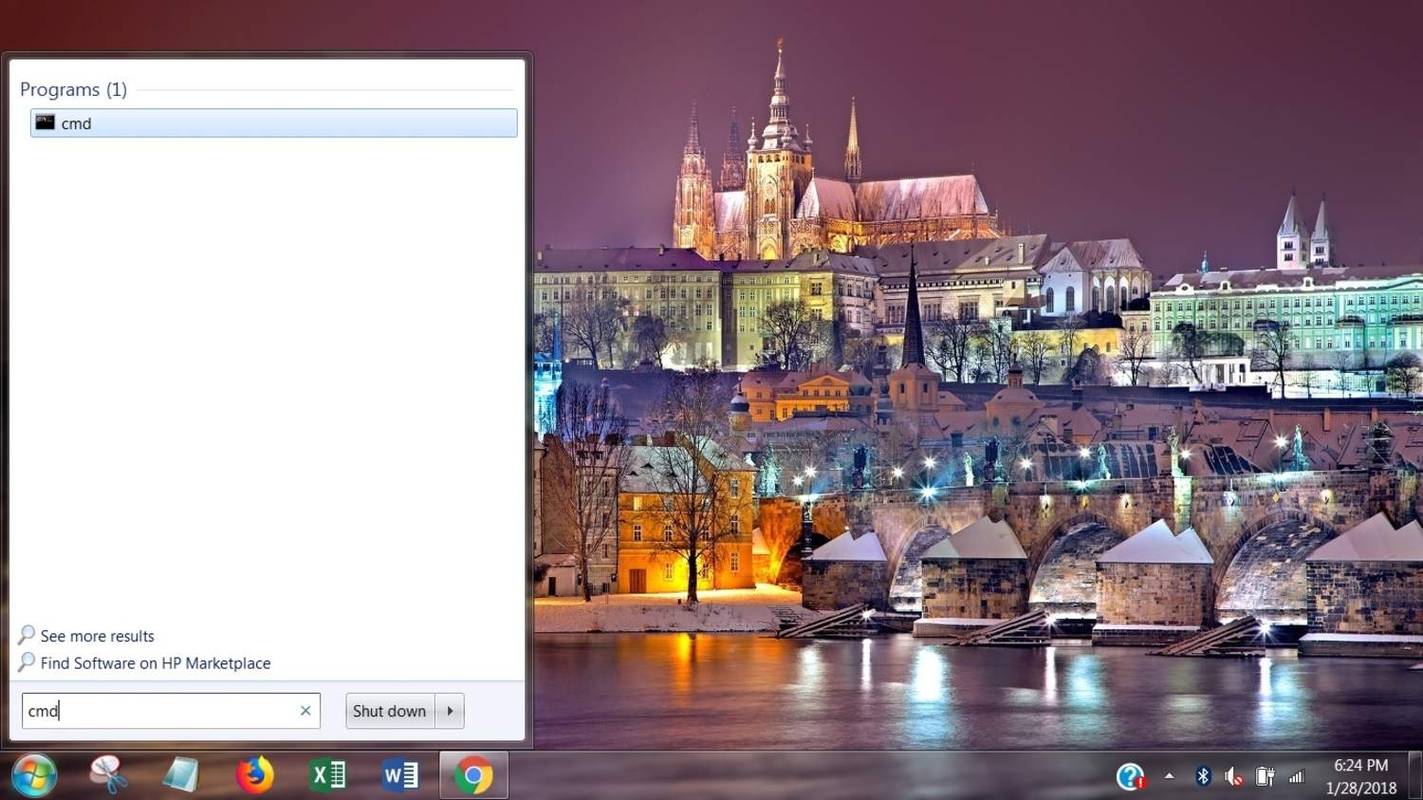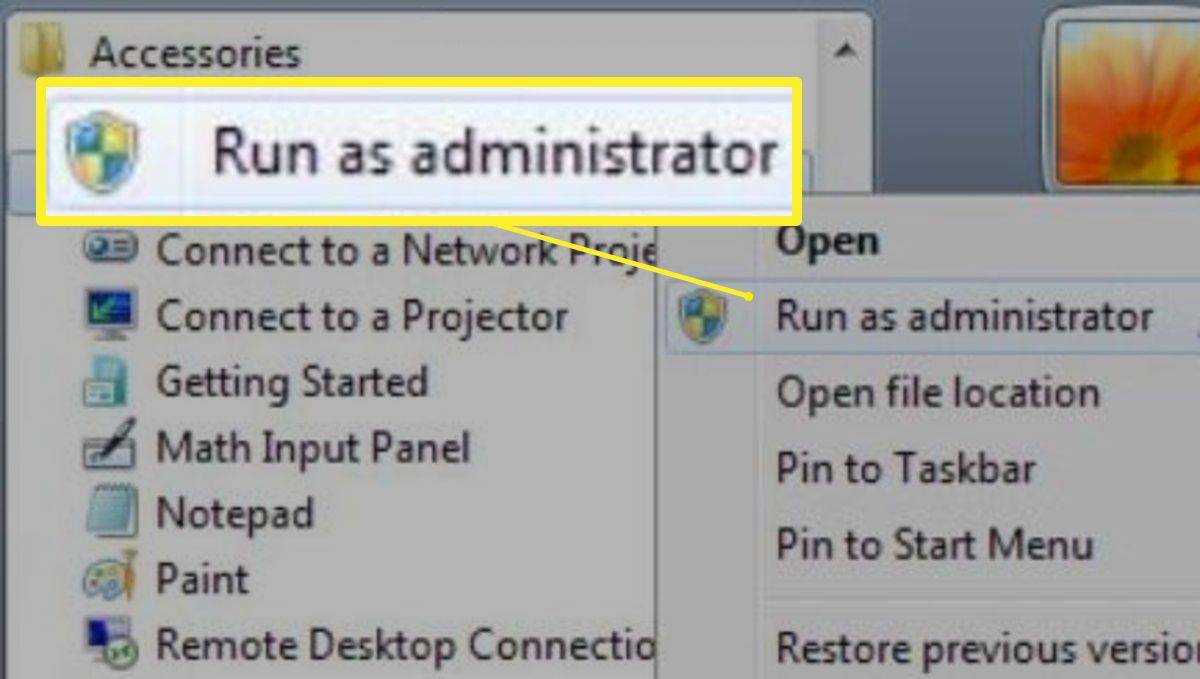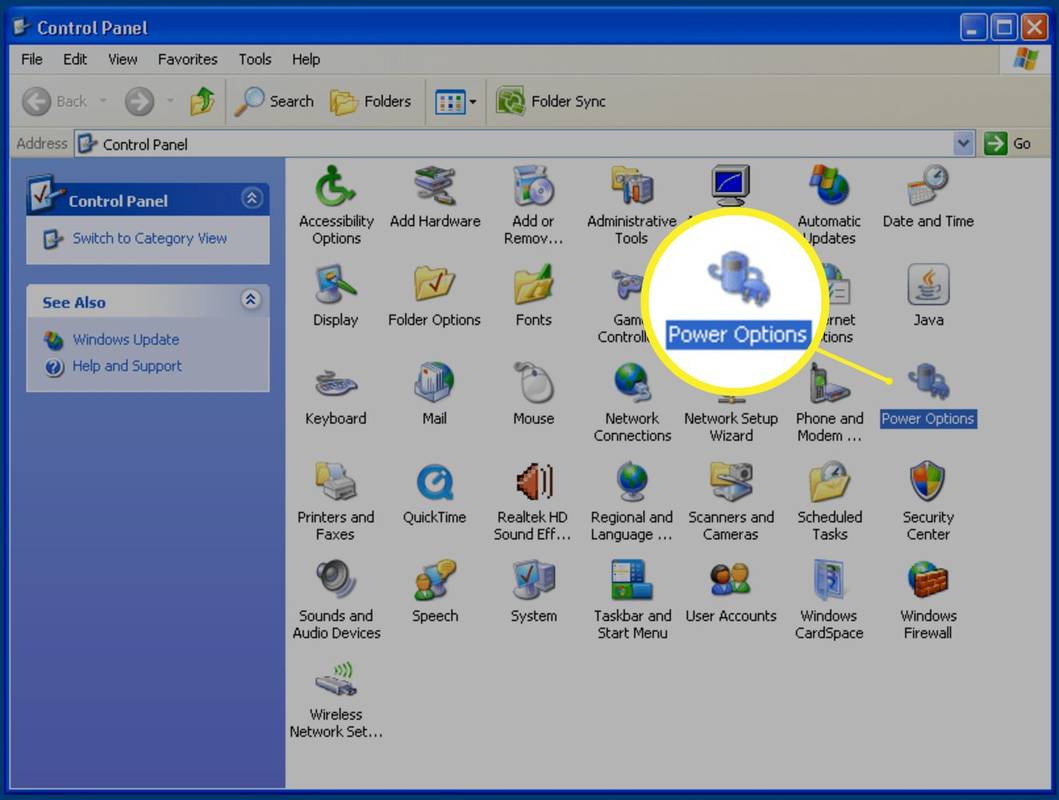Čo vedieť
- Ak chcete odstrániť režim hibernácie v systéme Windows 10: Otvorte príkazový riadok ako správca a zadajte powercfg.exe / hibernácia vypnutá .
- Ak chcete znova povoliť režim dlhodobého spánku v systéme Windows 10: Znova otvorte príkazový riadok a zadajte ho powercfg.exe /hibernate on .
- Vypnutie režimu dlhodobého spánku v systéme Windows Vista: Otvorte Ovládací panel a prejdite na Možnosti napájania > Hibernácia .
Tento článok vysvetľuje, ako odstrániť hiberfil.sys a vypnúť režim dlhodobého spánku v systémoch Windows 10, 8, 7, Vista a XP.
Ako odstrániť hiberfil.sys v systéme Windows 10
Ak naozaj nepotrebujete možnosť Hibernate, môžete ju odstrániť zadaním príkazu Príkazový riadok . Pre tento príkaz musíte otvoriť príkazový riadok ako správca, známy aj ako zvýšený príkazový riadok. Spôsob, ktorý použijete, závisí od toho, čo verzia systému Windows používate.
-
Vyberte Vyhľadávanie .
-
Zadajtepríkaz. Príkazový riadok sa zobrazí ako primárny výsledok.
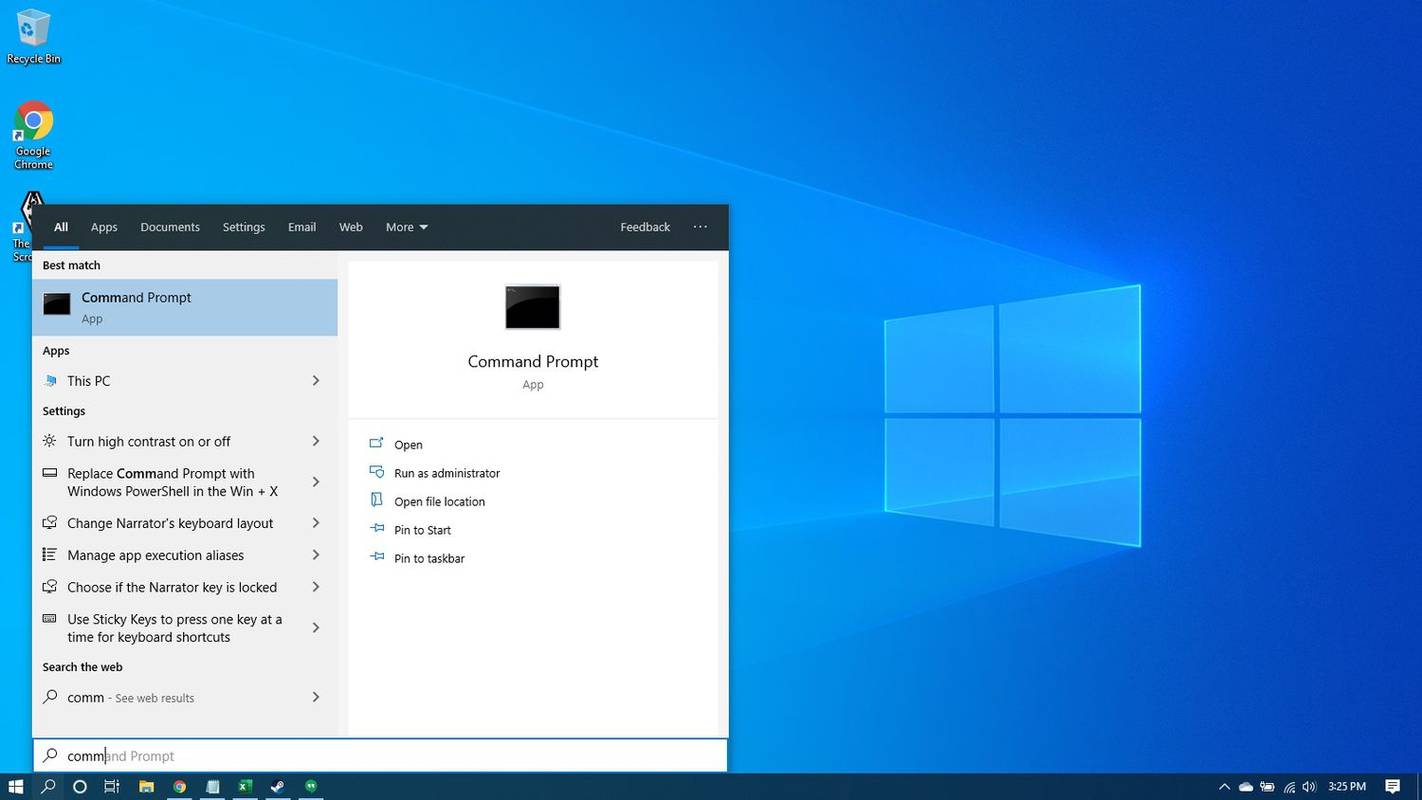
-
Kliknite pravým tlačidlom myši Príkazový riadok a vyberte Spustiť ako správca . (Alebo vyberte Spustiť ako správca v pravom paneli.)
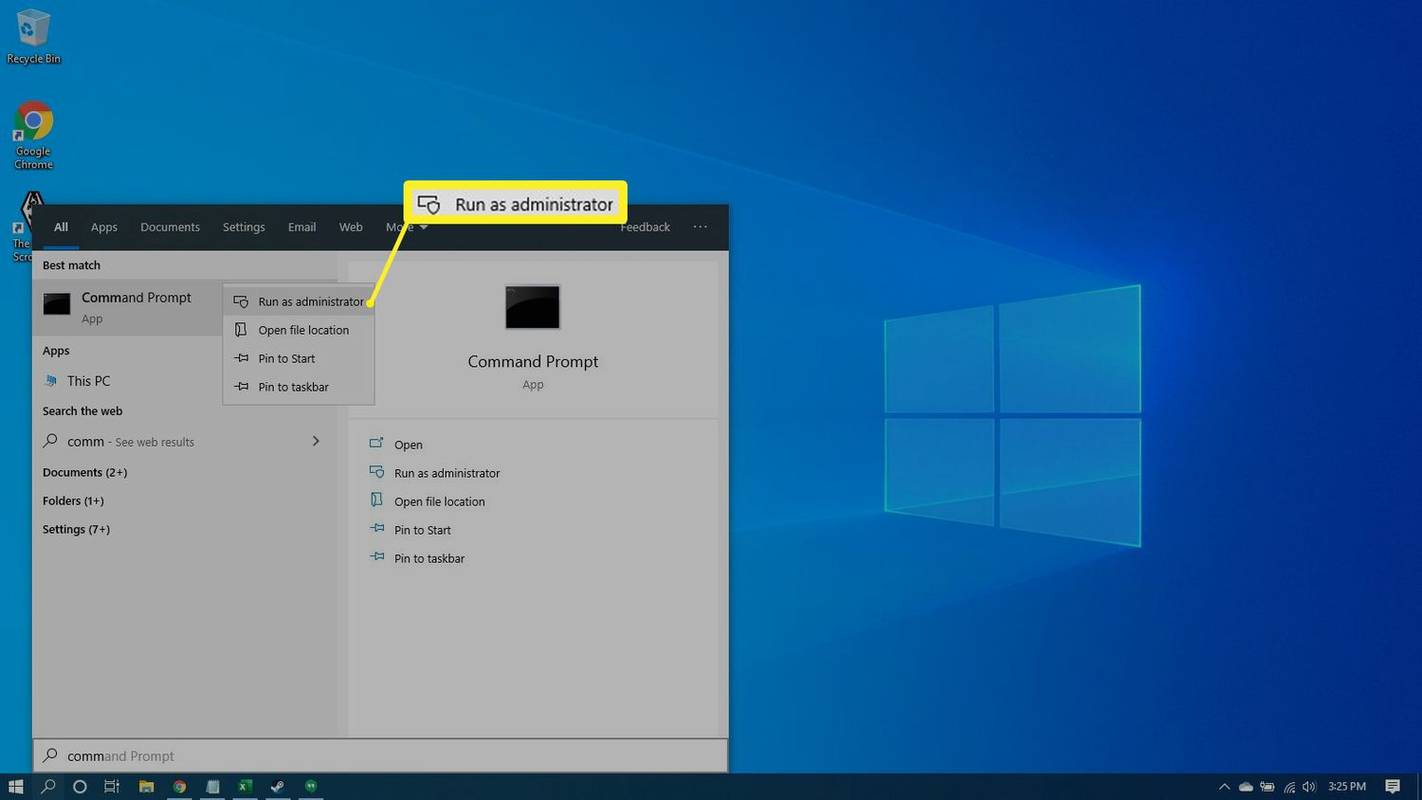
-
Vyberte Áno Ak Kontrola použivateľského konta zobrazí sa okno so žiadosťou o povolenie pokračovať. Otvorí sa okno príkazového riadka.
-
Typpowercfg.exe / hibernácia vypnutádo okna príkazového riadka a stlačte Zadajte .
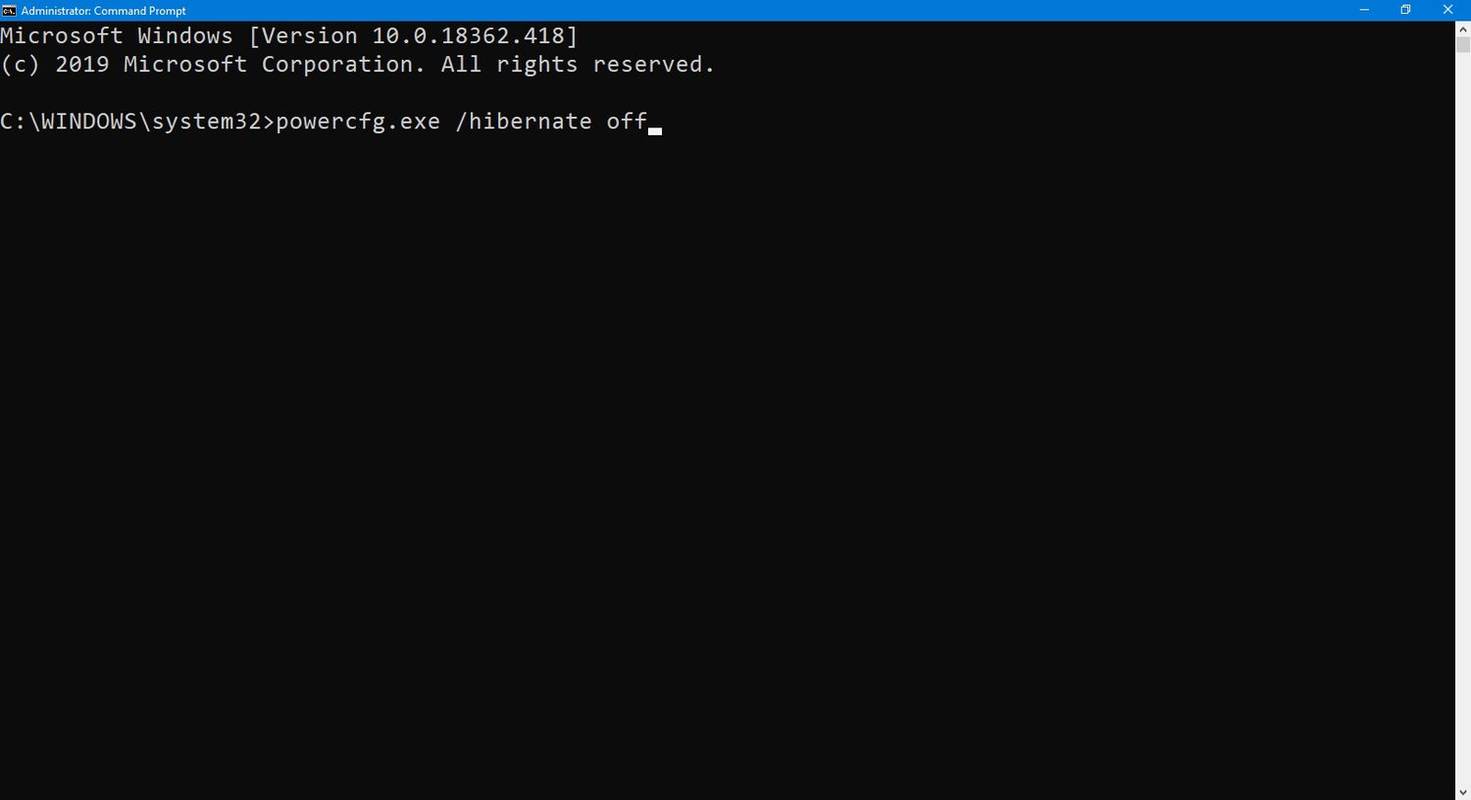
-
Zatvorte okno príkazového riadka.
Ako odstrániť hiberfil.sys v systéme Windows 8
Pomocou ponuky úloh Power Users otvorte rozšírený príkazový riadok.
-
Stlačte a podržte Windows kľúč a stlačte X otvorte ponuku Úlohy pre pokročilých používateľov.
-
Vyberte Príkazový riadok (správca) z menu.
-
Vyberte Áno Ak Kontrola použivateľského konta zobrazí sa okno so žiadosťou o povolenie pokračovať. Otvorí sa okno príkazového riadka.
ako skontrolovať, aký máte barana
-
Zadajtepowercfg.exe / hibernácia vypnutádo okna príkazového riadka a stlačte Zadajte .
-
Zatvorte okno príkazového riadka.
Ako odstrániť hiberfil.sys v systéme Windows 7
Odstrániť Windows 7 hiberfil.sys, môžete použiť klávesovú skratku na otvorenie príkazového riadka ako správca.
-
Vyberte Štart .
-
Zadajte cmd do vyhľadávacieho poľa (ale nestláčajte Zadajte ). Príkazový riadok sa zobrazí ako primárny výsledok v ponuke Hľadať.
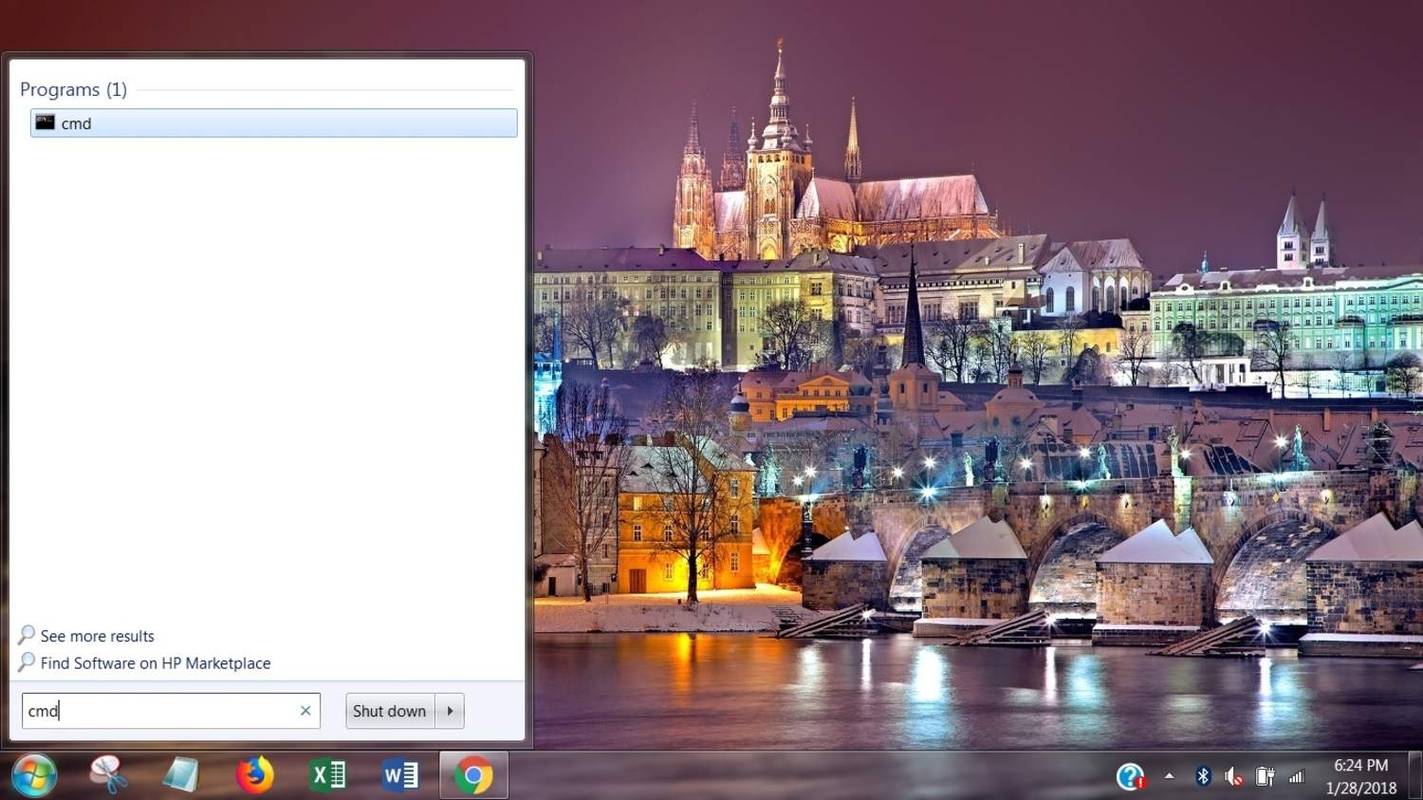
-
Stlačte tlačidlo Ctrl + Shift + Zadajte otvorte príkazový riadok s oprávneniami správcu.
-
Vyberte Áno ak Kontrola použivateľského konta zobrazí sa výzva.
-
Typ powercfg.exe / hibernácia vypnutá do okna príkazového riadka a stlačte Zadajte .
-
Zatvorte okno príkazového riadka.
Ako odstrániť hiberfil.sys v systéme Windows Vista
Odstrániť Windows Vista hiberfil.sys, môžete pristupovať k príkazovému riadku z ponuky Štart a potom sa rozhodnúť spustiť ho ako správca v systéme Windows Vista.
-
Vyberte Štart .
-
Vyberte Všetky programy a potom vyberte Príslušenstvo .
-
Kliknite pravým tlačidlom myši Príkazový riadok v zozname možností a potom vyberte Spustiť ako správca .
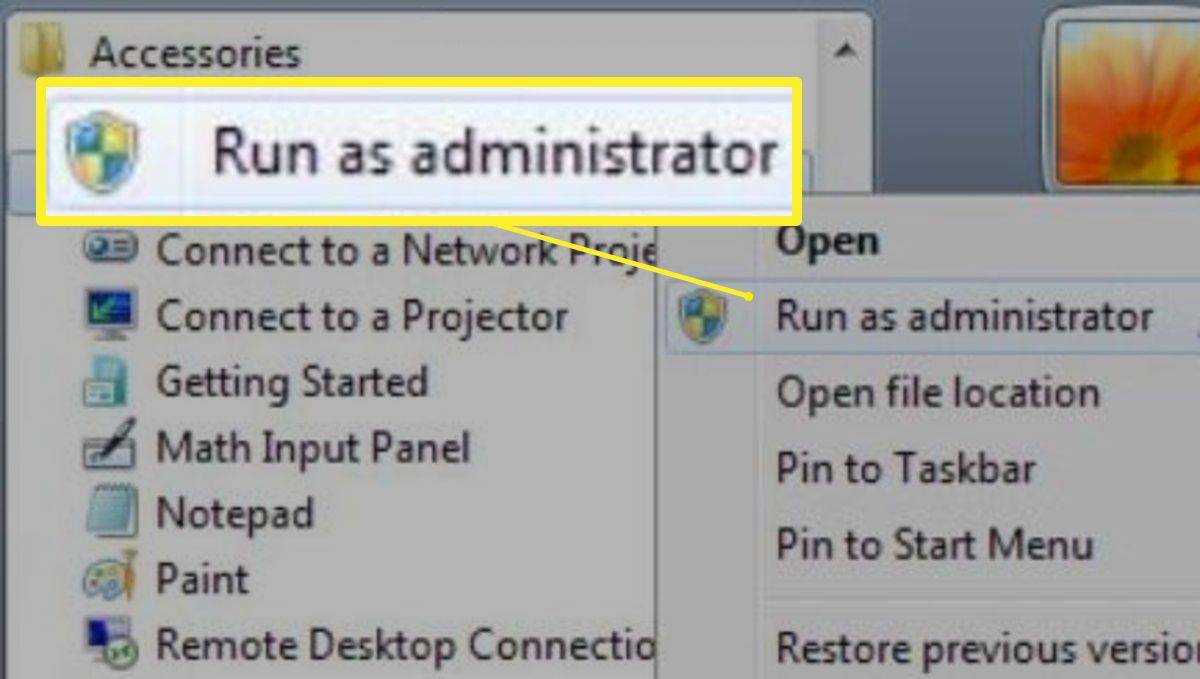
-
Zadajtepowercfg.exe / hibernácia vypnutádo okna príkazového riadka a stlačte Zadajte .
-
Zatvorte okno príkazového riadka.
Ako odstrániť hiberfil.sys v systéme Windows XP
Ak chcete odstrániť súbor hiberfil.sys v systéme Windows XP, musíte použiť trochu iný prístup ako v iných verziách systému Windows.
-
Vyberte Štart a vyberte Ovládací panel .
-
Vyberte si Možnosti napájania otvoriť Vlastnosti možností napájania dialógové okno.
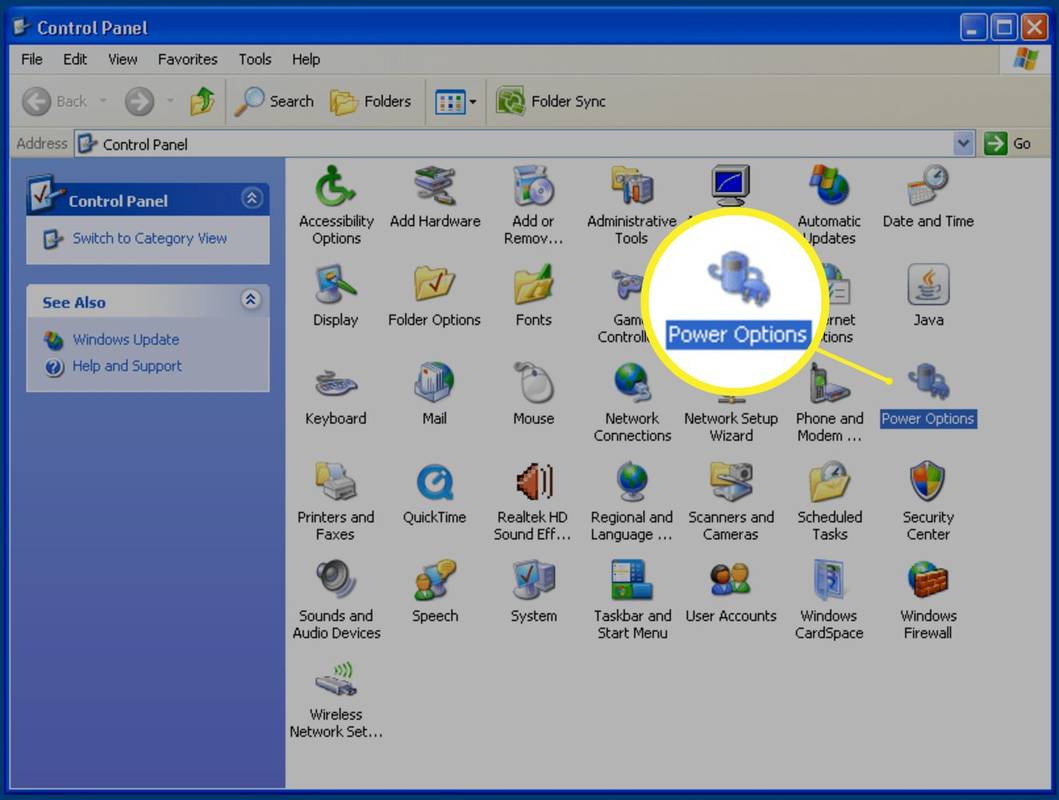
-
Vyberte Hibernácia .
ako urobiť facebookový účet súkromným
-
Vyberte Povoliť režim dlhodobého spánku zrušte začiarknutie políčka a vypnite režim dlhodobého spánku.
-
Vyberte OK na uplatnenie zmeny. Zavrieť Vlastnosti možností napájania box.
Prečo odstrániť Hiberfil.sys?
Keď počítač prejde do režimu dlhodobého spánku, systém Windows uloží údaje z pamäte RAM na pevný disk. To mu umožňuje uložiť stav systému bez spotreby energie a spustiť systém späť tam, kde ste boli. To zaberá veľa miesta na disku. Keď odstránite hiberfil.sys z počítača, úplne zakážete režim dlhodobého spánku a sprístupníte tento priestor.
Opätovné zapnutie režimu dlhodobého spánku
Ak zmeníte názor, režim dlhodobého spánku môžete jednoducho znova povoliť. Jednoducho znova otvorte príkazový riadok. Napíšte powercfg.exe /hibernate on, stlačte kláves Enter a zatvorte okno príkazového riadka. V systéme Windows XP jednoducho otvorte dialógové okno Možnosti napájania – vlastnosti a vyberte možnosť Povoliť režim dlhodobého spánku.