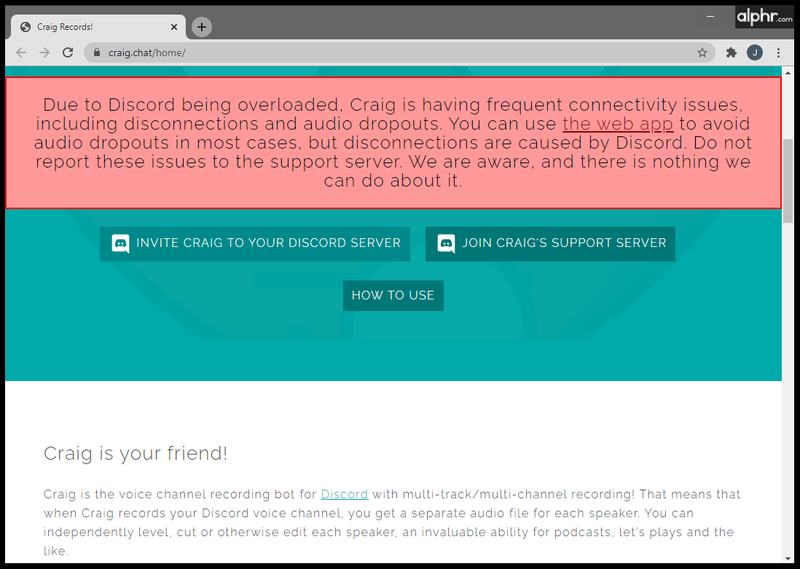Ako kopírovať cestu v Prieskumníkovi súborov v systéme Windows 10
V tomto článku by som chcel zdieľať množstvo metód, ktoré môžete použiť na kopírovanie celej cesty do súboru alebo priečinka v Prieskumníkovi súborov vo Windows 10. Aj keď je to triviálna úloha, existuje niekoľko rád, ktoré vás určite zaujmú a užitočné.
Inzerát
môžem zmeniť ok google na niečo iné
Prieskumník súborov je predvolená aplikácia na správu súborov, ktorá je súčasťou systému Windows počnúc systémom Windows 95. Okrem operácií so správou súborov program Explorer.exe implementuje aj shell - súčasťou aplikácie Prieskumník je plocha, panel úloh, ikony na ploche a tiež ponuka Štart. Poznámka: Vo Windows 10 je ponuka Štart špeciálna aplikácia UWP, ktorá je integrovaná do shellu. Počnúc systémom Windows 8 dostal Prieskumník používateľské rozhranie pásky a panel s nástrojmi rýchleho prístupu.
Niekedy je veľmi užitočné skopírovať celú cestu do súboru alebo priečinka, najmä ak je uložený v dlhej hierarchii adresárov. Možno budete musieť nahrať dokument online alebo ho pripojiť k e-mailu. V takom prípade je prehliadanie súborového systému časovo náročnou úlohou. Ak už máte cestu k súboru v schránke systému Windows, je možné ho získať jediným stlačením klávesu.
V systéme Windows 10 existuje niekoľko spôsobov, ako použiť príkaz kopírovania ako cestu. Je k dispozícii priamo v používateľskom rozhraní pásky, z kontextovej ponuky súboru a z kontextovej ponuky panela s adresou. Zopakujme si tieto metódy.
Ak chcete skopírovať cestu v Prieskumníkovi súborov v systéme Windows 10,
- Otvorte program Prieskumník súborov .
- Prejdite do priečinka, ktorý obsahuje váš súbor.
- V používateľskom rozhraní pásky v Prieskumníkovi kliknite naDomovská stránka> Kopírovať cestu.

- Teraz otvorte Poznámkový blok a vložte obsah schránky (Ctrl + V). Uvidíte cestu k súboru obklopenú úvodzovkami.

Prípadne môžete kliknúť pravým tlačidlom myši na panel s adresou v Prieskumníkovi súborov a odtiaľ použiť príkazy na kopírovanie. Táto metóda funguje iba pre priečinky, ale nie pre súbory.
Kopírovať cestu z kontextovej ponuky panela s adresou v priečinku Prieskumník
- Prejdite do cieľového priečinka.
- Kliknite pravým tlačidlom myši na panel s adresou.
- V kontextovej ponuke zvoľte možnosťSkopírujte adresu ako text.

- Týmto sa cesta do aktuálneho priečinka presunie do schránky bez úvodzoviek.

- Môžete tiež použiťKopírovať adresupríkaz. Viď poznámku.
Skončil si!
Poznámka: Možno by vás zaujímalo, aký je rozdiel medziKopírovať adresuaSkopírujte adresu ako textpríkazy. Technicky obidve umožňujú kopírovať cestu a vložiť ju do inej aplikácie, napr. Poznámkový blok. Avšak Kopírovať adresu príkaz dá priečinok (objekt súborového systému)do schránky, takže ho môžete vložiť na iné miesto alebo dokonca do inej aplikácie na správu súborov, ako je Total Commander.
Nakoniec môžete jednoducho kliknúť do oblasti panela s adresou, takže sa stane upraviteľným .

ako získať prestížnu ligu bodov
Kurzor môžete tiež presunúť do tejto oblasti stlačením klávesov Alt + L alebo Alt + D. Potom cestu jednoducho skopírujete stlačením klávesov Ctrl + C.
Kopírovať cestu z kontextovej ponuky Prieskumníka súborov
- Otvorte program Prieskumník súborov .
- Prejdite do cieľového priečinka.
- Stlačte a podržte kláves Shift a kliknite pravým tlačidlom myši na súbor alebo priečinok v Prieskumníkovi súborov.

- V kontextovej ponuke sa zobrazí skrytý príkaz Kopírovať ako cestu.
Skončil si.
Tip: Ak často používate možnosť kontextovej ponuky, je vhodné príkaz vždy zobraziť v kontextovej ponuke. Pozrite sa na nasledujúci príspevok:
Získajte cestu kopírovania vždy viditeľnú v kontextovej ponuke v systéme Windows 10
prečo sa moje minecraft stále rúti
Prilepte cesty k príkazovému riadku a rýchlejšie v prostredí PowerShell
Zdá sa, že nie toľko ľudí vie, že je možné požadovaný súbor alebo priečinok presunúť priamo do okna príkazového riadka vložte jeho cestu do príkazového riadku . Je to veľmi užitočné, ak potrebujete prilepiť cestu k niekoľkým súborom alebo opakovať túto úlohu pre mnoho objektov jeden po druhom.
Stačí v prehliadači súborov vybrať nejaký súbor alebo priečinok a presunúť ich na otvorený príkazový riadok. V príklade nižšie som to urobil so zložkou „private“:

To je všetko!
Používate Classic Shell? Pozri Ako pridať tlačidlo Kopírovať ako cestu na panel s nástrojmi Classic Shell Explorer .