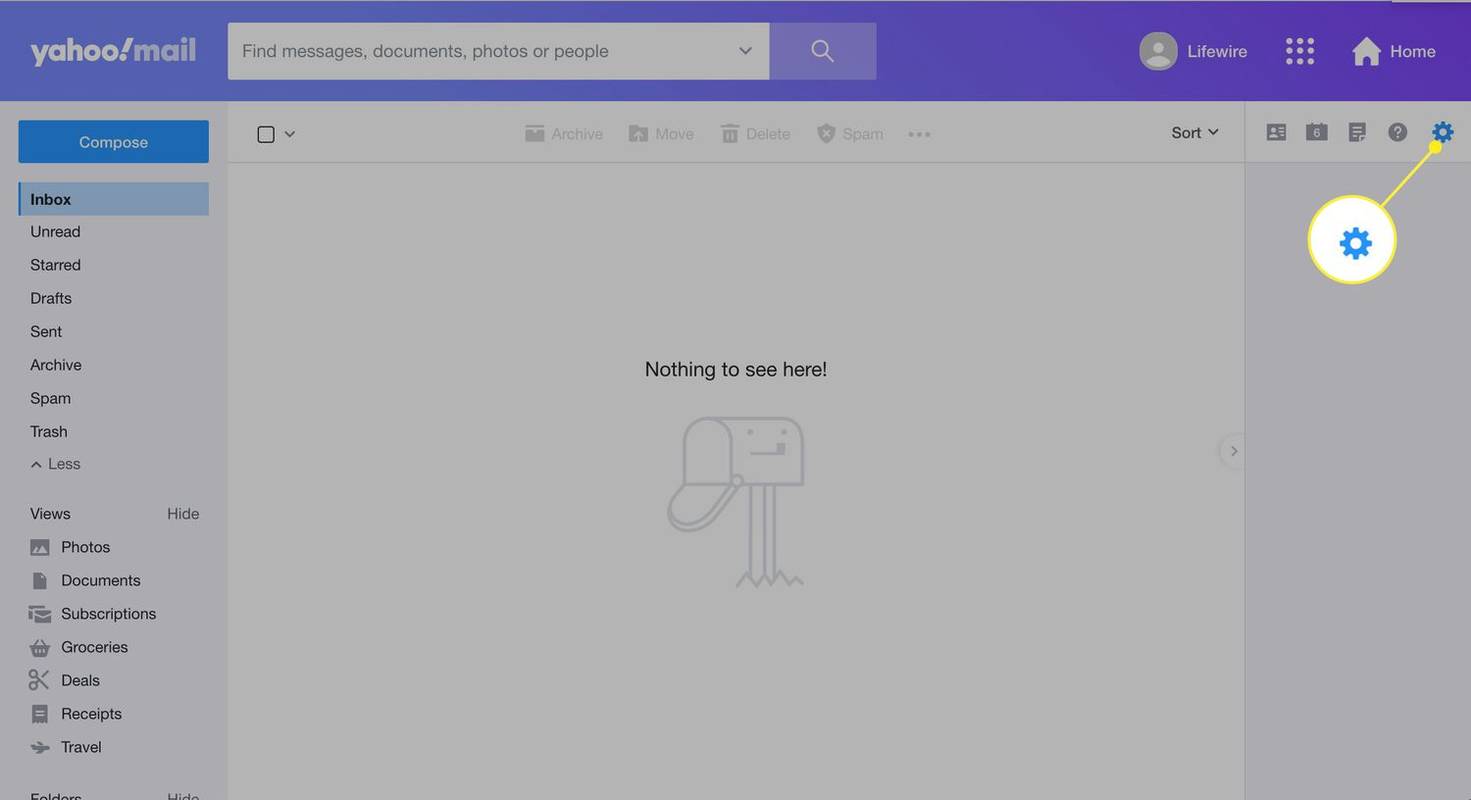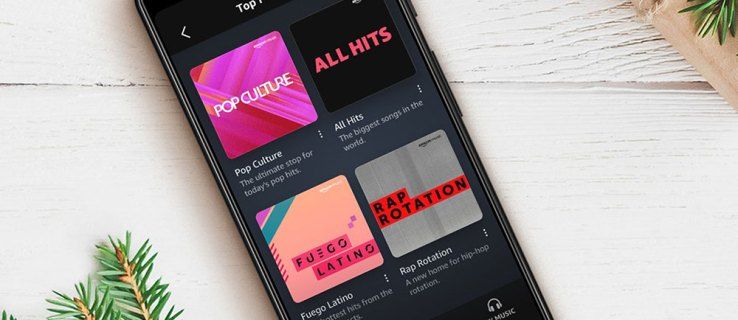Nepretržité alebo opakované vypadávanie WiFi musí byť jedným z najotravnejších problémov s počítačom. Sedíte tam šťastne, sledujete film, chatujete alebo prehliadate web a pripojenie sa preruší. Zostanete visieť. Ak používate Windows 10, pravdepodobne ste to niekedy narazili. Ak to práve teraz máte, môžete urobiť niekoľko vecí, ak sa váš počítač neustále odpojí od WiFi.

Aj keď ako príklad používam Windows 10, niektoré z týchto opráv budú fungovať aj na MacBooku. Budem predpokladať, že ste svoju sieť testovali na iných zariadeniach a myslím si, že problém má skôr váš počítač, ako smerovač. Ak sa ostatné zariadenia pripájajú v poriadku, je to pravdepodobne váš počítač.

Počítač stále prerušuje WiFi
Existuje bohužiaľ veľa dôvodov, prečo sa váš počítač neustále odpája od WiFi, takže v tomto procese ide o pokus a omyl. Prejdite si každú z týchto opráv a prejdite na ďalšiu, ak bezdrôtové pripojenie nie je stabilné.
ako skontrolovať čas hraný na ps4
Reštartujte počítač
Reštart je vždy prvá vec, ktorú treba vyskúšať, kedykoľvek sa počítač spustí. Či už je to Wi-Fi, ovládač, operačný systém, hardvér alebo niečo iné, reštart je obnovenie systému a dokáže vyriešiť okolo 90% problémov s počítačom.
Ak to nefunguje, reštartujte smerovač.
Reštartujte smerovač
Príležitostný reštart je vhodný aj pre váš smerovač. Núti ho zrušiť tabuľky IP a znova ich zostaviť, načíta všetky aktualizácie a obnoví firmvér v pamäti. Ak sa pri reštartovaní počítača nepodarilo vyriešiť problém s Wi-Fi, mohlo by dôjsť k reštartu smerovača.

Vypnite úsporu energie
Windows 10 pokračuje vo funkcii správy napájania od spoločnosti Microsoft tým, že umožňuje počítaču vypnúť hardvér, keď sa nepoužíva. Keď to funguje, poskytuje miernu úsporu energie, ktorá znižuje spotrebu. Ak to nefunguje tak dobre, môže to hardvér vypnúť, keď to potrebujete.
Vypnutie sieťovej karty ušetrí mikroskopické množstvo energie, takže to deaktivujme.
- Pravým tlačidlom myši kliknite na tlačidlo Štart systému Windows a vyberte položku Správca zariadení.
- Vyberte svoju bezdrôtovú kartu a vyberte položku Vlastnosti.
- Vyberte kartu Správa napájania.
- Zrušte začiarknutie políčka Povoliť počítaču vypnúť toto zariadenie z dôvodu úspory energie.
- Kliknutím na tlačidlo OK uložte zmenu.
Toto je častá príčina odpojenia WiFi, takže by sa problém mal vyriešiť.
Nastaviť sieť WiFi ako súkromnú
V systéme Windows 10 existuje nejaký druh bezpečnostnej chyby, ktorá bude obmedzovať bezdrôtové pripojenie, ak máte WiFi nastavené na verejnú. Ak ste doma a počítač sa stále odpojuje od siete Wi-Fi, skúste to. Ak používate hotspoty alebo verejné WiFi, tento preskočte.
- Vyberte ikonu WiFi na paneli úloh systému Windows.
- Vyberte sieť WiFi a potom Vlastnosti.
- Posuňte posúvač v časti Zapnúť tento počítač ako viditeľný.
- Pravým tlačidlom myši kliknite na tlačidlo Štart systému Windows a vyberte možnosť Sieťové pripojenia.
- Na strednom paneli vyberte Centrum sietí a zdieľania.
- Skontrolujte, či je vaše pripojenie WiFi uvedené ako súkromné pripojenie.
Toto je ďalší častý problém s bezdrôtovým pripojením a môže prekážať tomu, že bude môcť používať pripojenie. Aj keď medzi verejnou a súkromnou sieťou existuje len malý rozdiel, je potrebné skontrolovať, či sa nachádzate v domácej sieti.
Vypnite WiFi Sense
WiFi Sense je inteligentná aplikácia v systéme Windows 10, ktorá sa snaží uľahčiť pripojenie k dostupným sieťam. Niekedy to robí naopak, kvôli čomu sa oplatí vyšetrovať.
- Kliknite pravým tlačidlom myši na tlačidlo Štart systému Windows a vyberte položku Nastavenia.
- V ľavej ponuke vyberte možnosť Sieť a internet a WiFi.
- Vypnite WiFi Sense.
Vypnutie funkcie WiFi Sense neovplyvňuje váš počítač žiadnym iným spôsobom, ale mohlo by to tento problém zastaviť.
Aktualizujte sieťový ovládač
Sieťové ovládače sa neaktualizujú tak výrazne ako zvukové alebo grafické ovládače. Často majú minimálne pár rokov a to je v poriadku. Ak vaša sieť WiFi neustále klesá a vykonali ste všetky kroky až do tohto bodu, stojí za to vyskúšať aktualizáciu alebo preinštalovanie sieťového ovládača, pretože to trvá len pár minút.
- Pravým tlačidlom myši kliknite na tlačidlo Štart systému Windows a vyberte položku Správca zariadení.
- Vyberte svoju bezdrôtovú kartu a vyberte možnosť Aktualizovať softvér ovládača.
- V rozbaľovacom okne vyberte možnosť Hľadať automaticky aktualizovaný softvér ovládača.
- Umožnite systému Windows vyhľadať a nainštalovať všetky nové ovládače.
Ak nenájdete žiadne nové ovládače, vyhľadajte online sieťový hardvér. Mali by ste vidieť výrobcu v Správcovi zariadení a rýchle vyhľadávanie na internete by malo nájsť najnovší ovládač pre čipovú sadu WiFi. Stiahnite si najnovší ovládač, vykonajte vyššie uvedené kroky v kroku 3, ale namiesto automatického vyhľadávania vyberte možnosť „Dovoľte mi, aby som vybral zo zoznamu ovládačov zariadení“. Namierte inštalátor na stiahnutý súbor s ovládačom a nainštalujte ho.
Ak ste sa dostali až sem a váš počítač sa neustále odpája od WiFi, možno budete musieť zvážiť výmenu WiFi karty. Poznáte ďalšie opravy? Ak áno, povedzte nám o nich nižšie!