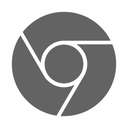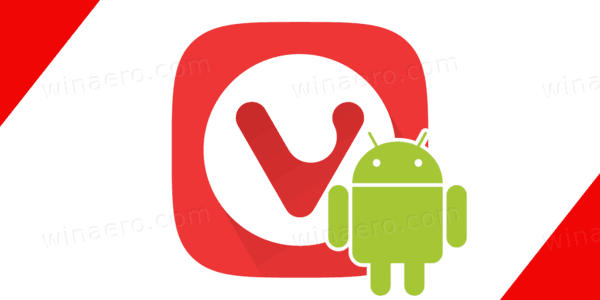Ak váš počítač so systémom Windows 10 stále zamŕza alebo nereaguje, pravdepodobne ste na konci. Počítač, ktorý neustále zamŕza, keď sa snažíte pracovať, je zúrivý a môže viesť k strate údajov, času a produktivity. Každý operačný systém má svoj spravodlivý podiel na chybách a problémoch a Windows 10 stále patrí do tejto kategórie.

Nie ste sami, ak na vašom počítači nič nefunguje, kým tvrdo nereštartujete. Táto situácia je bežný jav a budete ju chcieť napraviť. Namiesto toho, aby ste nechali počítač naďalej zamrznúť, zrýchliť Windows 10 a okamžite obnovte a spustite svoj počítač.
Bežné príčiny toho, že počítač so systémom Windows 10 nereaguje
Zablokovanie počítača je zvyčajne softvérový problém. Zriedkavo ide o hardvér, pretože tie často spôsobujú skôr zlyhanie systému ako zamrznutie. Prehriatie spôsobuje vypnutie počítača a zlyhanie hardvéru zvyčajne spôsobuje modrú obrazovku.
Problém s RAM môže tiež spôsobiť zamrznutie, ale je to zriedkavé. Je to hlavne kvôli softvéru. Buď príliš veľa programov vyžaduje zdroje, chýbajú im súbory, dochádza k poškodeniu súborov, dochádza k prerušeniam systému alebo sa zasekne front úloh procesora.
Ako opraviť Windows 10 nereaguje
Predtým, ako pristúpime k dlhodobým opravám, pozrime sa, čo môžete urobiť, aby systém Windows reagoval.
najlepší antivírus zadarmo pre PC 2018
1. Resetujte ovládače videa
Ak váš počítač nečakane zamrzol, mali by ste skúsiť resetovať ovládače videa. Ak to chcete urobiť, možno budete musieť reštartovať, ale nemusíte. V každom prípade stlačte „ Win + Ctrl + Shift + B .“ Vaša obrazovka na niekoľko sekúnd stmavne a budete počuť pípnutie, ktoré indikuje, že ovládače videa sa resetovali.
2. Otvorte Správcu úloh
Používanie kombinácie klávesnice “ CTRL + ALT + Delete “, otvorte správcu úloh a vynútene ukončite všetky zamrznuté otvorené aplikácie. Ak má jedna aplikácia závažnú chybu, môže to spôsobiť spomalenie celého systému.
3. Vynútené reštartovanie počítača
Držať dole a Vypínač pre niekoľko sekúnd kým sa násilne nevypne. Upozorňujeme, že klepnutím na tlačidlo napájania sa vykoná všetko, čo ste nastavili v nastaveniach napájania (spánok, hibernácia alebo vypnutie), takže to nebude fungovať. Pred reštartovaním počkajte približne 30 sekúnd. Tento proces vám pomôže rýchlo vyriešiť väčšinu problémov.
4. Skontrolujte zmeny v systéme Windows 10
Keď počítač so systémom Windows 10 prestane bez dôvodu reagovať, zvyčajne sa to stane, pretože sa niečo zmenilo. Pred prechodom do fázy riešenia problémov ste v poslednej dobe vykonali nejaké zmeny, pridali nový program, nainštalovali nový antivírusový alebo bezpečnostný program, zašifrovali váš pevný disk alebo vykonali iné významné zmeny? Ak áno, tu je miesto, kde začať.
Ak ste niečo zmenili a váš počítač so systémom Windows 10 začal zamrznúť, vráťte túto zmenu späť alebo odstráňte program. Reštartujte počítač a zistite, či znova zamrzne. Ak áno, prejdite na tieto ďalšie techniky riešenia problémov. Ak počítač už nezamŕza, spôsobila to zmena, ktorú ste vykonali. Preskúmajte to ďalej.

Ďalej budete chcieť urobiť nejaké základné riešenie problémov, aby ste zistili a natrvalo opravili základné dôvody vašich problémov.
Riešenie problémov, keď Windows 10 zamrzne
Našťastie systém Windows 10 uľahčuje spustenie procesu riešenia problémov. Keď vyriešite počiatočný problém a váš počítač reaguje, začnite proces odstraňovania problémov. Tento proces je nevyhnutný, ak sa váš počítač zablokoval viac ako raz. Reštartovanie po každom kroku je pravdepodobne dobrý nápad, ale v niektorých situáciách nemusí byť potrebné.
ako sa pozerať na netflix na inej než inteligentnej televízii
- Použite Poradcu pri riešení problémov so systémom Windows 10 : Najprv skontrolujte všetky zobrazené možnosti na riešenie zistených chýb. Ak sa s chybou neobjavia žiadne možnosti, prejdite do ponuky Nastavenia počítača a kliknite na Riešenie problémov. Spustenie nástroja na riešenie problémov môže urýchliť vaše riešenie tým, že vás nasmeruje priamo na problém.

- Vyskúšajte núdzový režim : Ak krok 1 zlyhá, skúste spustiť zariadenie so systémom Windows 10 v núdzovom režime, aby ste našli problém. Prejdite do ponuky „Štart -> Napájanie“, potom podržte stlačený kláves „Shift“ a vyberte možnosť „Reštartovať“. Núdzový režim v podstate spúšťa iba natívne procesy na vašom zariadení. Ak počítač prestane mrznúť, problém spôsobuje softvér tretej strany.
- Skontrolujte Správcu úloh : Príliš veľa kariet prehliadača alebo spustených programov môže niekedy spôsobiť zablokovanie systému Windows 10. Stlačením „Ctrl + Shift + Esc“ spustíte Správcu úloh. Vyhľadajte aplikáciu, ktorá často spotrebúva vysoké percento zdrojov, a potom na ňu kliknite pravým tlačidlom myši.

Ak budete mať šťastie, zachytíte program, ktorý má problémy alebo využíva váš procesor, pamäť, disk alebo sieťové zdroje, keď váš počítač zamrzne. Únik pamäte, ktorý spotrebuje všetku vyrovnávaciu pamäť, často spôsobuje zamrznutie. Ostatné programy a procesy musia čakať, kým na ne príde rad, čo vedie k scenáru zmrazenia alebo zablokovania. - Vyhľadajte chýbajúce súbory : Ak váš počítač zamrzne pri vykonávaní konkrétnej úlohy, ako je spracovanie textu, úprava videa alebo prehliadanie internetu, môže to byť spôsobené tým, že zamrznutie spôsobil program. Požadovaný súbor mohol byť poškodený alebo náhodne prepísaný. Odinštalujte a znova nainštalujte program/aplikáciu.
- Použiť kontrolu systémových súborov (SFC) : SFC hľadá poškodené alebo chýbajúce systémové súbory. Otvorte „Powershell“ alebo „Príkazový riadok“ ako správca, potom zadajte „sfc / scannow“ a stlačte „Enter“.

- Použiť servis a správu obrazu nasadenia (DISM) : DISM kontroluje chyby v obchode Windows Store a Windows Update. Stlačte „Windows + R“, skopírujte/prilepte „runas /profile /user:[vaše používateľské meno správcu] cmd“ a potom stlačte „Enter“. Zadajte svoje heslo správcu a znova stlačte „Enter“, potom zadajte „dism /online /cleanup-image /restorehealth“ a znova stlačte „Enter“.

- Aktualizácia/oprava ovládačov : Kliknite pravým tlačidlom myši na ponuku Štart a vyberte položku Správca zariadení. Kliknite pravým tlačidlom myši na každé zariadenie a vyberte možnosť Odinštalovať zariadenie alebo Aktualizovať ovládač. Ak ste odinštalovali nejaké ovládače, vyberte názov počítača v hornej časti a potom kliknite na „Akcia -> Vyhľadať zmeny hardvéru“.

- Preinštalujte alebo obnovte Windows 10 : Ak žiadny z vyššie uvedených krokov nevyrieši váš problém so zamrznutím Windowsu 10, vašou jedinou skutočnou možnosťou je preinštalovať Windows 10 alebo vykonať obnovenie systému. Pred zamrznutím vyberte bod obnovenia alebo spustite systém z inštalačného média systému Windows 10 a vyberte možnosť preinštalovať pri zachovaní súborov a nastavení. Dúfajme, že by sa to malo opraviť! Obe možnosti neuložia aplikácie a programy, ktoré nepochádzajú z Microsoft Store, ale niektoré licencie môžu zostať na základe toho, ako ich aplikácia prepojí.

Bohužiaľ, existuje niekoľko dôvodov, prečo môže počítač so systémom Windows 10 zamrznúť, pričom všetky sú spôsobené problémami s hardvérom alebo softvérom. Začnite s jednoduchými prístupmi, ako je napríklad reštart, vynútený, ak musíte, a potom skenovanie chýbajúcich súborov a ovládačov, ak reštart nefungoval.