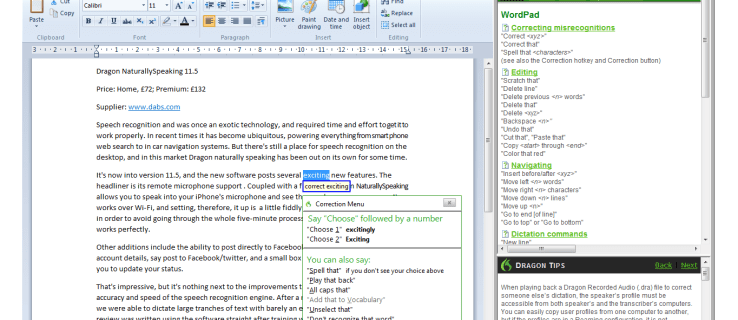Hardvérová akcelerácia je výraz, ktorý používatelia webových aplikácií čoraz viac poznajú. Stručne povedané, znamená to, že vaša aplikácia odloží niektoré úlohy z iných hardvérových komponentov, aby mohla pracovať plynulejšie.

Existuje veľa aplikácií, ktoré na svoje fungovanie potrebujú oveľa viac ako RAM, a sú medzi nimi aj webové prehliadače, ako napríklad Google Chrome.
V tomto článku vám vysvetlíme, čo je to hardvérová akcelerácia, ako aj to, ako ju aktivovať, a skontrolovať, či funguje v prehliadači Google Chrome.
Čo je to hardvérová akcelerácia?
Ak povolíte hardvérovú akceleráciu, umožníte svojim aplikáciám používať časti vášho hardvéru na zlepšenie ich celkového výkonu. V minulosti stačil procesor vášho počítača na zvládnutie väčšiny základných úloh aplikácií, najmä webových prehliadačov.
Ale ako technológia postupuje, požiadavky menších webových aplikácií sa stávajú väčšími ako predtým. Niektoré aplikácie nemôžu plne využívať svoj potenciál, ak využívajú iba kapacitu procesora.
Vezmime si napríklad webové prehliadače. Webové stránky sú čoraz leštenejšie a náročnejšie, takže váš prehliadač bude možno potrebovať „požičať“ si energiu zo svojej grafickej a zvukovej karty, aby bol efektívny. Google Chrome je jedným z týchto prehliadačov.
Ako skontrolovať hardvérové zrýchlenie
Pred zapnutím alebo vypnutím hardvérovej akcelerácie by ste mali skontrolovať jej stav. Ak to chcete urobiť, musíte:
žiadny zvuk po aktualizácii Windows 10 2019
- Otvorte prehliadač Google Chrome.
- Do panela s adresou hore zadajte chrome: // gpu.

- Stlačením klávesu „Enter“ prejdite na dané miesto.
Po vykonaní príkazu by mal prehliadač Chrome zobraziť zoznam rôznych údajov o softvéri. Pri hardvérovej akcelerácii by ste mali venovať pozornosť iba sekcii „Stav grafických funkcií“.

Vedľa každého parametra by sa malo zobraziť buď „Hardvérové zrýchlenie“, „Iba softvér. Hardvérová akcelerácia zakázaná, Zakázaná alebo Nedostupné.
prečo chróm zaberá toľko miesta
Ak má väčšina z týchto položiek zelenú hodnotu „Hardvérová akcelerácia“, znamená to, že je funkcia povolená. Na druhej strane, ak sú vypnuté „Canvas“, „Flash“, „Compositing“, „WebGL“ a ďalšie, budete musieť zapnúť hardvérovú akceleráciu.
Zapnutie hardvérovej akcelerácie v prehliadači Chrome
Hardvérovú akceleráciu môžete zapnúť podľa niekoľkých jednoduchých krokov:
- Kliknite na tlačidlo „Viac“ (tri zvislé bodky) v pravom hornom rohu okna prehliadača Chrome.
- V rozbaľovacej ponuke vyberte možnosť Nastavenia.

- V dolnej časti kliknite na ponuku „Rozšírené“.
- V časti „Systém“ zapnite možnosť „Použiť hardvérovú akceleráciu, ak je k dispozícii“.

- Ak vás prehliadač Chrome upozorní, že je potrebné ho reštartovať, stačí zavrieť všetky karty a znova ho spustiť.
- Do panela s adresou zadajte chrome: // gpu.
- Skontrolujte, či väčšina položiek v časti „Stav grafických funkcií“ má hodnotu „Hardvérová akcelerácia“.
Ak chcete vypnúť hardvérovú akceleráciu, postupujte podľa krokov 1–3 a vypnite možnosť „Použiť hardvérovú akceleráciu, ak je k dispozícii“.
Upozorňujeme, že ak bola možnosť „Použiť hardvérovú akceleráciu, keď je k dispozícii“ už zapnutá pri zadávaní nastavení a hodnoty boli bez ohľadu na to zakázané, budete musieť použiť inú metódu.
Vynútenie hardvérovej akcelerácie
Ak nič iné nefunguje, môžete sa pokúsiť potlačiť systémové príznaky prehliadača Chrome. Mali by ste urobiť:
- Do panela s adresou zadajte chrome: // flags a stlačte kláves Enter.

- Nájdite možnosť „Prepísať zoznam vykreslenia softvéru“.
- Kliknutím na tlačidlo „Zakázané“ otvoríte ponuku.
- Prepnite stav na „Povolené“.

- Kliknite na tlačidlo „Znova spustiť“ v dolnej časti okna.
- Vráťte sa na chrome: // gpu a skontrolujte, či je hardvér akcelerovaný.
Vedľa väčšiny parametrov by ste mali vidieť „Hardvérové zrýchlenie“.
Čo ak ani jedna z metód nefunguje?
Ak je hardvérová akcelerácia zakázaná aj po prekonaní systémových príznakov, problém nemusí spočívať v softvéri prehliadača Chrome.
Namiesto toho by ste sa mali pokúsiť aktualizovať ovládače videa alebo skontrolovať, či má grafická karta fyzické problémy.
Ako zistiť, či hardvérová akcelerácia pomáha
Existuje pekná webová stránka vyvinutá spoločnosťou Mozilla, ktorá predvádza grafický potenciál webových prehľadávačov. Táto webová stránka funguje dobre aj v prehliadači Google Chrome. Tu môžete skontrolovať svoj 2D a 3D animovaný výkon, prenosné videá, médiá vložené do SVG, filmy vo vysokom rozlíšení atď.
Ak poznáte webové stránky, ktoré využívajú vysoko kvalitné flash animácie alebo videohry, môžete ich otvoriť a zistiť, či váš prehliadač spomalí alebo či funguje hladko.
čo znamená narodeninová torta na snapchate
Môžete tiež sledovať videá v rozlíšení HD na YouTube alebo na iných platformách na streamovanie videa a skontrolovať kvalitu obrazu. Pamätajte, že ukladanie videa do vyrovnávacej pamäte má zvyčajne viac spoločného s pripojením na internet, takže hardvérová akcelerácia nebude mať žiadny rozdiel.
Nemôžete všetko zrýchliť
Ak je váš hardvér na dolnom konci spektra, uvoľnenie množstva úloh môže spôsobiť, že váš počítač bude pomalší, ako bol. Preto je dôležité, aby ste mali dobrú grafickú a zvukovú kartu pre dobrý zážitok z prehliadania webu. Ak si všimnete, že webový prehľadávač pracuje pomaly po zapnutí hardvérovej akcelerácie, skúste ho vypnúť a zistiť, či sa zlepšuje.
Čo uprednostňujete - prehliadanie s hardvérovou akceleráciou alebo bez nej? Prečo je to vaša preferovaná možnosť? Podeľte sa o svoje odpovede a myšlienky v komentároch nižšie.