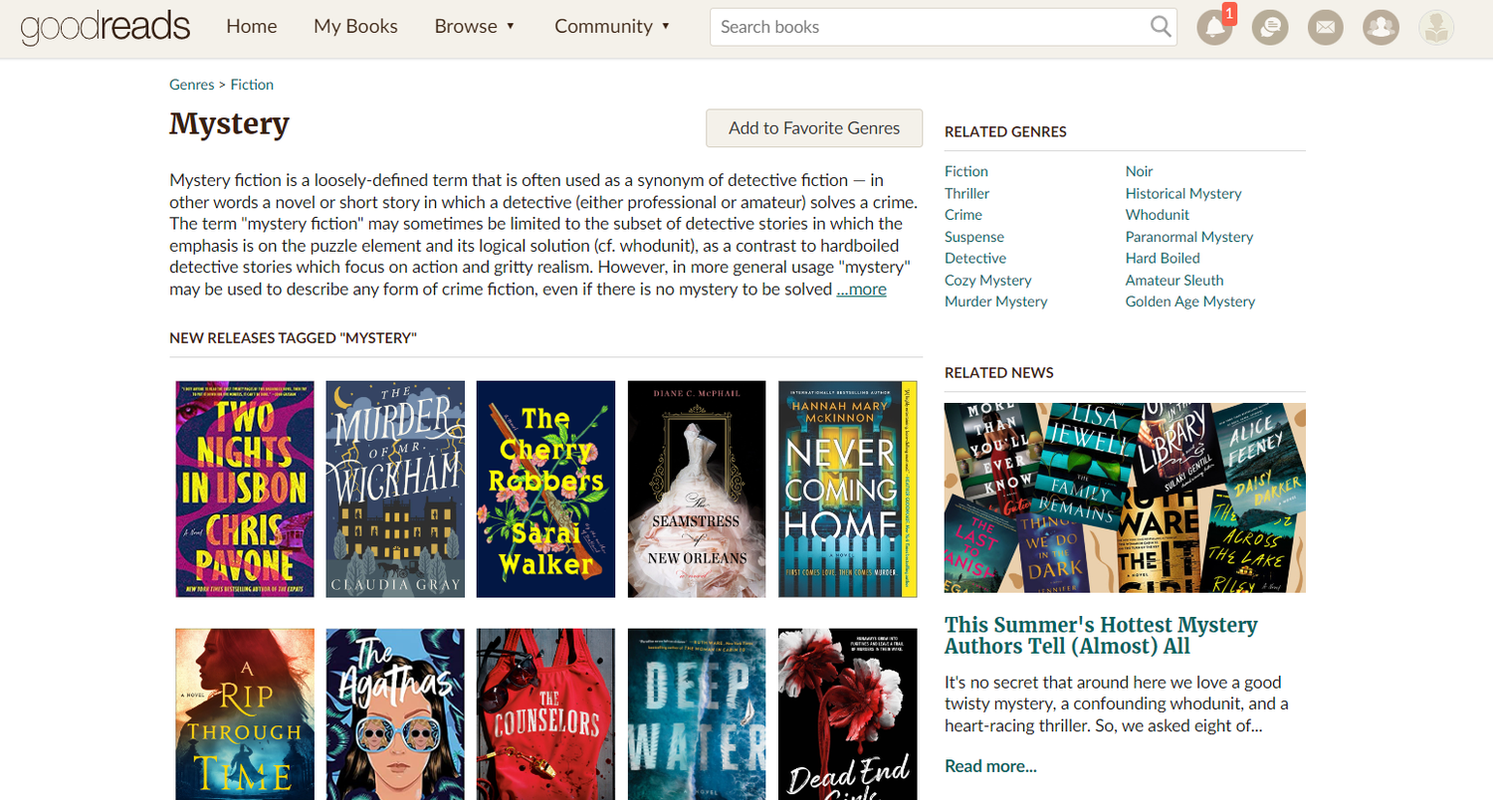Používateľské rozhranie nastavení systému Windows 10 a rozbaľovacia ponuka Network (Sieť) sú úplne odlišné od Windows 7 a Windows 8.1. Možnosti boli presunuté a nie je jasné, ako zmeniť typ siete - súkromnú alebo verejnú. Chcel by som sa podeliť o to, ako môžete zmeniť typ sieťového umiestnenia v systéme Windows 10.
Inzerát
Pri prvom prihlásení do svojho účtu sa vás Windows 10 spýta, ku ktorej sieti sa pripájate: domáca alebo verejná.

Ak vyberieš Áno , OS ju nakonfiguruje ako súkromnú sieť a zapne zisťovanie siete. Pre verejnú sieť bude obmedzený objav a prístup. Ak potrebujete získať prístup k počítaču zo vzdialeného počítača alebo prehľadávať počítače a zariadenia v miestnej sieti, musíte ho nastaviť na možnosť Domov (súkromne).
Ak sa neskôr rozhodnete zmeniť typ prístupu k sieti, ku ktorej ste pripojení, pravdepodobne nenájdete, ktoré nastavenia chcete zmeniť!
Existujú dva spôsoby, ako zmeniť typ siete v systéme Windows 10 .
Metóda jedna. Typ prístupu k sieti môžete zmeniť v aplikácii Nastavenia
- Otvorte aplikáciu Nastavenia.
- Kliknite na ikonu Sieť a internet.

- V závislosti od spôsobu pripojenia k sieti musíte kliknúť na príslušnú podkategóriu vľavo. Ak používate káblové pripojenie, kliknite na ikonu Ethernet. Ak používate bezdrôtové pripojenie, kliknite na Wi-Fi.

- Kliknite na názov pripojenia vpravo. V mojom prípade má názov iba „Ethernet“:

- Na nasledujúcej stránke zapnite prepínač Nájdite zariadenia a obsah vytvoriť toto spojenie Súkromné . Ak tento prepínač vypnete, sieť sa tým stane Verejné .

To je všetko. To je celkom ľahké, nie? To je všetko, čo potrebujete vedieť v aplikácii Nastavenia, aby ste mohli zmeniť typ umiestnenia v sieti.
Metóda dva. Typ prístupu k sieti môžete zmeniť úpravou registra
Sieťový profil v systéme Windows 10 môžete zmeniť pomocou vylepšenia databázy Registry. Po vykonaní krokov popísaných nižšie môžete svoj účet ľahko prepnúť typ umiestnenia v sieti z verejného na súkromné a naopak.
- Otvorené Editor registrov .
- Prejdite na nasledujúci kľúč databázy Registry:
HKEY_LOCAL_MACHINE SOFTWARE Microsoft Windows NT CurrentVersion NetworkList Profily
Tip: Pozri ako preskočiť na požadovaný kľúč databázy Registry jedným kliknutím .
- Uvidíte tam jeden alebo niekoľko identifikátorov GUID, každý z nich predstavuje sieť, ku ktorej ste pripojení. Na nasledujúcom obrázku nájdete informácie o tom, ako to funguje:

- Prejdite na podkľúč GUID, ktorý zodpovedá vášmu aktuálnemu sieťovému pripojeniu.
- Vytvorte tam novú hodnotu DWORD s názvom Kategória . Túto hodnotu už možno máte, takže ju budete musieť iba upraviť.
- Nastavte parameter Category na jednu z nasledujúcich hodnôt:
0 - znamená, že vaša sieť je verejná.
1 - znamená, že vaša sieť je súkromná. - Vytvorte novú hodnotu DWORD s názvom CategoryType, ak neexistuje, a nastavte jej hodnotu na 0:

- Reštartujte počítač.
Po reštarte otvorte Centrum sietí a zdieľania a skontrolujte stav svojej siete. Mal by odrážať vykonané zmeny. Napríklad nastavím svoju sieť na súkromnú pomocou nasledujúcich hodnôt:
ako pridať nočného robota do šklbania
Kategória = 1 KategóriaTyp = 0.
 Nakoniec môžete použiť PowerShell na zmenu typu sieťového umiestnenia zo súkromného na verejné a naopak. Pozri Zmeňte typ sieťového umiestnenia pomocou prostredia PowerShell v systéme Windows 10 .
Nakoniec môžete použiť PowerShell na zmenu typu sieťového umiestnenia zo súkromného na verejné a naopak. Pozri Zmeňte typ sieťového umiestnenia pomocou prostredia PowerShell v systéme Windows 10 .
To je všetko. Neváhajte a vložte svoje myšlienky, otázky a návrhy do komentárov.