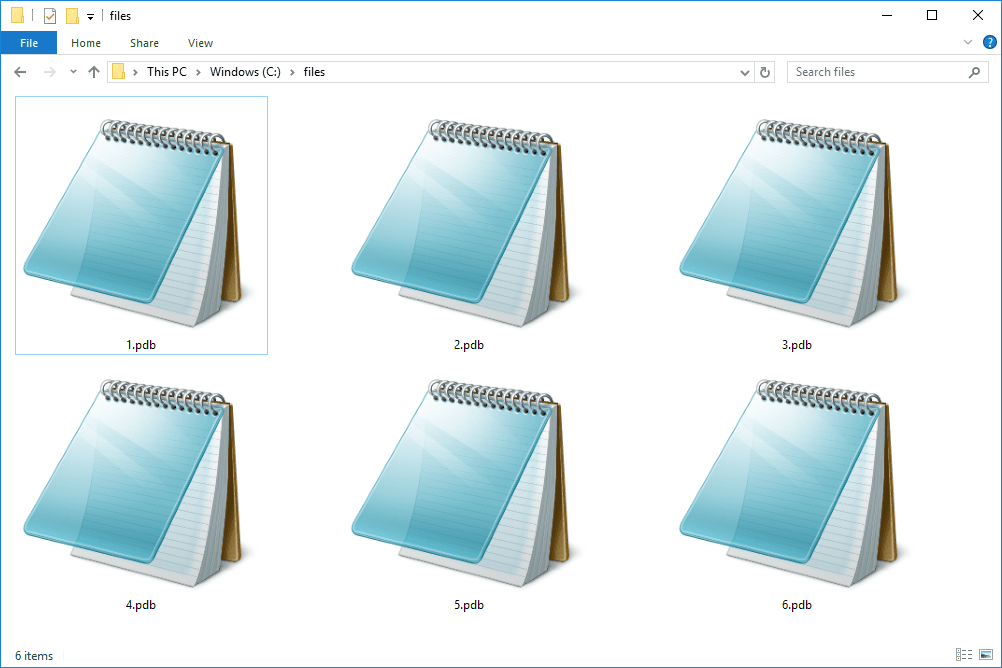Ak používate Prieskumník súborov, možno už viete, že má príjemnú funkciu na zapamätanie si nastavenia zobrazenia jednotlivých priečinkov. Microsoft to, bohužiaľ, nevysvetľuje veľmi správne a niektoré zmeny boli urobené v moderných verziách systému Windows, vďaka čomu sú pre koncových používateľov ešte neprehľadnejšie. Túto otázku neustále dostávajú naši čitatelia - existuje nejaký spôsob, ako nastaviť, aby Prieskumník súborov nastavil požadované zobrazenie pre všetky priečinky a potom si ho pamätal vo Windows 10? Pozrime sa, ako sa to dá urobiť.
Inzerát
Prieskumník súborov vo Windows 10 má päť šablón priečinkov - Všeobecné položky, Dokumenty, Obrázky, Hudba a Videá. Keď uvidíte kartu Prispôsobiť knižnicu alebo priečinok, uvidíte tieto šablóny. To zvyšuje flexibilitu pri prezeraní vašich osobných údajov.
Napríklad, aj keď uprednostňujete, napríklad, zoznam dokumentov, môžete požadovať, aby sa vaša hudobná knižnica zobrazovala v zobrazení podrobností, a chcete, aby sa vaše knižnice obrázkov a videí zobrazovali podľa ikon, napríklad stredné, veľké alebo extra. Veľké ikony. Prieskumník teda pre každú šablónu priečinka ukladá nastavenia individuálne.
Prirodzene, ak chcete zmeniť zobrazenie všetkých šablón na tú, ktorú chcete, musíte urobiť „Použiť do priečinkov“ 5-krát, pre každú šablónu raz.
Musíte urobiť nasledovné.
- V programe Prieskumník otvorte týchto päť priečinkov:
C: Users C: Users \ Dokumenty C: Users \ Hudba C: Users \ Obrázky C: Users \ Videá

- Pre každý z týchto priečinkov nastavte požadované zobrazenie.

- Teraz musíte otvoriť Možnosti priečinka v každom z týchto 5 okien Prieskumníka. Kliknite na tlačidlo Možnosti priečinka na karte Zobraziť na páse s nástrojmi. Ak ty zakázaná páska s nástrojmi v systéme Windows 10 , stlačte kombináciu klávesov Alt + T na klávesnici a otvorte ponuku Nástroje a potom otvorte ponuku Možnosti priečinka.

- Prejdite na kartu Zobraziť a kliknite na tlačidlo „Použiť do priečinkov“. Toto ovplyvní iba priečinky jednej z piatich šablón - preto je potrebné to urobiť päťkrát pre každý z vyššie uvedených 5 priečinkov.

- Teraz zatvorte všetky otvorené okná v Prieskumníkovi súborov a znovu ich otvorte. Mali by ste mať požadovaný pohľad, ktorý ste nastavili.
Upozorňujeme, že aj napriek nastaveniu týchto zobrazení si Prieskumník stále pamätá zobrazenia jednotlivých priečinkov, ktoré neskôr zmeníte po kliknutí na tlačidlo „Použiť do priečinkov“. Napríklad ak nastavíte priečinok Obrázky na Extra veľké ikony a potom kliknete na „Použiť do priečinkov“, predvolene budú mať všetky priečinky obsahujúce Obrázky teraz zobrazenie Extra veľkých ikon. Ak by ste ale mali zmeniť jeden zo svojich konkrétnych priečinkov obsahujúcich ikony Obrázky na Stredné, Prieskumník si toto zobrazenie daného priečinka zapamätá.
& # x1f449; Tip: Môžete zmeniť počet zobrazení priečinkov, ktoré si chcete pamätať v systéme Windows 10 .
Okrem toho, keď pristupujete k ľubovoľným priečinkom z ich knižníc, priečinky budú vždy zodpovedať pohľadu nadradenej knižnice. Takže ak ste priamo otvorili priečinok Moje dokumenty v priečinku C: Users \ Documents, zobrazí sa vám nastavenie, ktoré ste nastavili. Ak ale do rovnakého priečinka pristupujete z knižnice dokumentov, zobrazí sa v zobrazení, ktoré používate pre knižnicu dokumentov.
Ak chcete zmeniť šablónu zobrazenia Knižnica, musíte urobiť nasledovné.
- Otvorte požadovanú knižnicu.

- Kliknite na kartu Správa knižničných nástrojov.
- V rozbaľovacom zozname Optimalizovať knižnicu pre vyberte požadovanú šablónu zobrazenia.

Špeciálne priečinky ako Kôš a Tento počítač majú nakoniec svoje vlastné zobrazenia, ktoré si program Explorer pamätá.
Teraz viete všetko, čo potrebujete na zmenu šablóny zobrazenia priečinka pre všetky priečinky v systéme Windows 10.
google play store na ohnivú palicu