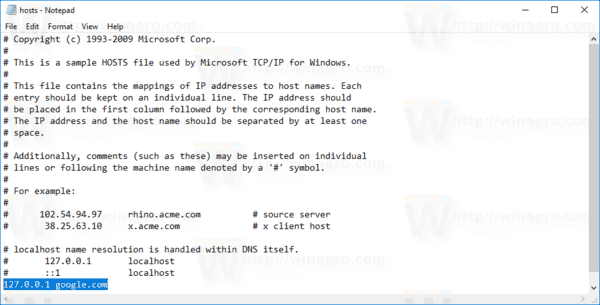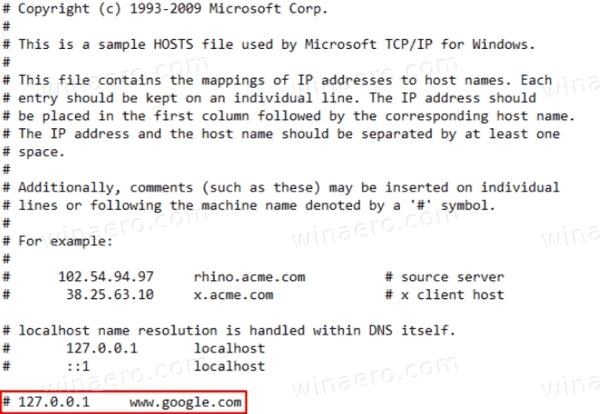Ako blokovať webové stránky pomocou súboru hostiteľov v systéme Windows 10
Každá verzia systému Windows je vybavená špeciálnou funkciouHostiteliasúbor, ktorý pomáha pri riešení DNS záznamy . Okrem vašej sieťovej konfigurácie je možné súbor použiť na definovanie párovania doména = IP adresa, ktoré bude mať prioritu nad hodnotou poskytnutou serverom DNS. Pomocou tohto triku môžete blokovať otváranie určitých webových stránok vo webovom prehliadači v počítači.
Inzerát
Tento trik je tiež užitočný v mnohých iných situáciách. Napríklad weboví vývojári môžu zariadiť, aby ich počítač rozlíšil doménu na adresu localhost. Ak máte domácu sieť LAN, mapovanie názvu sieťového zariadenia na jeho adresu IP pomocou súboru Hosts vám umožní otvoriť zariadenie podľa jeho názvu v Prieskumníkovi súborov. Je to užitočné, keď na vašich sieťových zariadeniach beží distribuovaná distribúcia Linuxu bez obmedzení, ktorá neposkytuje mená, ktoré dokáže systém Windows rozpoznať v sieti.
prenos fotografií z iphone do pc
Súbor Hosts je iba obyčajný textový súbor, ktorý je možné upraviť pomocou ľubovoľného textového editora. Jediným úlovkom je, že aplikácia editora by mala byť začal povýšený (ako správca) . Súbor hostiteľov je umiestnený v systémovom adresári, takže aplikácie, ktoré nie sú podporované, ho neuloží.
Súbor Hostitelia sa skladá z riadkov textu. Každý riadok musí v prvom textovom stĺpci obsahovať adresu IP, za ktorou nasleduje jeden alebo niekoľko mien hostiteľa. Stĺpce textu sú od seba oddelené bielymi medzerami. Z historických dôvodov sa často uprednostňuje, ale triky to tiež urobia. Riadky začínajúce znakom hash (#) sú komentáre. Systém Windows ignoruje medzery v súbore hostiteľov.
Ak chcete blokovať webové stránky pomocou súboru hostiteľov v systéme Windows 10,
- Otvorte ponuku Štart a choďte na Príslušenstvo Windows .
- Pravým tlačidlom myši kliknite na aplikáciu Poznámkový blok a vyberte možnosť Viac - Spustiť ako správca.

- V programe Poznámkový blok kliknite na ponuku Súbor - Otvoriť alebo stlačte klávesy Ctrl + O.
- Prejdite do priečinka C: Windows System32 drivers atď.
- V rozbaľovacej ponuke vyberte možnosť „Všetky súbory“.
- Dvakrát kliknite na súbor hostiteľov.

- Do nového riadku v súbore hostiteľov otvoreného v programe Poznámkový blok zadajte
127.0.0.1. Toto je tvojadresa localhost(predvolená lokálna adresa počítača). - Stlačte kláves Tab alebo pridajte medzery za adresu localhost a zadajte adresu webovej stránky (napr.Google comalebowww.facebook.com), ktorý chcete zablokovať.
- Uložte súbor (Ctrl + S).
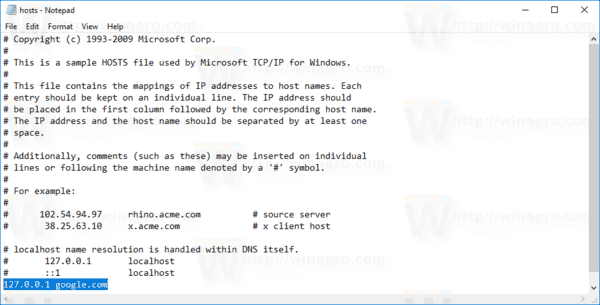
Skončil si!
Poznámka: Na jeden riadok použite jednu položku. Príspevky by mali vyzerať takto:
127.0.0.1 google.com 127.0.0.1 www.facebook.com
Ako testovať zmeny
Ak chcete otestovať vykonané zmeny, otvorte príkazový riadok a pomocou príkazu ping uvidíte adresu vo výstupe.
kde môžem použiť počítač a tlačiareň
V mojom prípade bude vzdialená adresa domény google.com vyriešená na môj lokálny počítač.

Nakoniec možno budete chcieť odblokovať blokovanú webovú stránku. Tu je príklad, ako sa to dá urobiť.
Windows 10 vpn skratka
Ak chcete odblokovať webové stránky blokované v súbore hostiteľov,
- Otvorte ponuku Štart a choďte na Príslušenstvo Windows .
- Pravým tlačidlom myši kliknite na aplikáciu Poznámkový blok a vyberte možnosť Viac - Spustiť ako správca.

- V programe Poznámkový blok kliknite na ponuku Súbor - Otvoriť alebo stlačte klávesy Ctrl + O.
- Prejdite do priečinka C: Windows System32 drivers atď.
- V rozbaľovacej ponuke vyberte možnosť „Všetky súbory“.
- Dvakrát kliknite na súbor hostiteľov.

- Pridajte symbol komentára
#nazačiatokriadku, ktorýobsahujeblokovanú webovú stránku, ktorú chcete odblokovať. Alebo odstráňte celý riadok.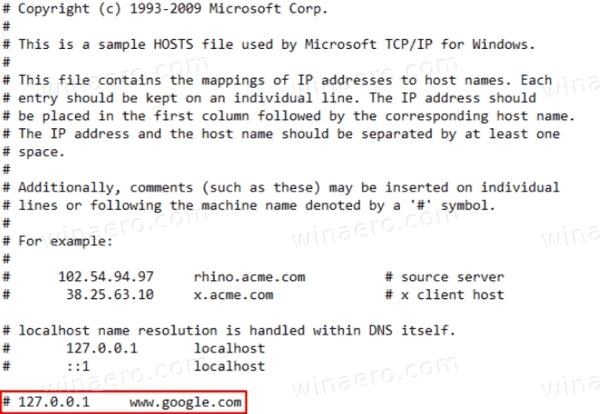
- Uložte súbor (Ctrl+S).
Poznámka: Pridanie symbolu komentára je užitočné, ak chcete dočasne odblokovať webovú adresu alebo ju zablokovať / odblokovať na požiadanie.
To je všetko.