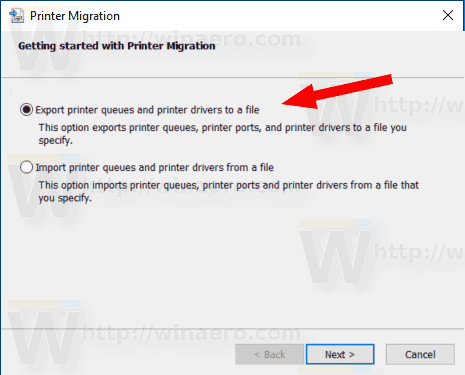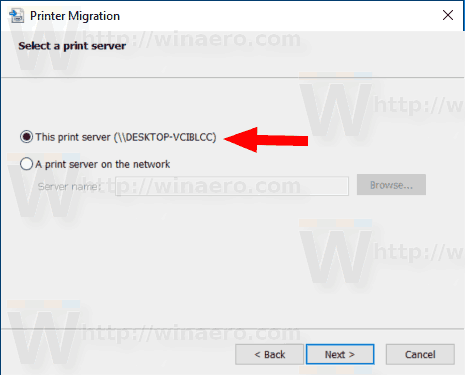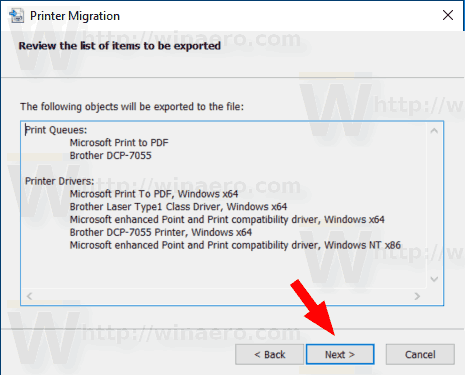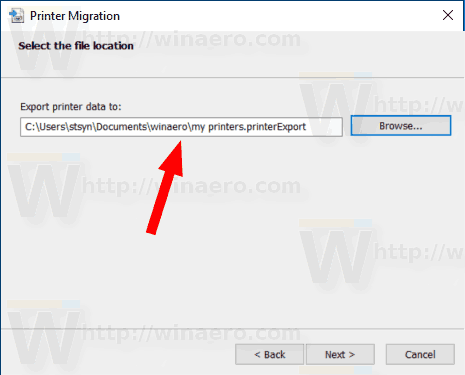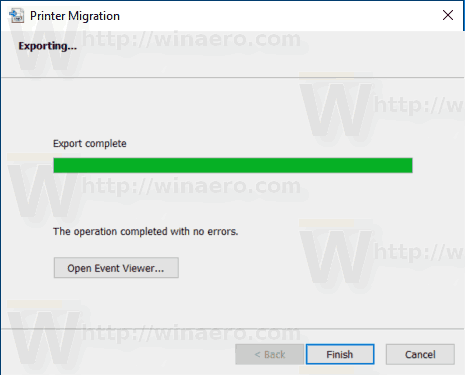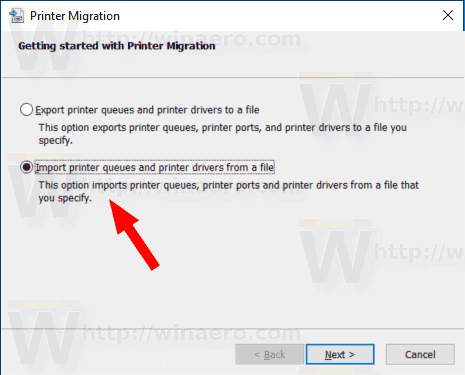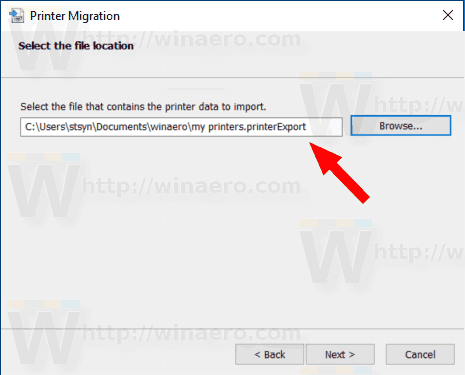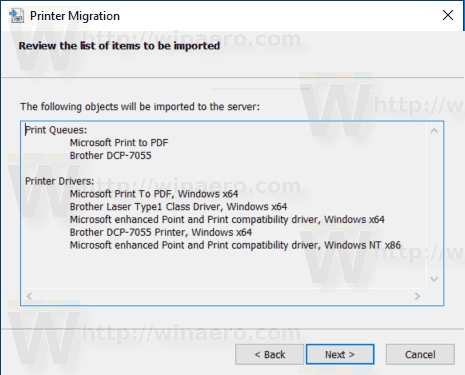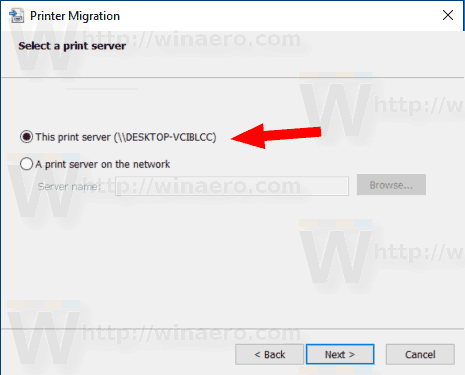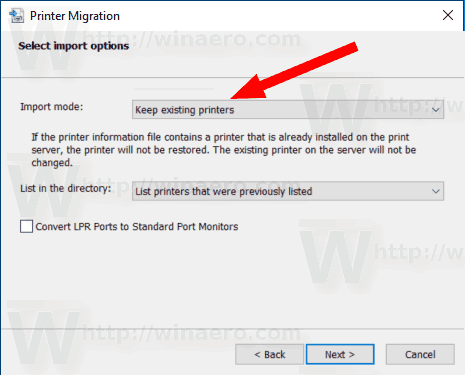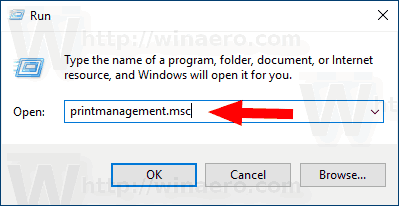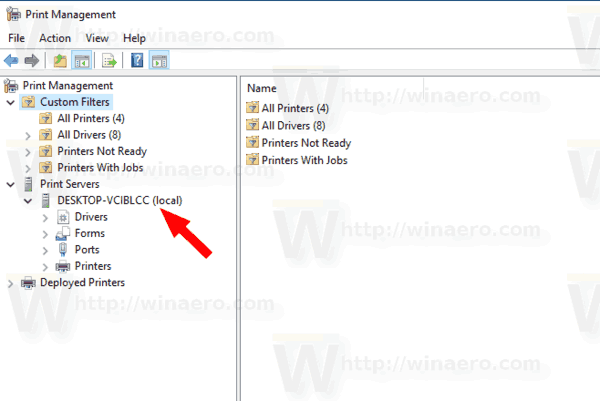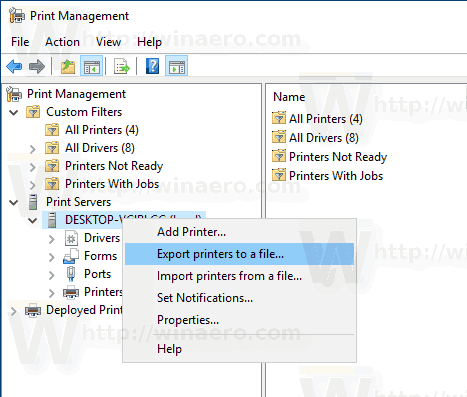V systéme Windows 10 je možné zálohovať a obnovovať vaše tlačiarne vrátane ich front, nakonfigurovaných portov a ovládačov. Operačný systém obsahuje špeciálneho sprievodcu, ktorý umožňuje export a import tlačiarní do špeciálneho súboru.
Inzerát
Windows 10 sa dodáva sMigrácia tlačiarníaplikácia, ktorá umožňuje používateľovi exportovať a importovať nainštalované tlačiarne. Aplikáciu je možné otvoriť pomocou spustiteľného súboru,PrintBrmUi.exe. Takto je to možné použiť.
Predtým, ako budete pokračovať, nezabudnite na nasledujúce. Ak prevádzkujete a 32-bitová verzia pre Windows 10 , exportované tlačiarne budete môcť importovať iba do 32-bitového počítača so systémom Windows 10. To isté platí pre 64-bitovú verziu Windows 10. Nebudete môcť obnoviť svoj 32-bitový záložný súbor na 64-bitový Windows 10 a naopak.
ako nakonfigurovať tp link extender -
Na zálohovanie tlačiarní v systéme Windows 10 , urobte nasledovné.
- Stlačte klávesy Win + R na klávesnici a zadajte
PrintBrmUi.exedo poľa Spustiť.
- VMigrácia tlačiarnídialógové okno, vyberte možnosťExportujte tlačové fronty a ovládače tlačiarní do súboru.
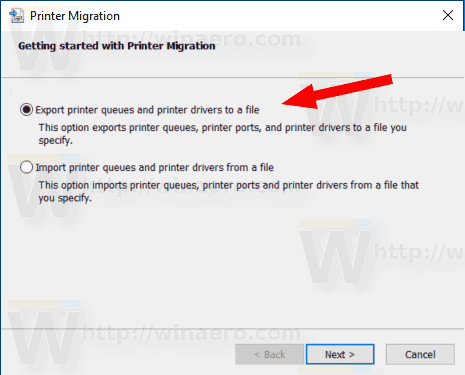
- Na nasledujúcej stránke vyberte možnosťTento tlačový servera kliknite na ikonuĎalšietlačidlo.
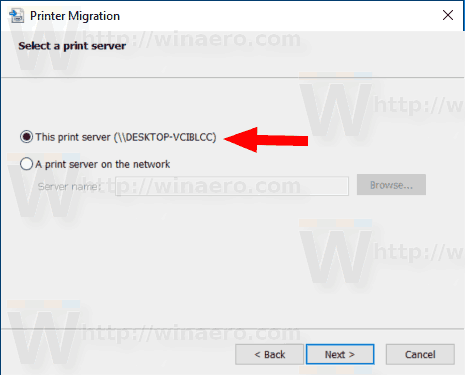
- Na ďalšej stránke skontrolujte zmeny a kliknite na tlačidlo Ďalej.
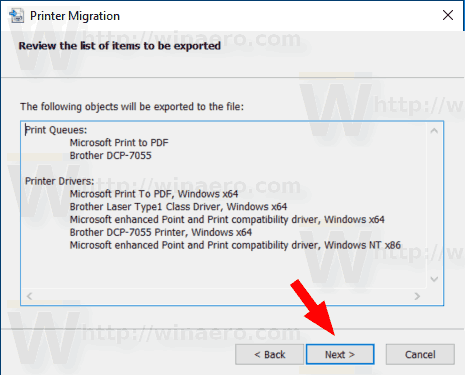
- Teraz zadajte umiestnenie súboru, kam chcete exportovaný súbor uložiť.
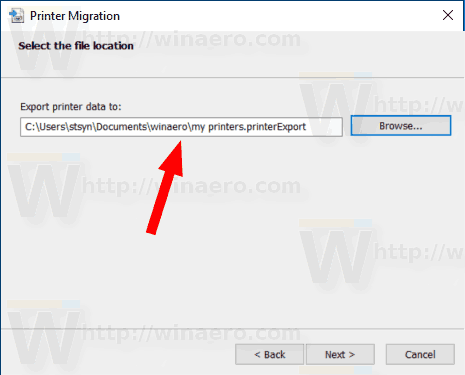
- Klikni naĎalšietlačidlo. Vaše tlačiarne sú teraz exportované.
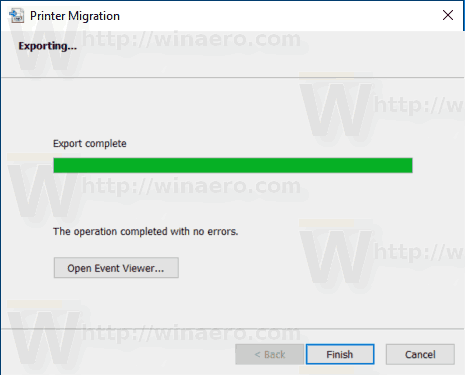
Skončil si. TheSpráva tlačiarnemožno tiež použiť na obnovenie tlačiarní.
Obnovenie tlačiarní v systéme Windows 10 , urobte nasledovné.
koľko profilov môžem mať na disney plus
- Stlačte klávesy Win + R na klávesnici a zadajte
PrintBrmUi.exedo poľa Spustiť.
- VMigrácia tlačiarnídialógové okno, vyberte možnosťImportujte tlačové fronty a ovládače tlačiarní zo súboru.
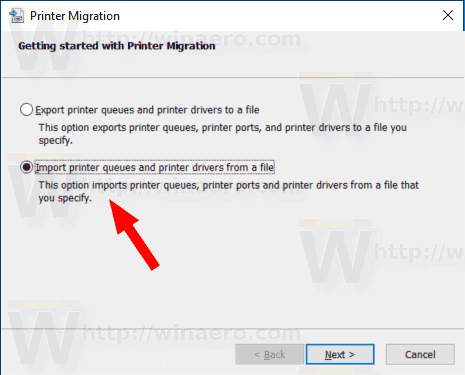
- Vyhľadajte záložný súbor a vyberte ho. Potom kliknite na ikonuĎalšietlačidlo.
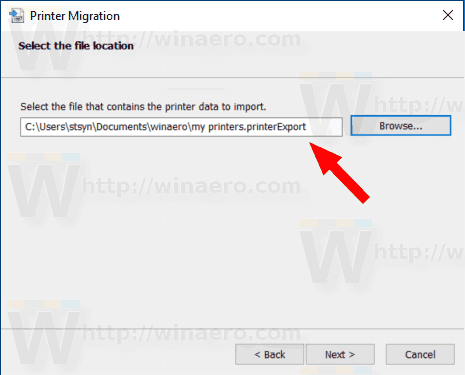
- Skontrolujte zoznam položiek, ktoré sa majú importovať, a kliknite na ikonuĎalšietlačidlo.
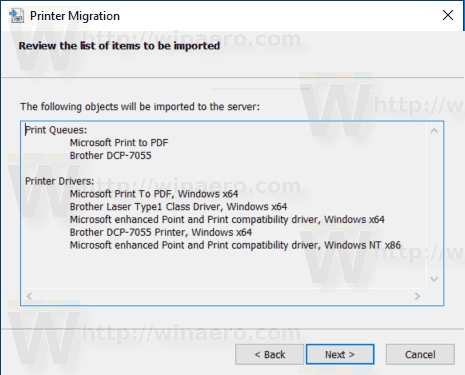
- Na nasledujúcej stránke vyberte možnosťTento tlačový serverimportovať tlačiarne do súčasného počítača.
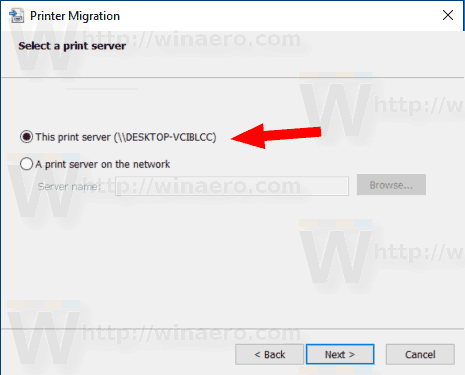
- Na nasledujúcej stránke získate možnostiPonechajte si existujúce tlačiarneaPrepísať existujúce tlačiarne. Výberom druhej možnosti nahradíte nainštalované tlačiarne, ktoré existujú vo vašom počítači, tlačiarňami zo záložného súboru. Ak váš záložný súbor obsahuje tlačiareň, ktorá je už nainštalovaná, bude nahradený tlačiarňou zo súboru.
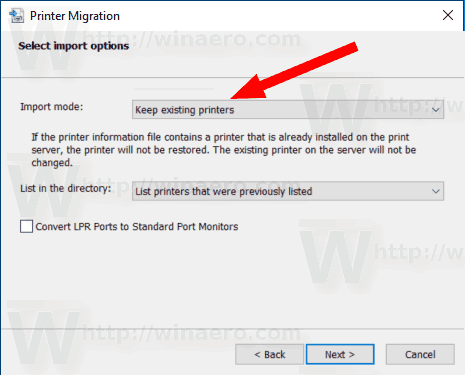
Skončil si.
Prípadne môžete použiťSpráva tlačiarne MMCspan-in na zálohovanie a obnovenie údajov vašej tlačiarne.
Správa tlačiarní Rozpätie MMC
Toto rozšírenie ponúka rozšírené možnosti správy miestnych a sieťových tlačiarní. Môže sa použiť na export a import údajov vašej tlačiarne.
- Stlačte klávesy Win + R na klávesnici a zadajte
printmanagement.mscdo poľa Spustiť.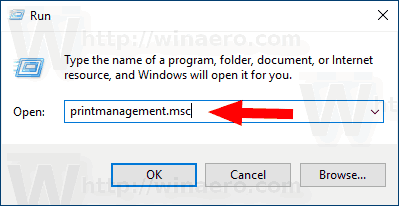
- Na ľavej strane v položke Správa tlačiarne vyberteTlačové serverya rozbaľte ho na položku miestneho tlačového servera.
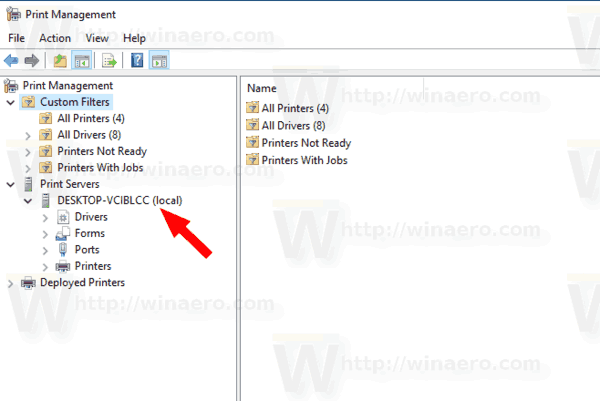
- Kliknite pravým tlačidlom myši na túto položku a vyberte príkazyImportujte tlačiarne zo súboruaExportujte tlačiarne do súboruz kontextového menu.
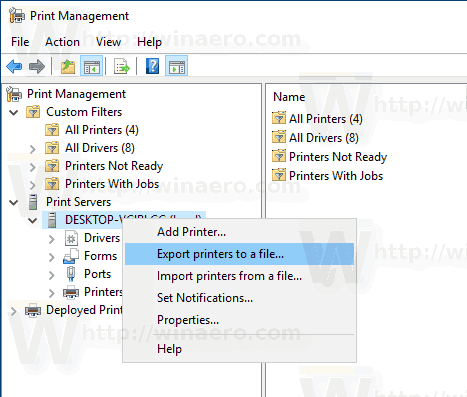
- Týmto sa spustí programMigrácia tlačiarníčarodejník.
To je všetko.
Súvisiace články:
- Otvorte tlačovú frontu pomocou odkazu v systéme Windows 10
- Nastavte predvolenú tlačiareň v systéme Windows 10
- Ako zabrániť systému Windows 10 v zmene predvolenej tlačiarne
- Otvorte tlačový front v systéme Windows 10
- Vytvorte odkaz na priečinok Tlačiarne v systéme Windows 10
- Vymazajte zaseknuté úlohy z tlačového frontu v systéme Windows 10
- Vytvorte odkaz na zariadenie a tlačiareň v systéme Windows 10
- Pridajte kontextovú ponuku Zariadenia a tlačiarne v systéme Windows 10
- Pridajte zariadenia a tlačiarne do tohto počítača v systéme Windows 10