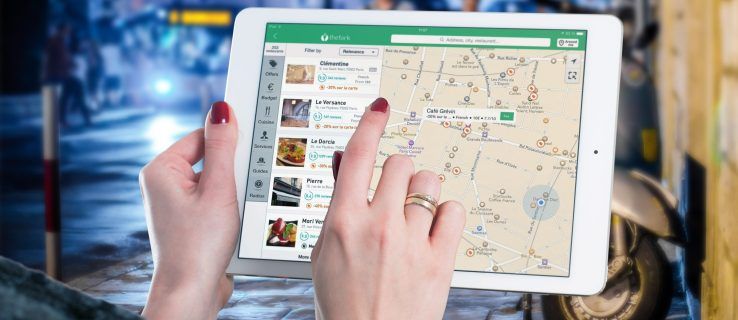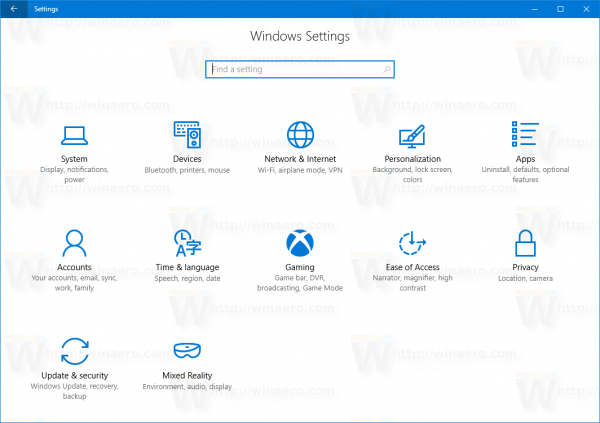Jednou z najdôležitejších častí vášho konta Messenger je profilový obrázok. Predstavuje vašu prvú šancu urobiť dojem s ostatnými používateľmi, ktorí možno nenavštívili vašu stránku na Facebooku. Preto je dôležité, aby bol obraz kvalitný. Nekvalitné a zastarané obrázky by sa mali zmeniť, pretože vám nezodpovedajú, ale ako to môžete urobiť?

V tomto príspevku vám poskytneme podrobného sprievodcu, ako zmeniť profilový obrázok v Messengeri. S týmito znalosťami budete môcť udržiavať svoj profil aktuálny a zabrániť tomu, aby obrázky nízkej kvality zničili vaše šance na interakciu prostredníctvom aplikácie.
ako vyčistiť rad na spotify
Môžete zmeniť svoj profilový obrázok v Messengeri bez Facebooku?
Niektorým používateľom môže byť pohodlnejšie zmeniť svoj profilový obrázok priamo cez aplikáciu Messenger, v porovnaní s používaním aplikácie Facebook. Postup funguje takto:
- Spustite aplikáciu Messenger.
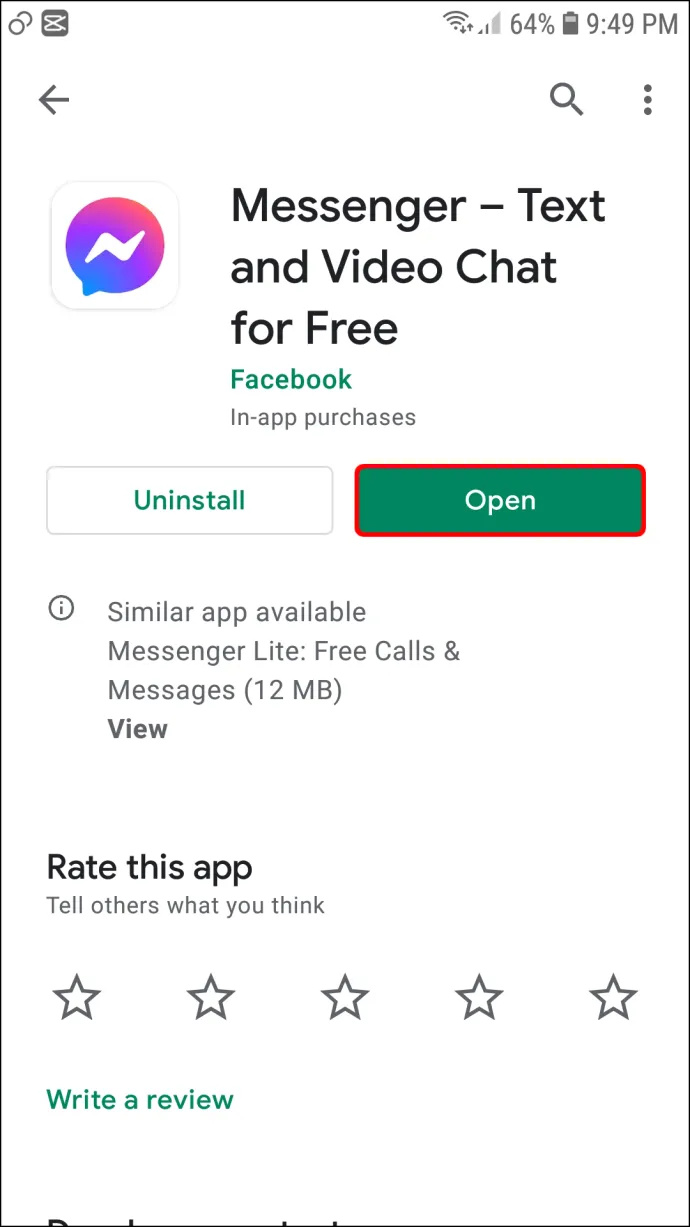
- Ak nie ste prihlásený, zadajte prihlasovacie údaje účtu.
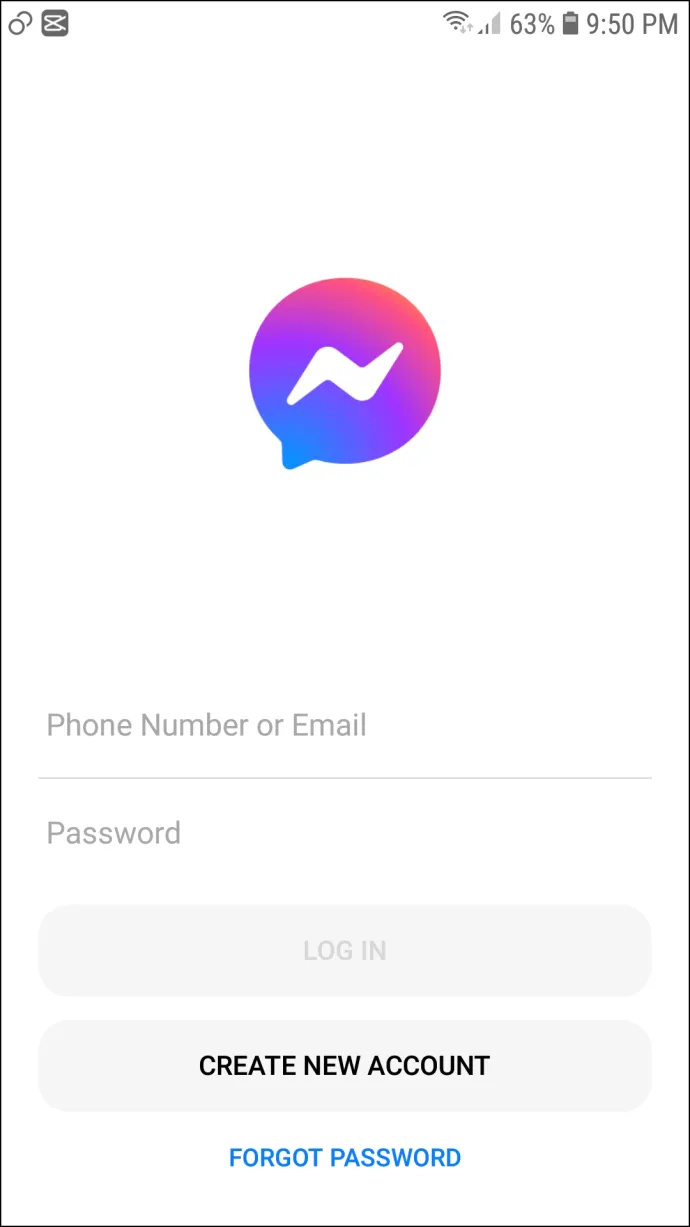
- Klepnite na svoj profilový obrázok v ľavej hornej časti displeja.
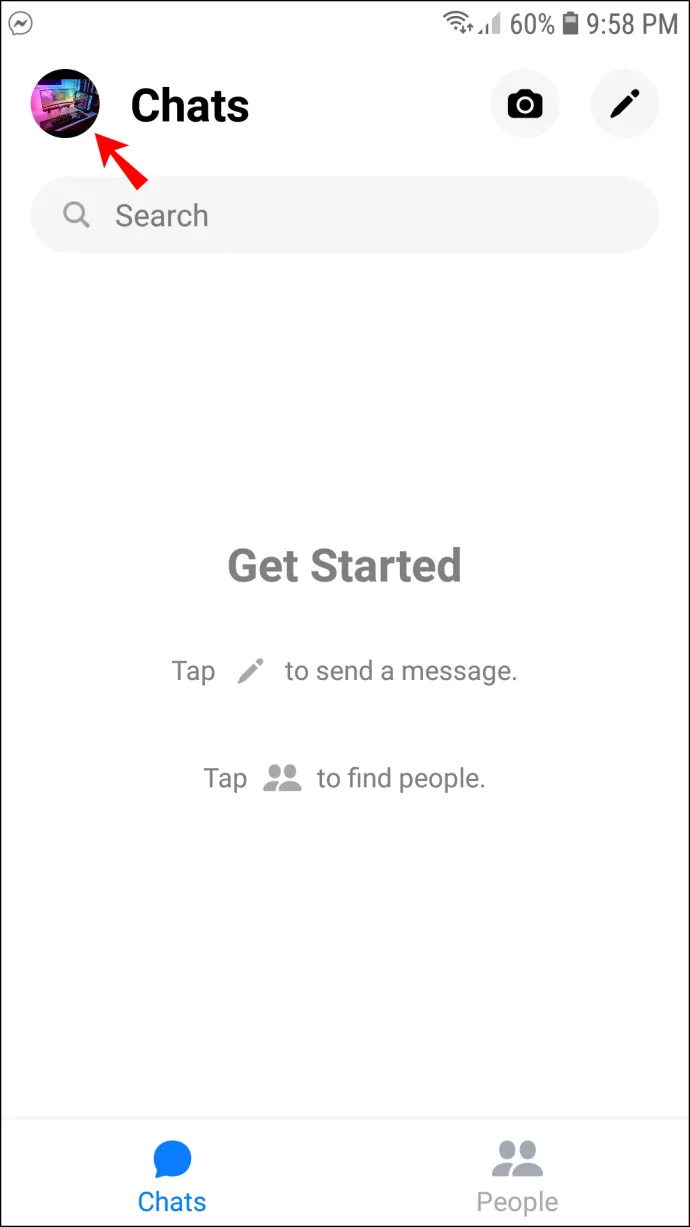
- Klepnite na svoje Profilový obrázok v hornej časti ďalšej obrazovky.
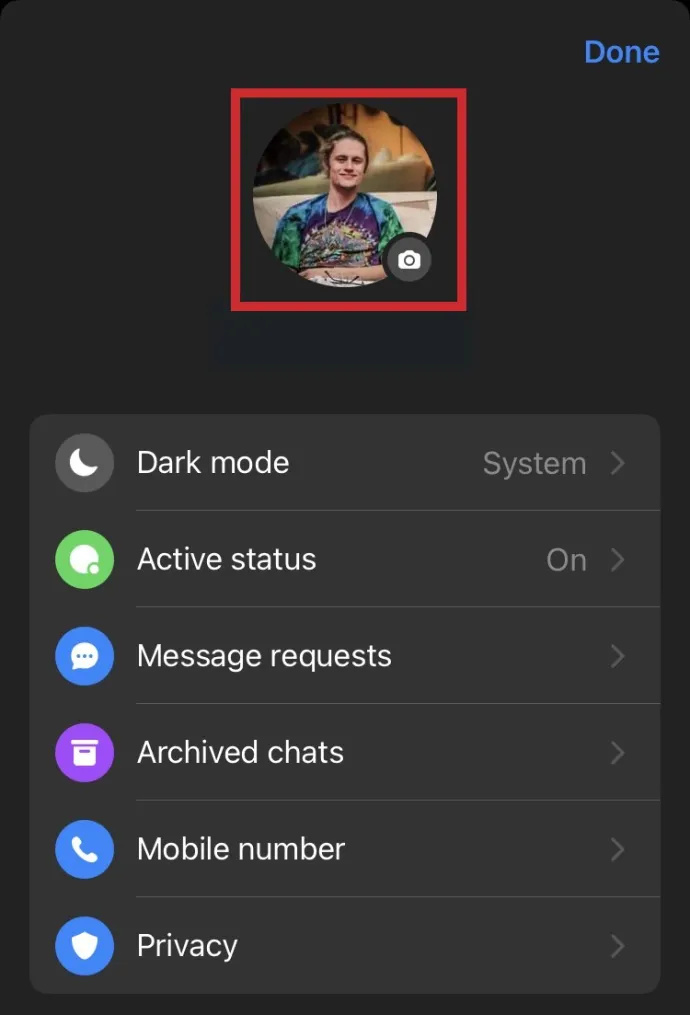
- Vyberte si z ponúkaných možností: 'Odfoť' alebo 'Vybrať z knižnice.'
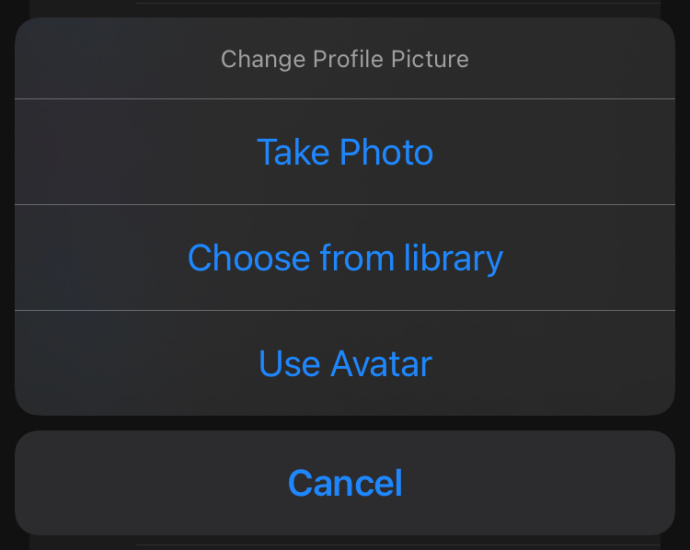
- Urobte fotku alebo si ju vyberte zo svojej knižnice.
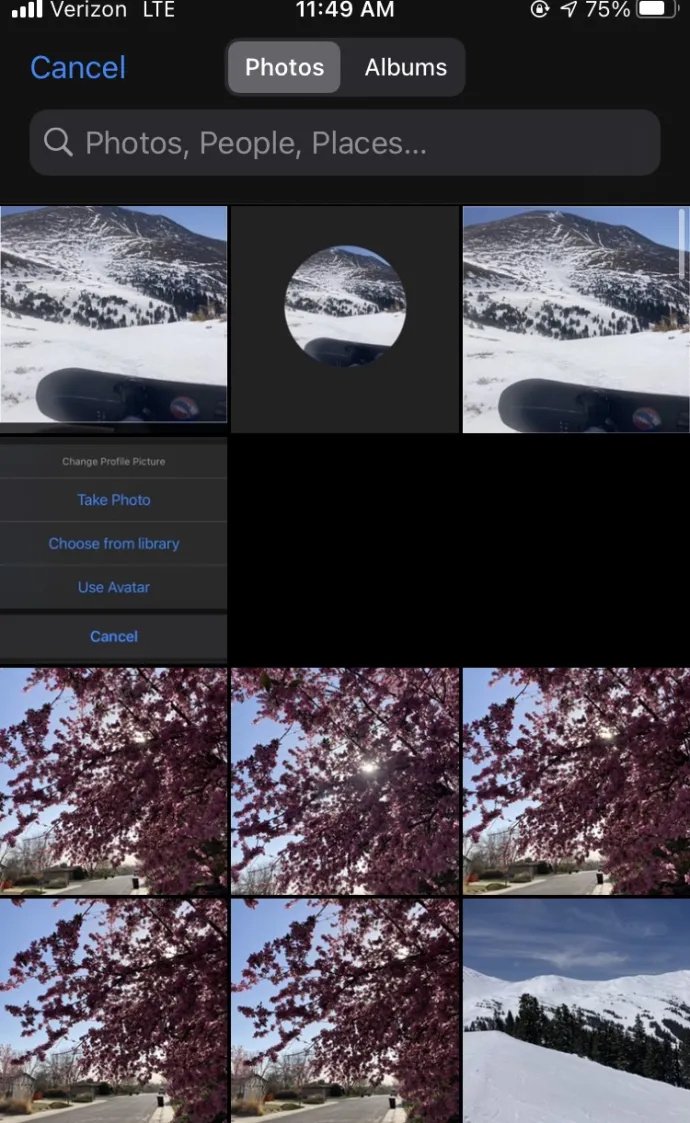
- Upravte svoju fotografiu, ako uznáte za vhodné, a vyberte si 'Vyber si.'
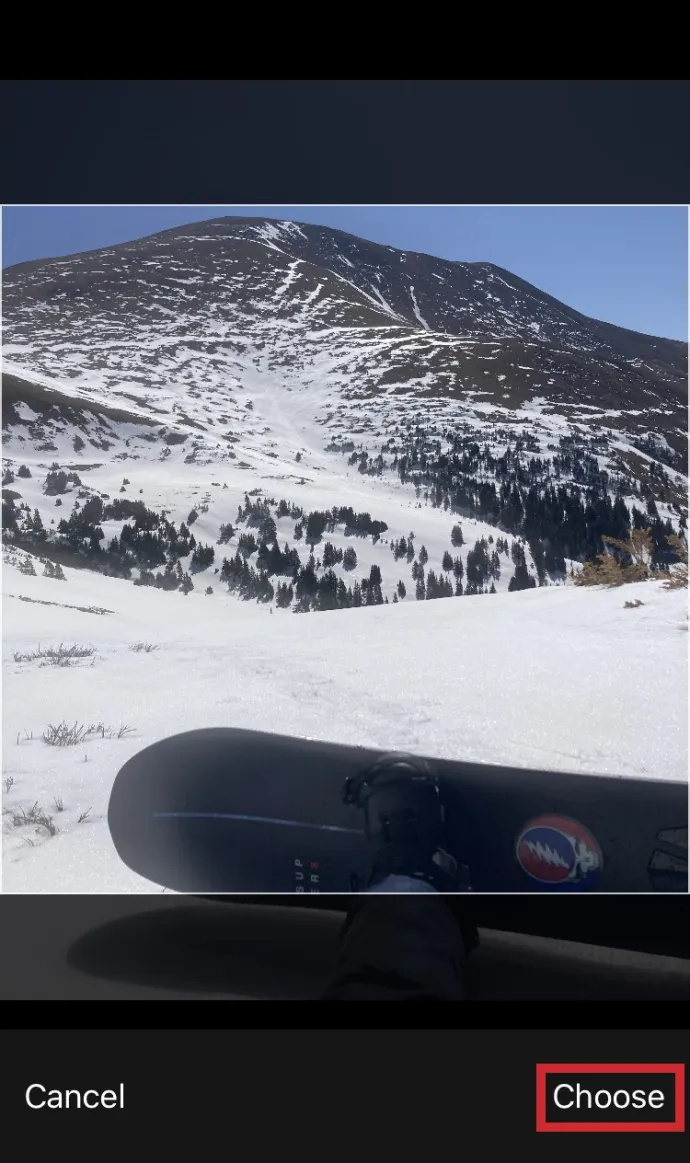
- Dokončite svoj nový profilový obrázok výberom 'Uložiť profilový obrázok.'
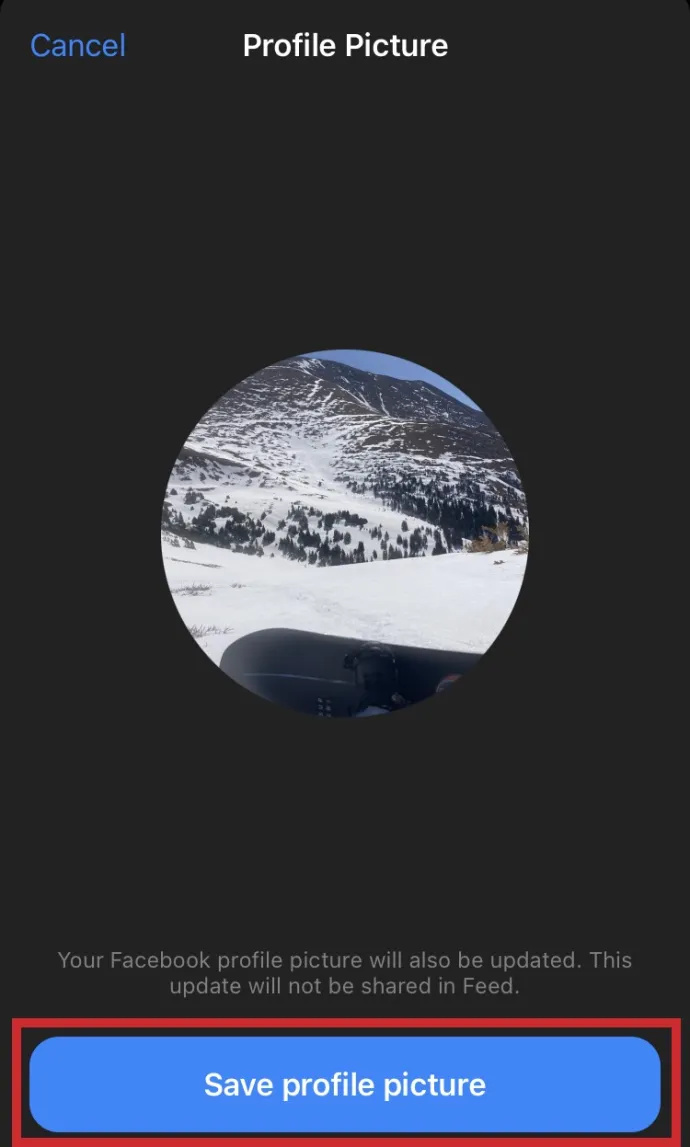
Váš profilový obrázok v Messengeri by sa mal teraz aktualizovať!
Ako zmeniť svoj profilový obrázok Messenger pomocou aplikácie Facebook
Našťastie (alebo nanešťastie v závislosti od vášho názoru) Facebook a Messenger zdieľajú spoločný profilový obrázok medzi týmito dvoma, hoci ide o samostatné aplikácie. Ak by ste radšej zmenili svoj profilový obrázok pomocou aplikácie Facebook namiesto aplikácie Messenger, postupujte podľa týchto krokov:
iPhone
- Stlačte tlačidlo ponuky reprezentované tromi vodorovnými čiarami v spodnej časti obrazovky.
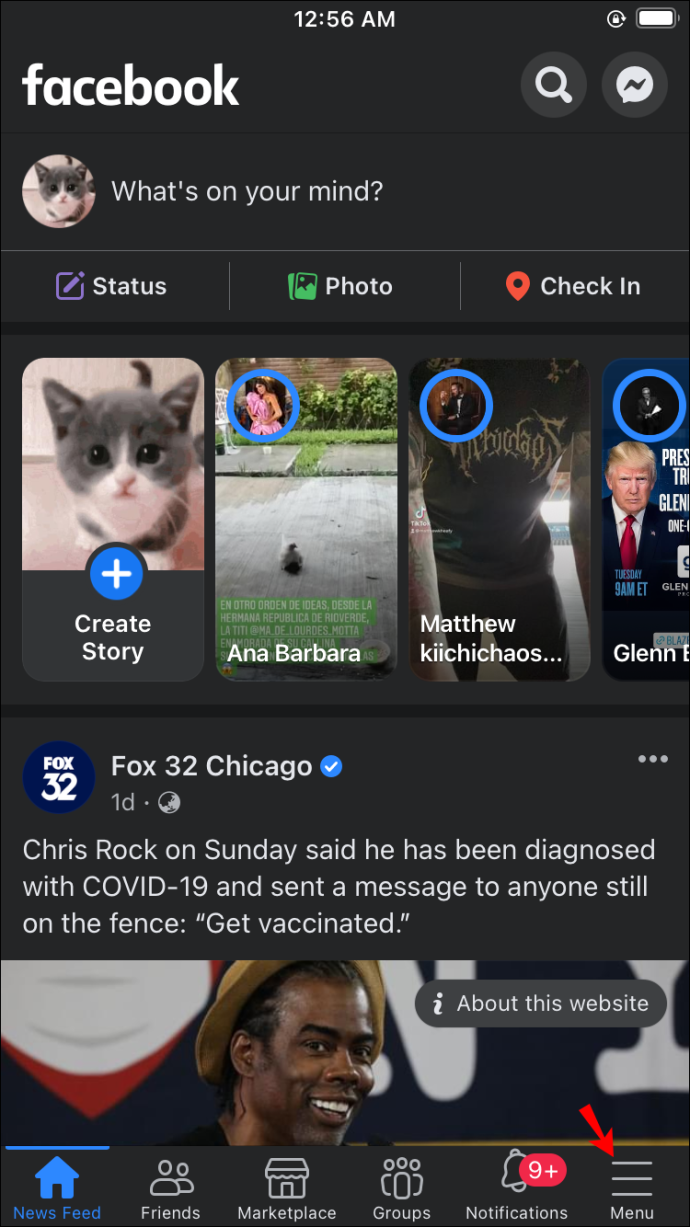
- Klepnite na svoje meno a profilový obrázok.
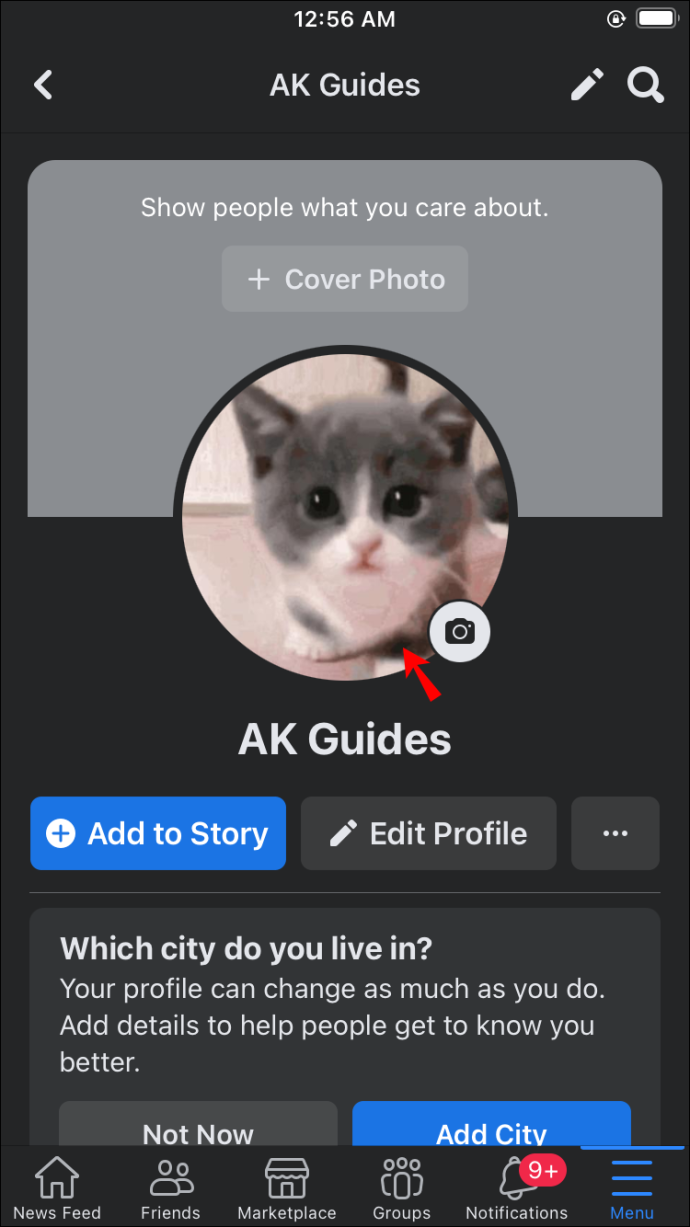
- Vyber „Vybrať profilový obrázok alebo video“ možnosť.
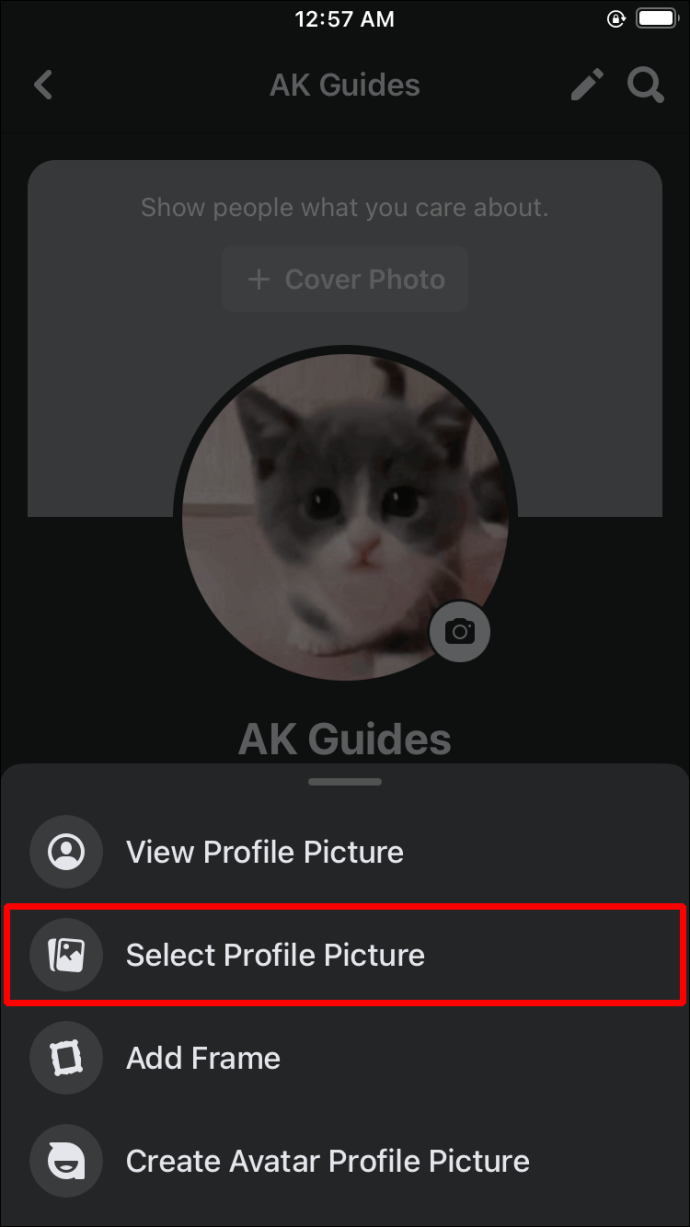
- Vyberte svoj obrázok alebo pridajte nový rám.
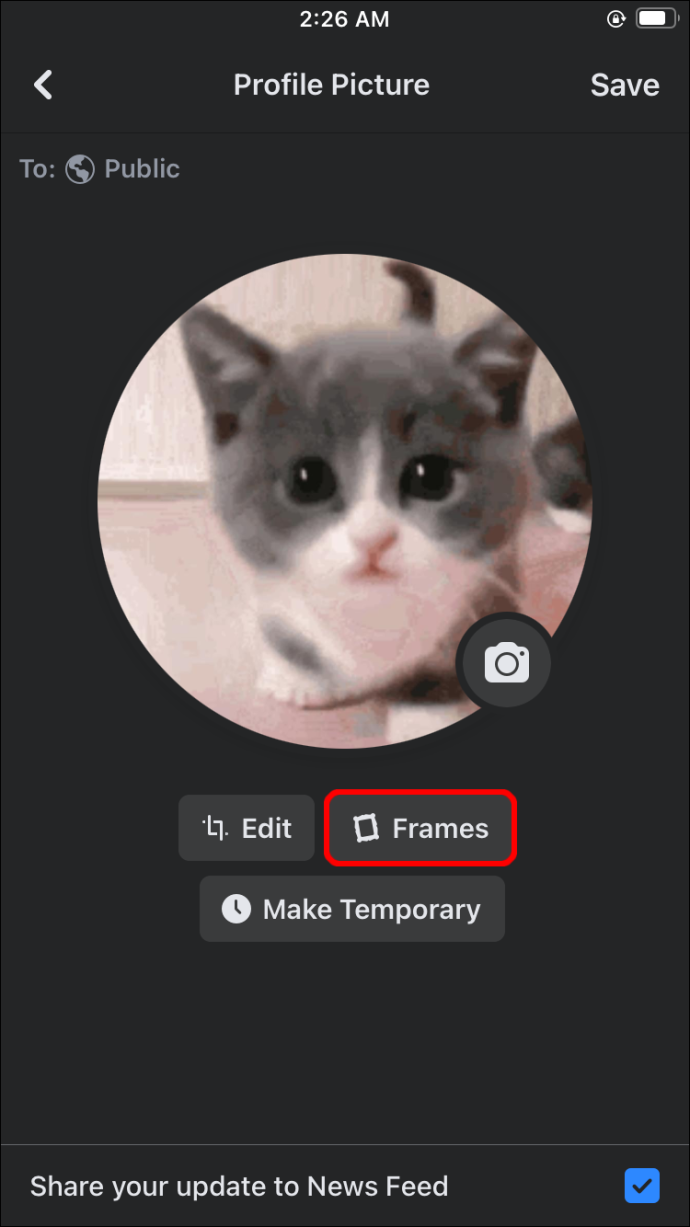
- Stlačte tlačidlo 'Uložiť' Keď budete so zmenami spokojní. Pre najvyššiu kvalitu by mal byť obrázok aspoň 320 pixelov vysoký a 320 pixelov široký.
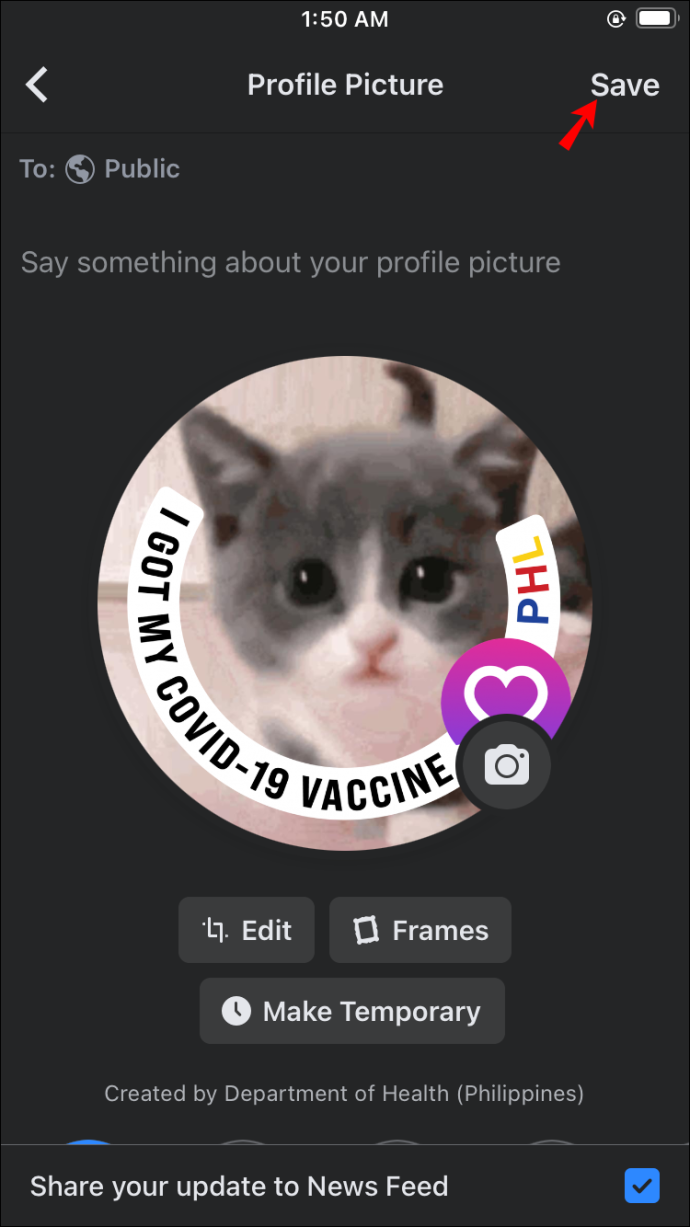
Android
- Otvorte aplikáciu Facebook.
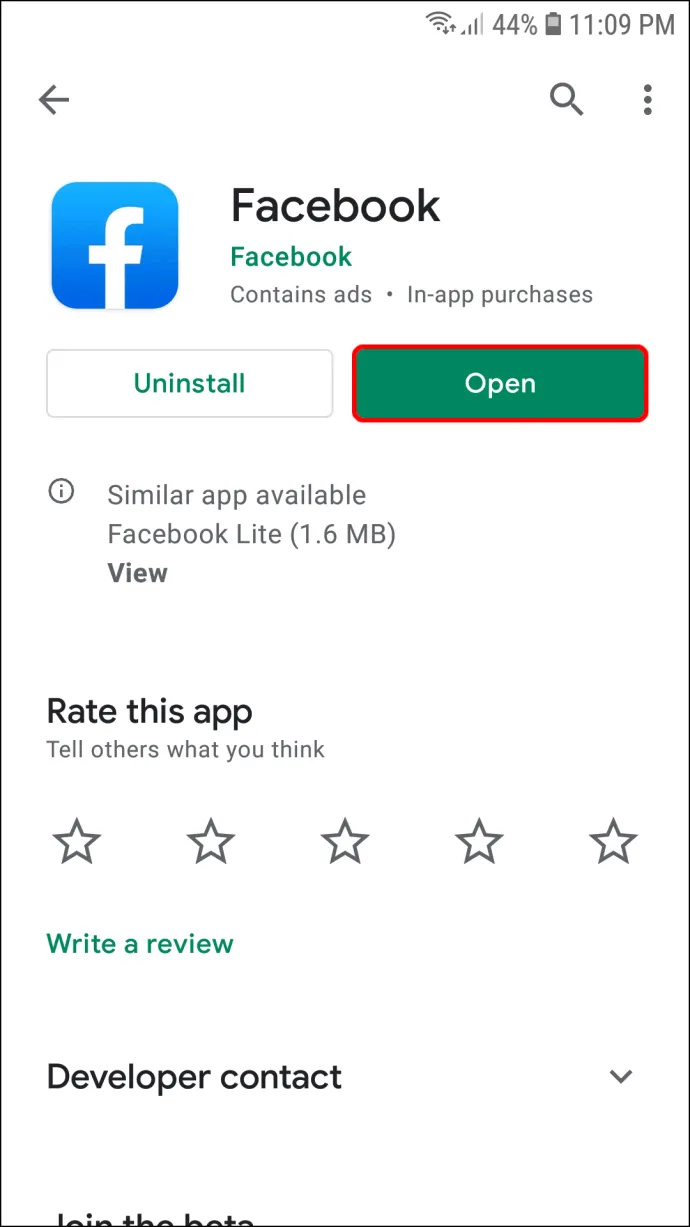
- Choďte na 'Čo máš na mysli (meno)' a klepnutím na svoj profilový obrázok otvorte svoj profil. Prípadne môžete stlačiť symbol ponuky, ktorý sa zobrazí ako tri vodorovné pruhy v pravej časti displeja, a vybrať si svoje ID.
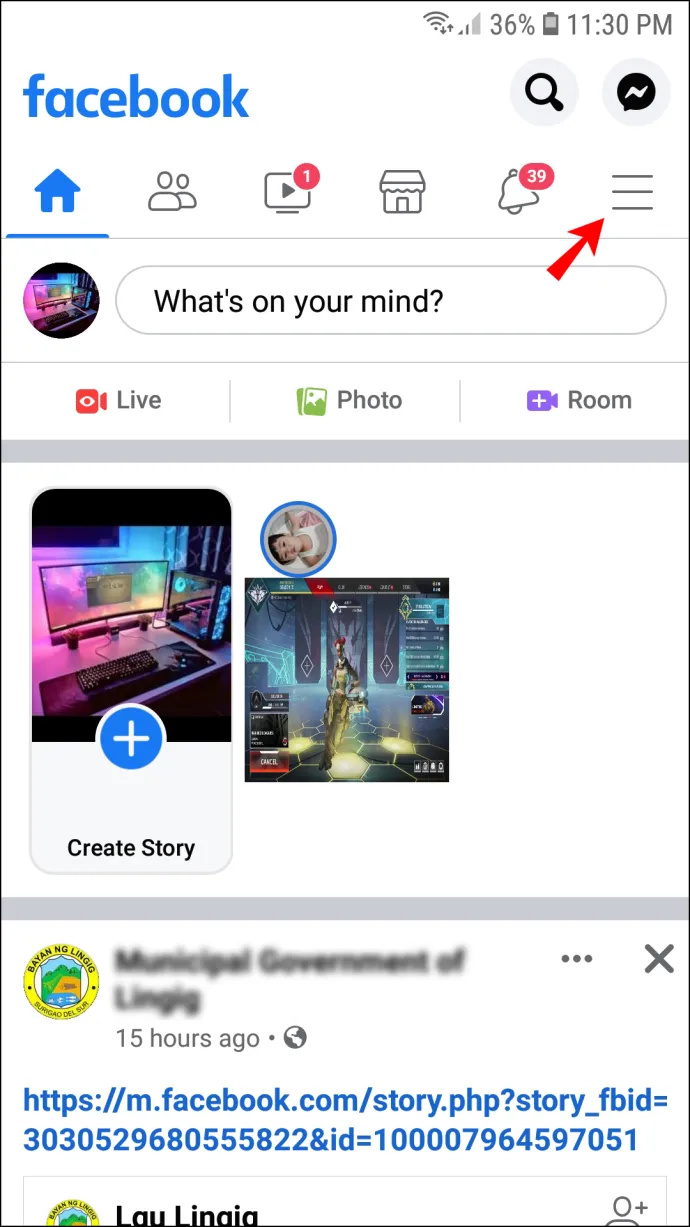
- Zadajte svoje ID meno.
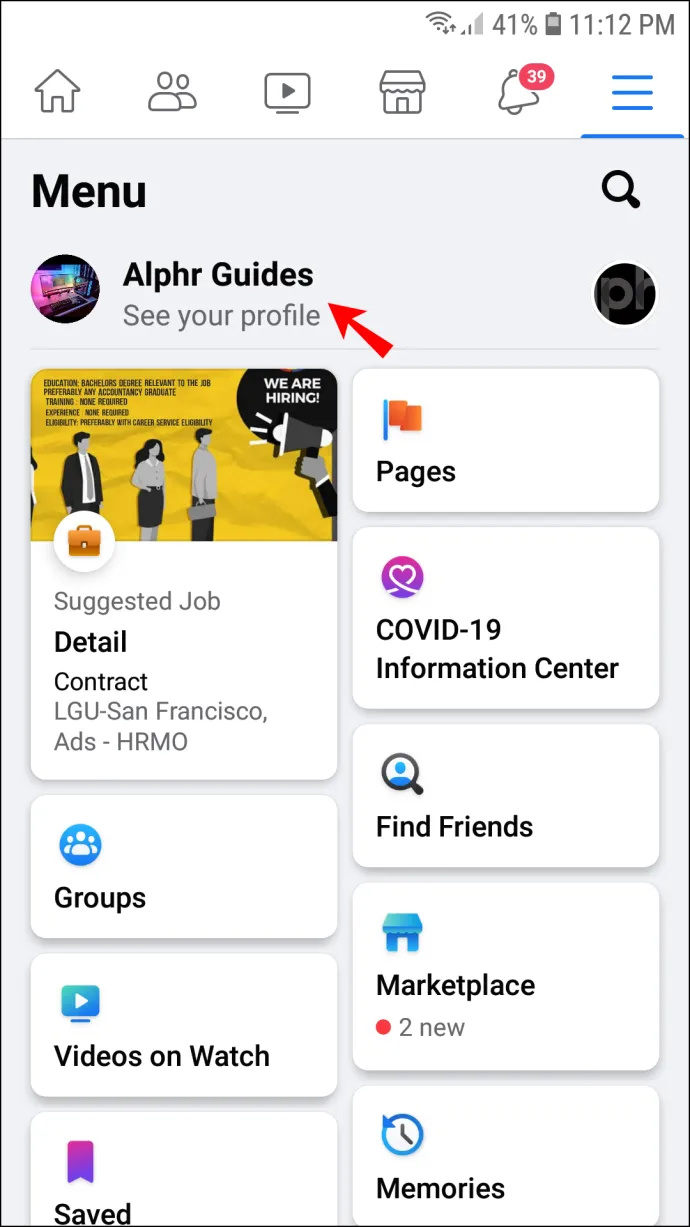
- Klepnutím na svoj profilový obrázok získate prístup k niekoľkým nastaveniam obrázka.
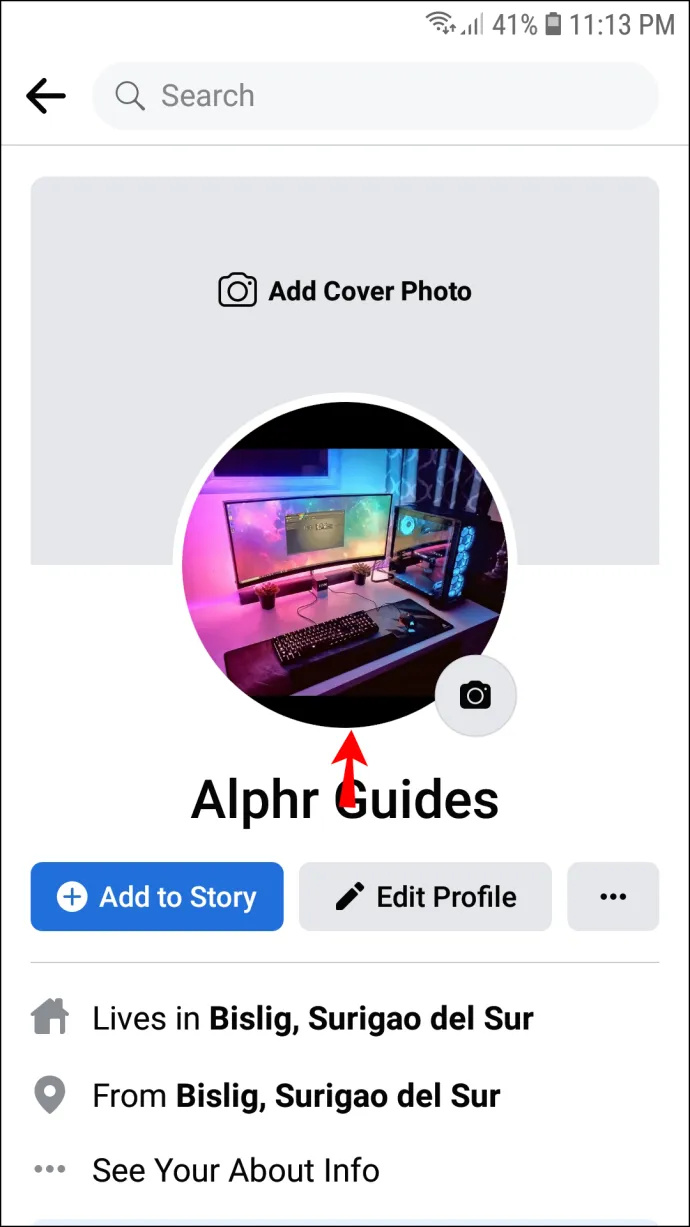
- Ak chcete zmeniť obrázok na obrázok z galérie, musíte stlačiť 'Vybrať profilový obrázok.'
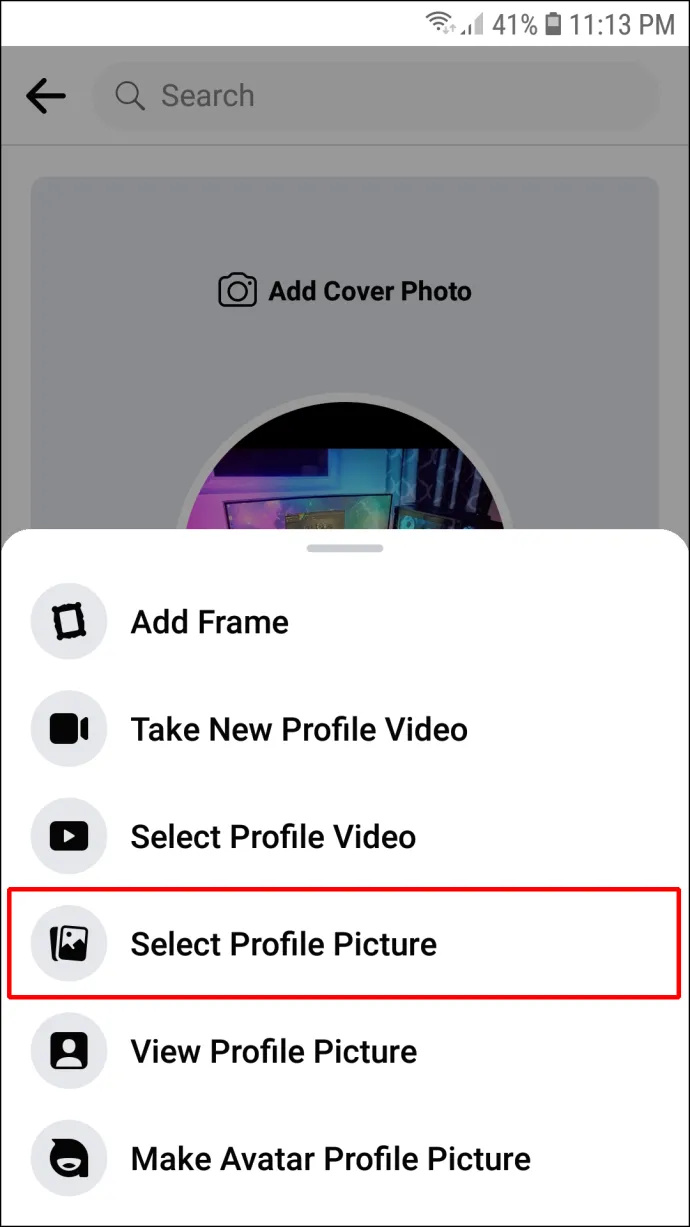
- Vyberte fotografiu z galérie. V tejto ponuke môžete tiež upraviť obrázok. Vaše možnosti zahŕňajú pridávanie snímok, vytváranie profilových obrázkov avatarov, výber profilových videí a pridávanie návrhov.
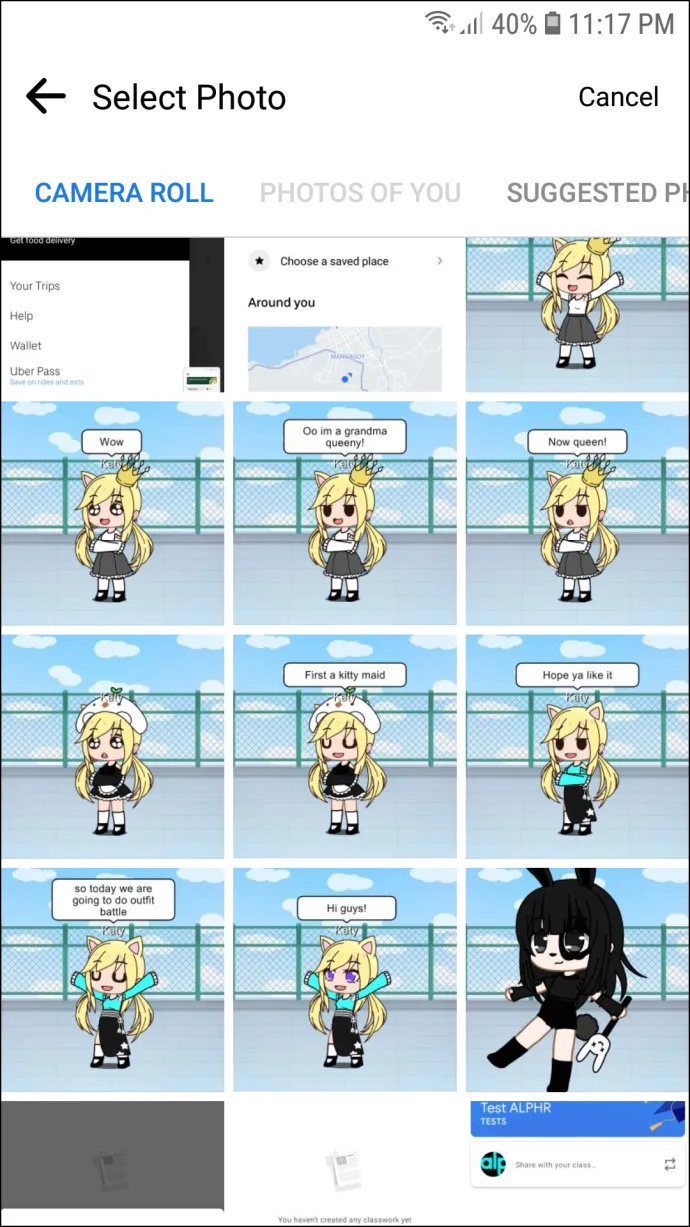
- Po výbere obrázku ho budete môcť upraviť. Proces je rovnaký pre používateľov systému Android aj iOS.
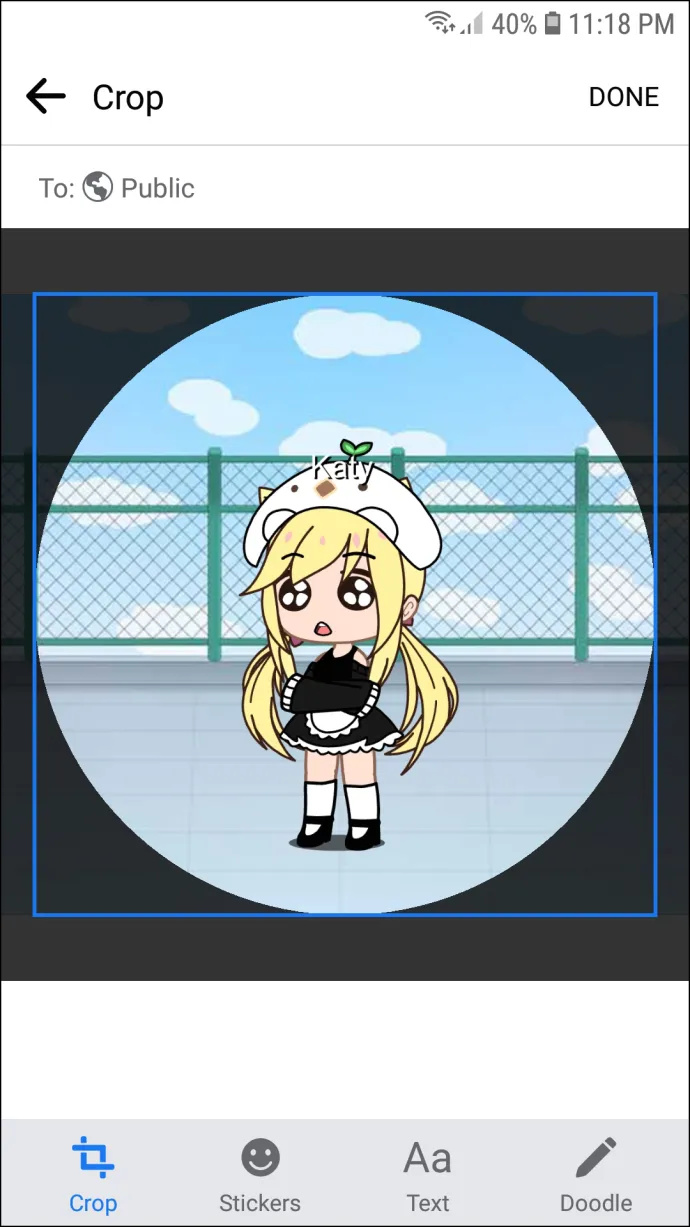
- Keď budete so svojimi úpravami spokojní, vyberte si 'Hotový.'
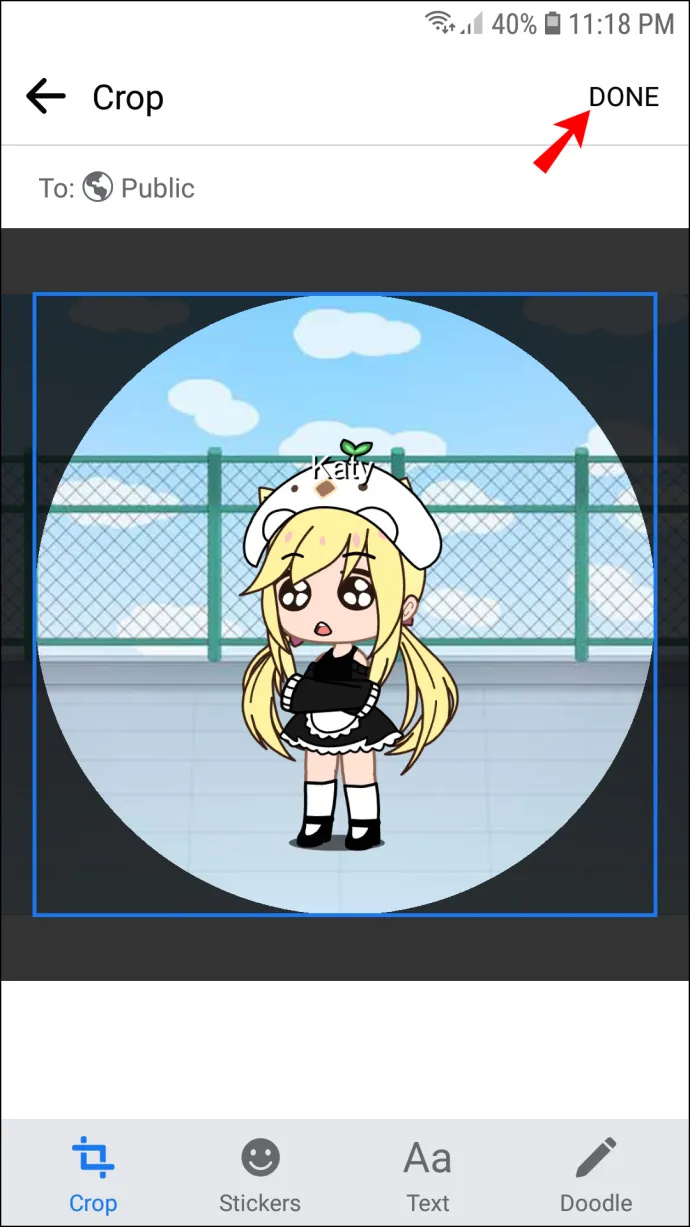
Ako zmeniť profilový obrázok aplikácie Messenger na počítači
Ak sa vám zdá obrazovka vášho Androidu alebo iPhonu príliš malá na to, aby ste si aktualizovali profilový obrázok v Messengeri, môžete použiť počítač. Ak to chcete urobiť, musíte použiť svoj prehliadač:
- Spustite prehliadač a prejdite na webovú stránku Facebooku.
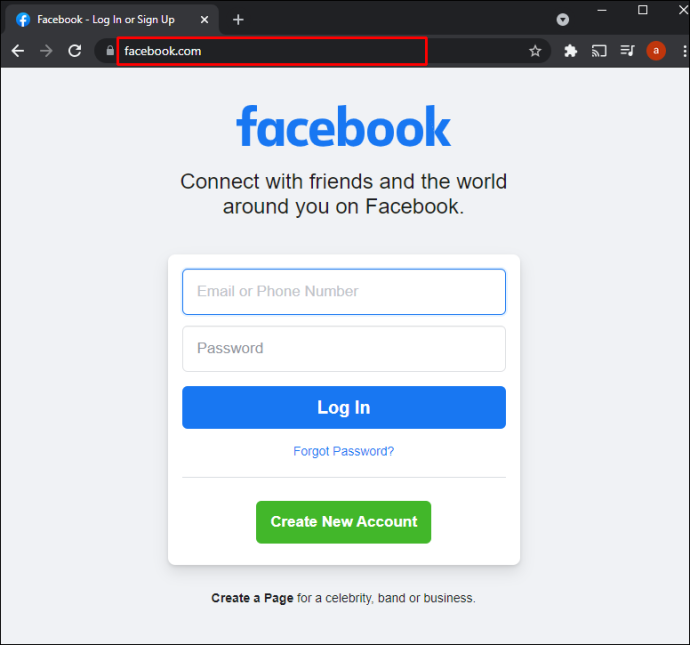
- Zadajte svoje prihlasovacie údaje.
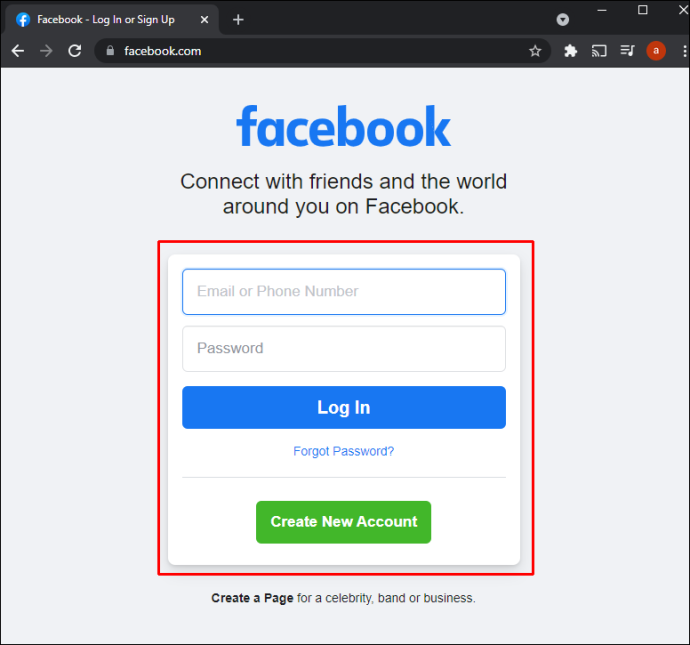
- Prejdite na hornú lištu a stlačte meno svojho profilu. Teraz budete mať prístup k svojej profilovej stránke.
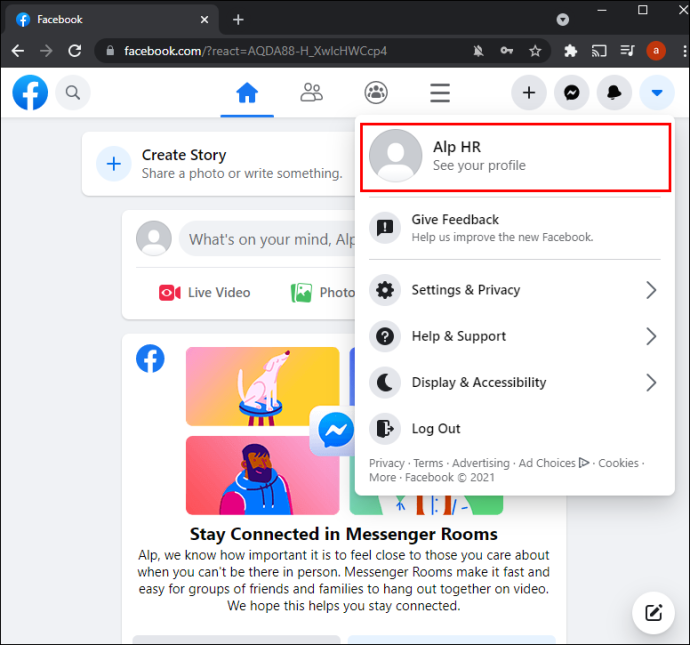
- Umiestnite kurzor myši na svoj profilový obrázok a zobrazí sa 'Aktualizovať profilový obrázok' možnosť. Kliknite naň a zobrazí sa okno s niekoľkými nastaveniami.
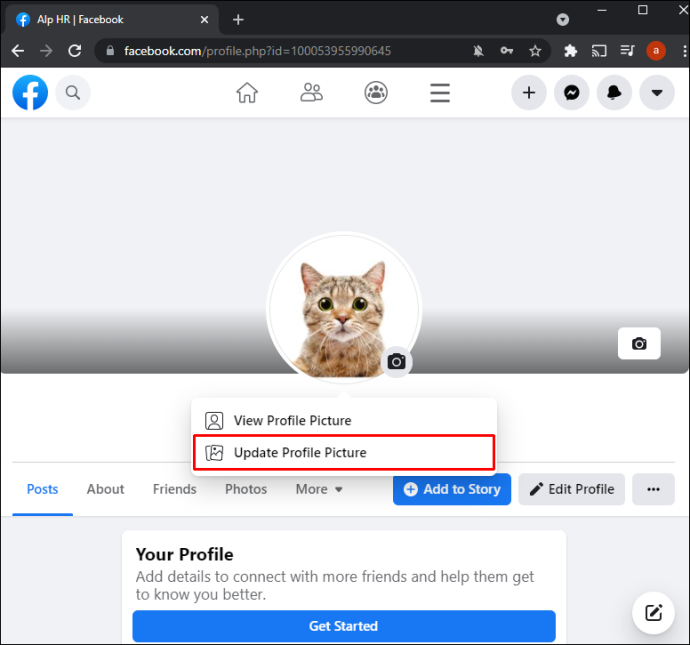
- Vyberte 'Nahrať fotku' ak chcete použiť obrázok uložený v počítači. Ďalšou možnosťou je posunúť sa nadol a vybrať obrázok, ktorý ste už nahrali na Facebook.
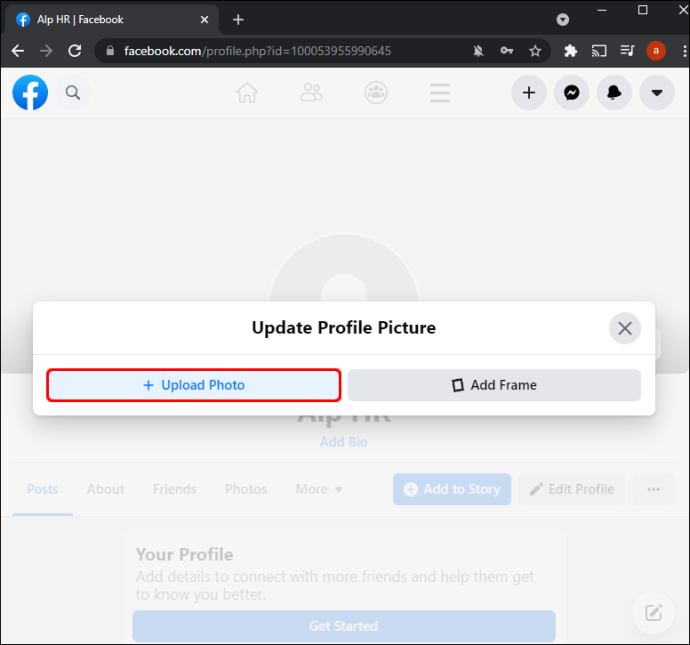
- Keď nájdete svoj preferovaný obrázok, kliknite naň.
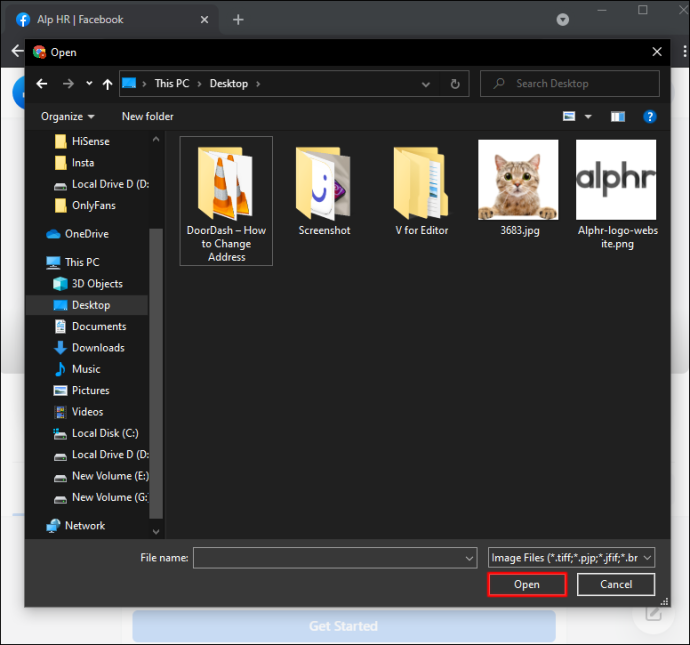
- Začnite presúvať obrázok a upravte ho. Týmto spôsobom budete môcť upraviť polohu miniatúry podľa svojich preferencií. Navyše môžete orezať, pridať efekty, upraviť obrázok a urobiť z neho dočasný profilový obrázok na Facebooku.
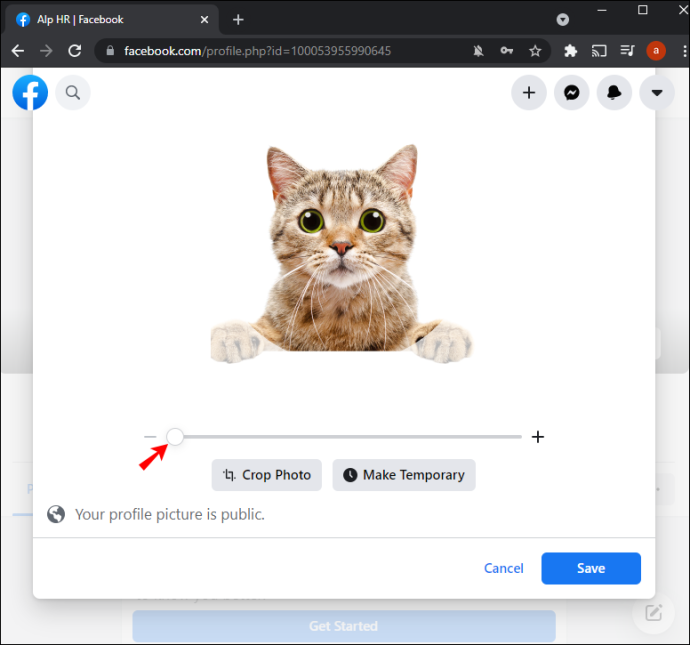
- Po vykonaní všetkých prispôsobení stlačte 'Uložiť' v pravej dolnej časti tohto okna.
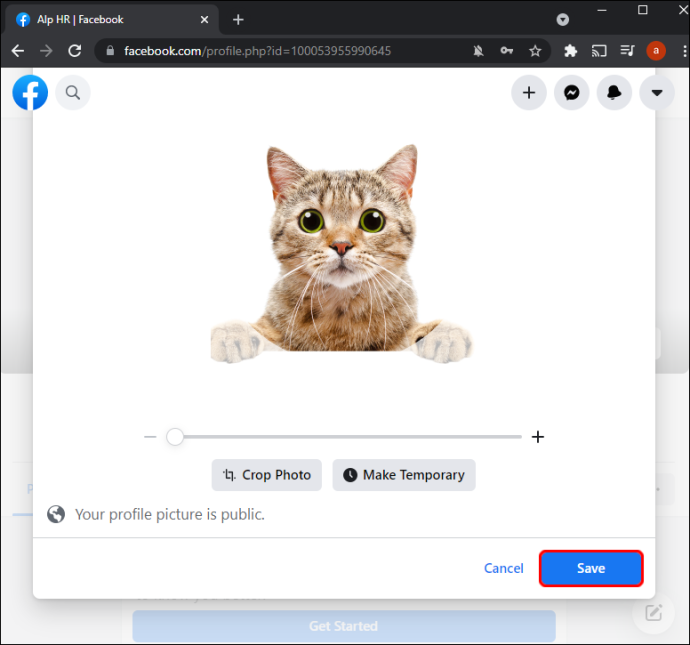
Váš profilový obrázok by sa teraz mal nahrať na Facebook a Messenger.
Dodatočné F.A.Q
Ako upravím svoj obrázok pred jeho odoslaním?
Možno budete chcieť zvážiť úpravu fotografie pred jej zdieľaním na Facebooku a Messengeri. Táto možnosť vám umožní predviesť svoje obrázky v tom najlepšom svetle, čím sa zvýši šanca na ďalšie sociálne interakcie. Tu je návod, ako upraviť svoj profilový obrázok pred jeho odovzdaním na Facebook a Messenger:
má inteligentná televízia Samsung bluetooth
- Prejdite do hornej časti informačného kanála a kliknite na symbol Foto/Video. Malo by byť pod otázkou „Čo máš na mysli, (meno)“.
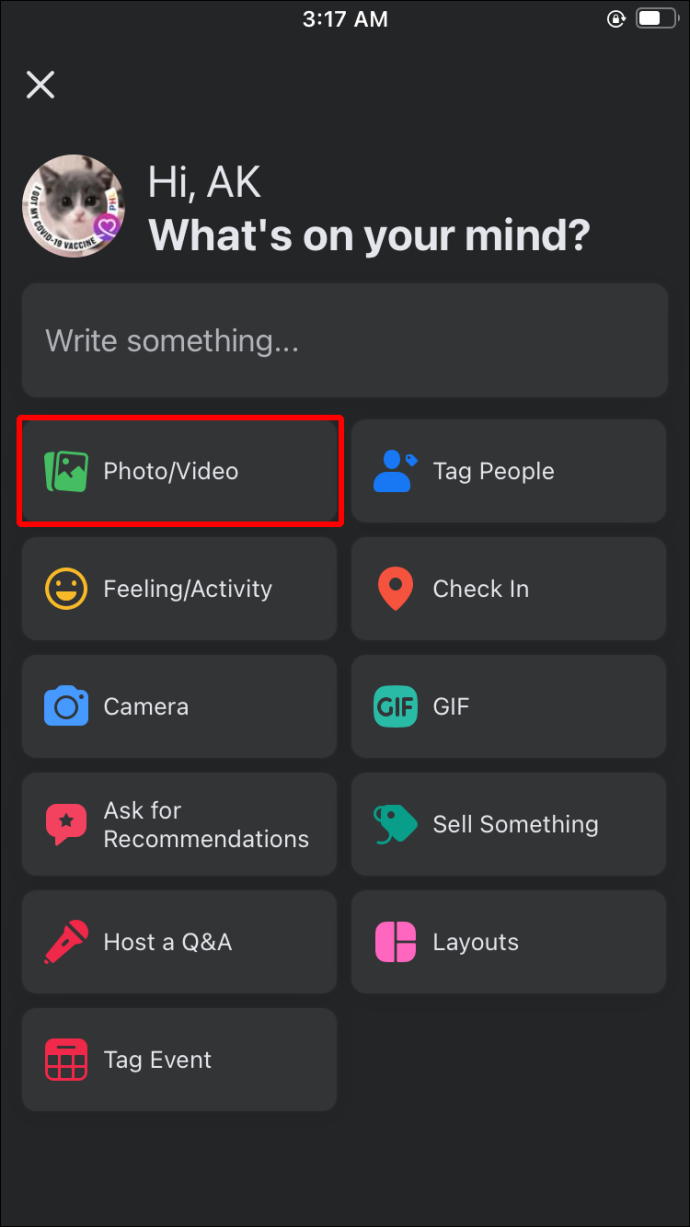
- Vyberte obrázok, ktorý chcete zdieľať. Umiestnite kurzor myši na obrázok a klepnite na 'Upraviť' symbol. Ak ste vybrali viacero fotografií, kliknite 'Upraviť všetko,'
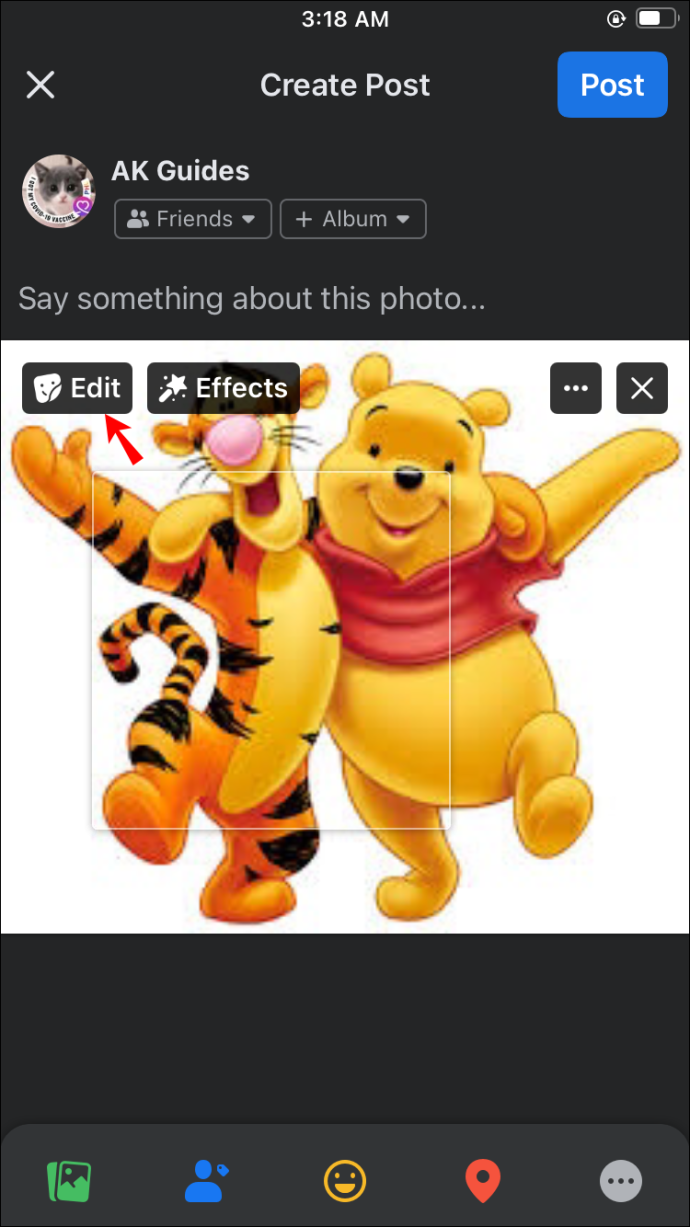
- Vyberte možnosti úprav v ľavej časti obrazovky. Zoznam obsahuje pridávanie titulkov, označovanie priateľov, otáčanie obrázka, orezávanie obrázka a pridávanie alternatívneho textu.

- Po vykonaní úprav stlačte tlačidlo 'Uložiť' tlačidlo.

- Klepnite na šípku smerujúcu doľava a vyberte publikum.
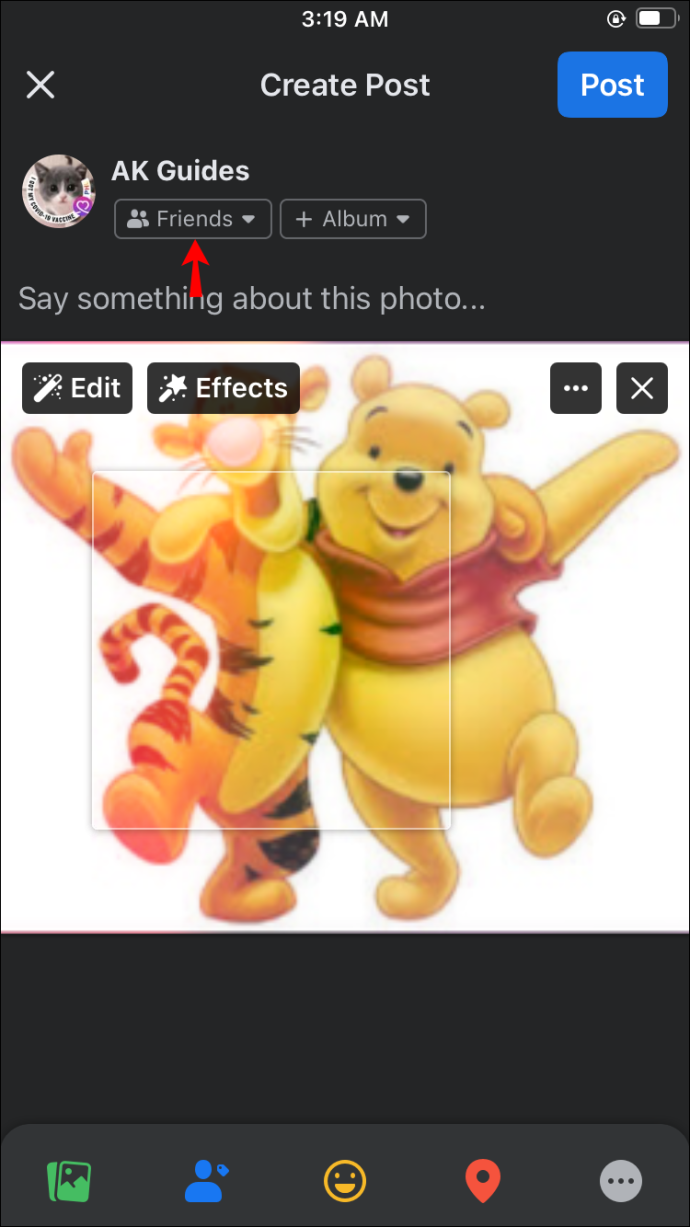
- Vyberte 'Uverejniť,' a váš profilový obrázok by sa mal aktualizovať.
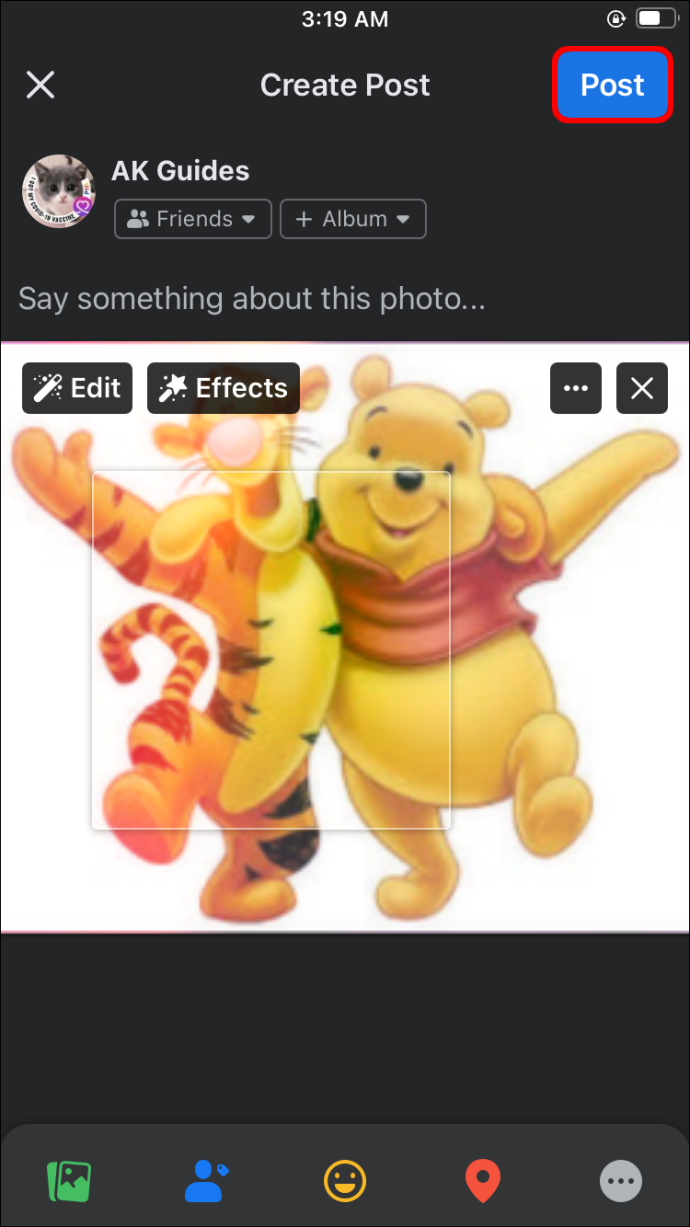
- Spustite Messenger a pozrite si svoj nový profilový obrázok.
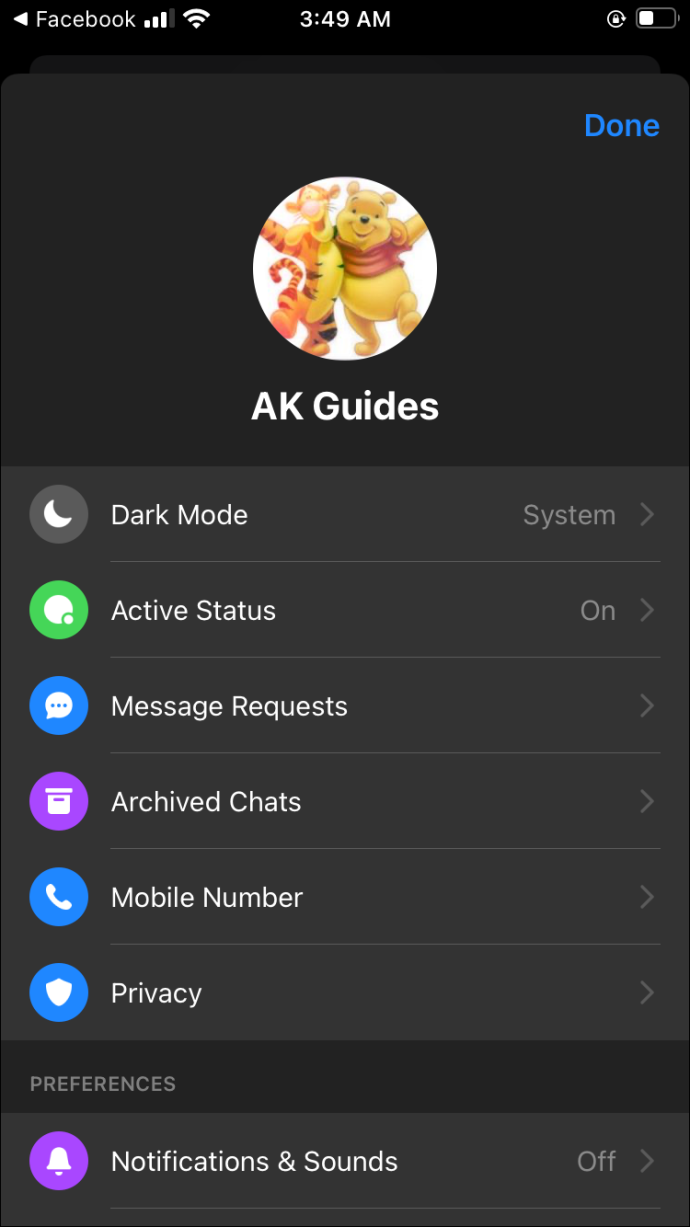
Prečo sa môj profilový obrázok v Messengeri neaktualizuje?
Dôvody, prečo sa váš profilový obrázok neaktualizuje, môžu byť rôzne, od problémov s pamäťou a vyrovnávacou pamäťou až po sieťové pripojenie. Môžu byť ťažko diagnostikovateľné, ale vyskúšanie týchto nasledujúcich riešení zvyčajne pomôže vyriešiť mnohé problémy s profilovými obrázkami, ktoré sa neaktualizujú:
Vymažte vyrovnávaciu pamäť
Vymazanie vyrovnávacej pamäte spojenej s aplikáciou Messenger môže niekedy vyriešiť problém, že sa profilový obrázok neaktualizuje. Nasleduj tieto kroky:
- Prejdite na svoju domovskú obrazovku a prejdite na 'Nastavenie' oddiele.
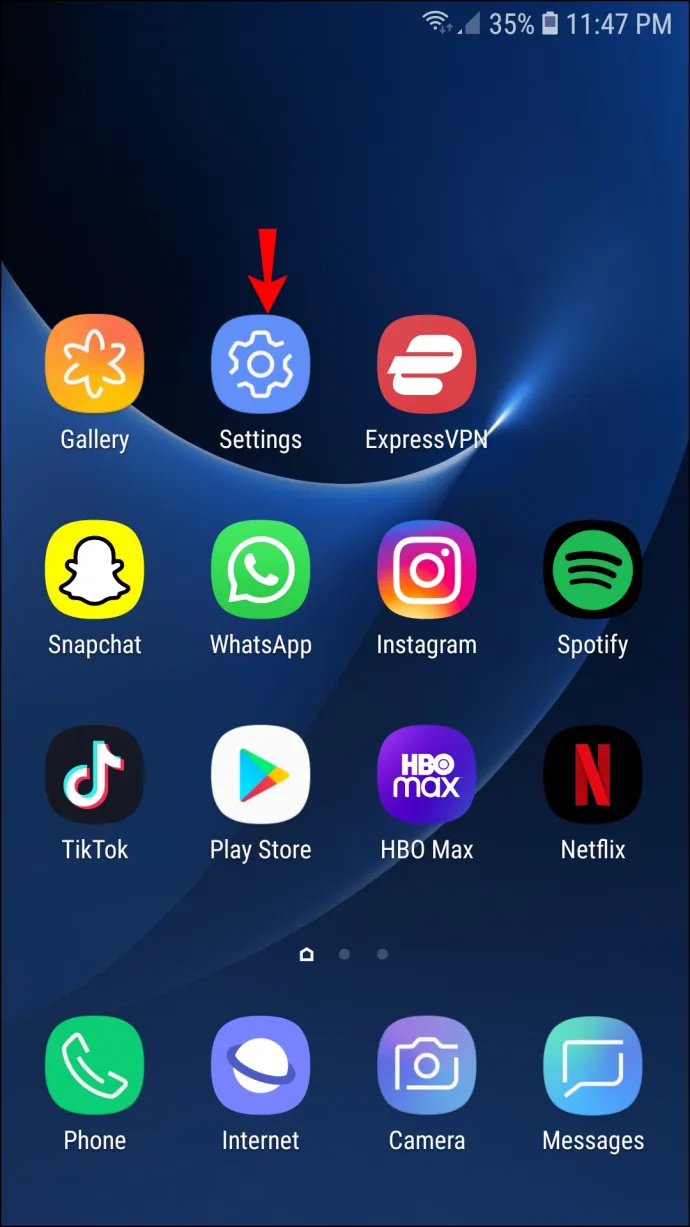
- Posuňte zobrazenie nadol a klepnite na 'Aplikácie' okno.
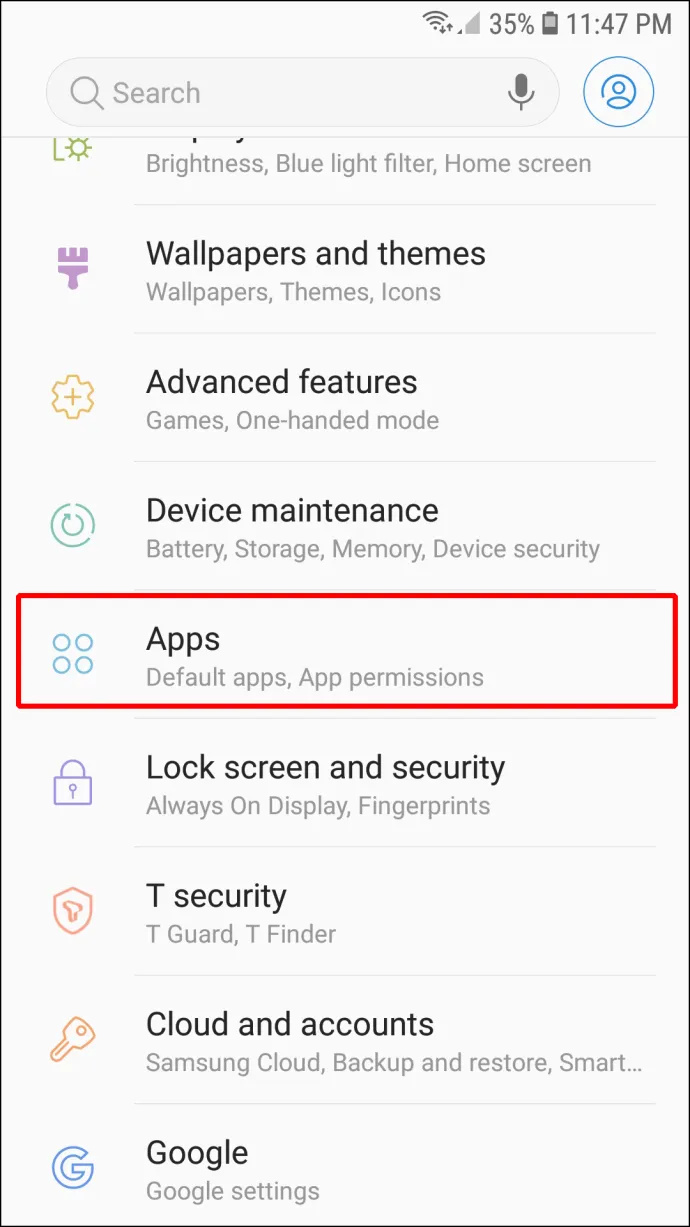
- Nájdite aplikáciu Messenger a stlačte ju.
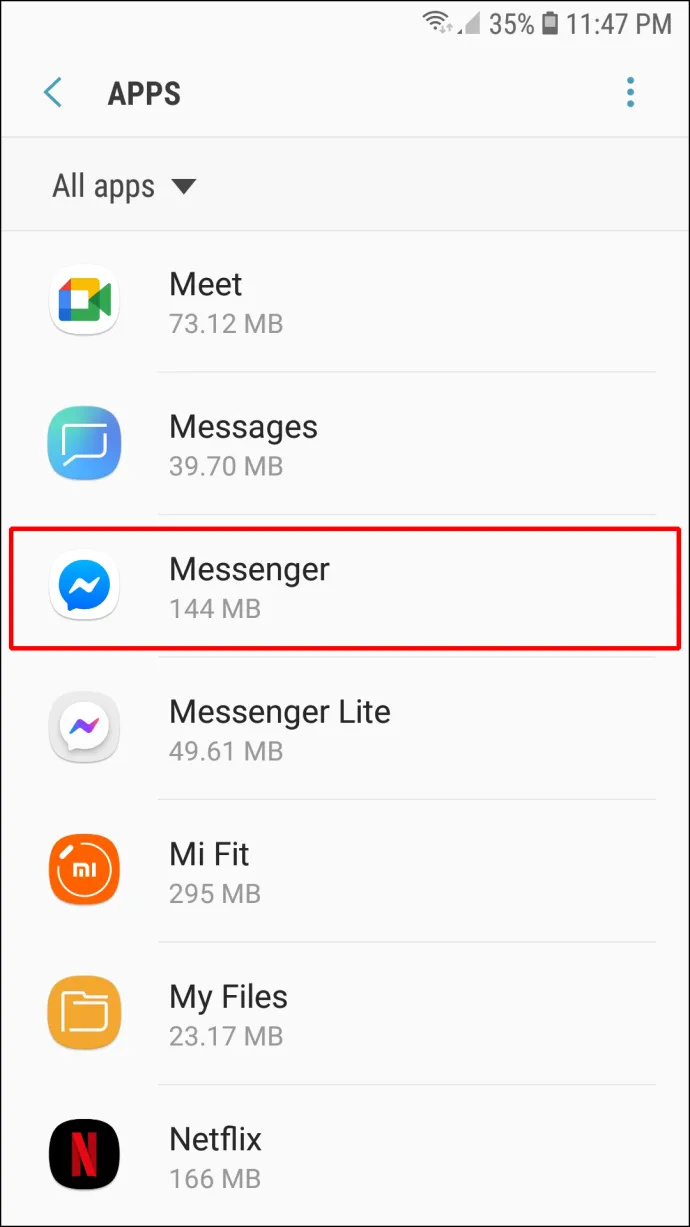
- Vyber 'Úložisko' možnosť.
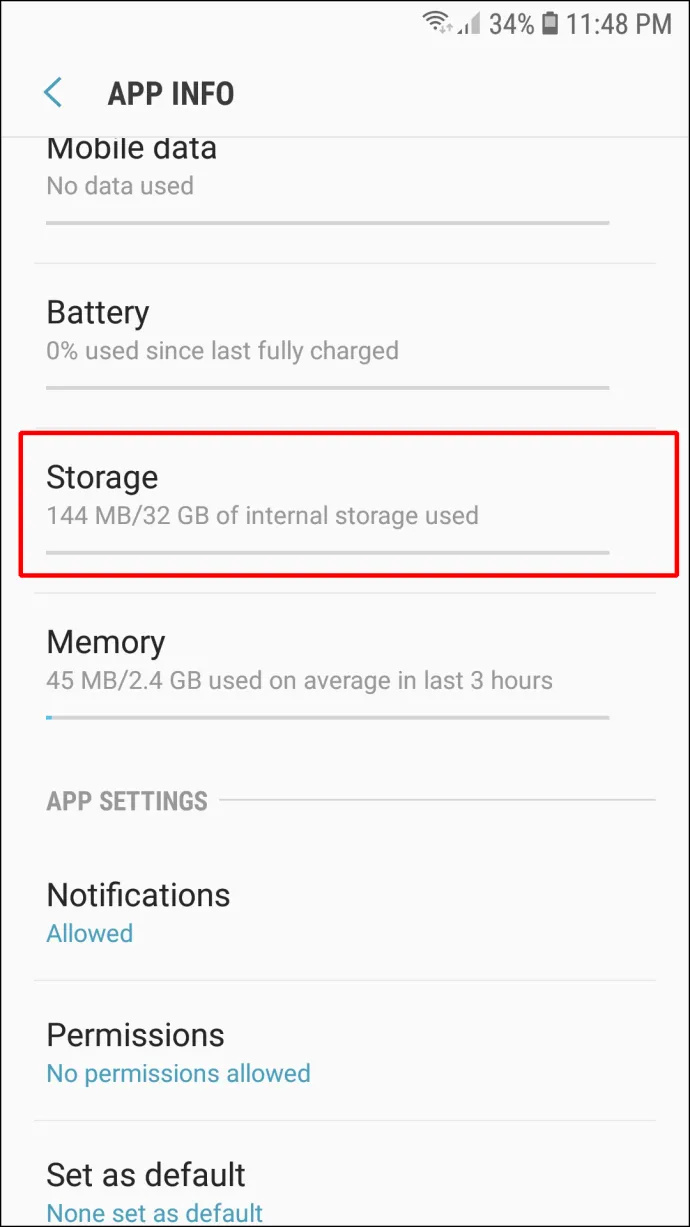
- Klepnite 'Vymazať vyrovnávaciu pamäť' a 'Vyčistiť dáta.'
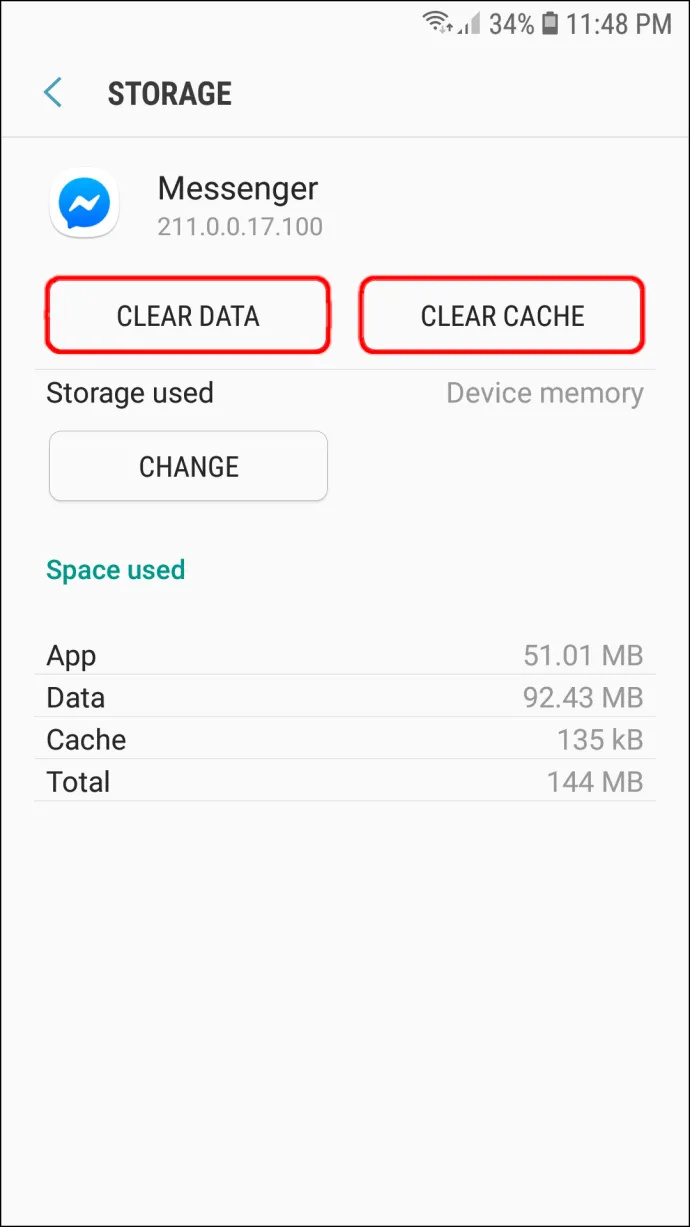
Reštartujte svoje zariadenie
Toto môže byť klišé riešenie, ale pri riešení mnohých problémov s vašimi aplikáciami je to veľmi náročné. Reštartovanie telefónu môže pomôcť.
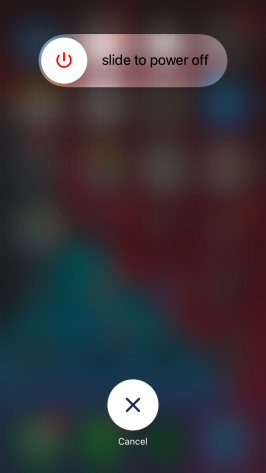
Skontrolujte sieťové pripojenia
Niekedy môže vaše sieťové pripojenie alebo jeho chýbajúce pripojenie zabrániť aktualizácii profilového obrázka v aplikácii Messenger. Kontrola, či ste alebo nie ste pripojení k Wi-Fi alebo celulárnym dátam, je dobrý spôsob riešenia tohto problému.
Môžete mať v Messengeri rôzne profilové obrázky?
Bohužiaľ nemôžete mať v Messengeri inú profilovú fotku ako tú na Facebooku. Obe budú rovnaké. Hlavným dôvodom je, že Facebook je prepojený s Messengerom a aplikácie majú spoločnú databázu.
Iné aplikácie vám však umožňujú používať samostatný profilový obrázok, aj keď ich vlastní Facebook. WhatsApp je najznámejším príkladom. Platforma má vlastnú databázu, ktorá vám umožňuje nahrať iný profilový obrázok.
Zlepšite svoju hru Messenger
Ako každá iná aplikácia s profilovými obrázkami, Messenger vás neobmedzuje iba na jeden obrázok. Môžete ho zmeniť, kedykoľvek budete chcieť vylepšiť svoj profil a umožniť ostatným ľuďom vidieť vašu najlepšiu stránku. Jediným problémom je, že to nemôžete urobiť priamo z aplikácie – budete musieť použiť svoj účet na Facebooku. Našťastie je tento proces prechádzkou v parku.
kde môžem použiť počítač a tlačiareň v mojej blízkosti
Ako často meníte svoj profilový obrázok v Messengeri? Akú verziu aplikácie používate? Povedzte nám to v sekcii komentárov nižšie.