E-mail je jedným zo široko používaných spôsobov komunikácie, ktorý spôsobil revolúciu vo výmene informácií. Používa sa v kanceláriách, organizáciách, podnikoch, odboroch atď. V mnohých prípadoch sa však e-mail môže stať aj zdrojom spamu. Je to vtedy, keď vaša doručená pošta začne byť zaplavená e-mailovými adresami, ktoré nepoznáte.

Temné webové stránky vytvorené podvodníkmi a spamermi vás môžu spamovať e-mailmi, ktoré sľubujú imanie alebo tvrdia, že ste vyhrali v lotérii. Tieto e-maily môžu obsahovať kódy vytvorené hackermi, ktoré im umožňujú prístup k vášmu počítaču a osobným informáciám. Takéto e-maily môžu obsahovať aj vírusy, ktoré môžu spôsobiť zrútenie počítača alebo jeho nepoužiteľnosť.
Najlepšou praxou je okamžite zablokovať nerozpoznané e-mailové adresy z účtu Outlook, aby ste boli v bezpečí pred takýmito nebezpečenstvami. Čítajte ďalej a dozviete sa viac o blokovaní e-mailových adries, aby bol váš účet zabezpečený.
Ako zablokovať e-mailovú adresu v programe Outlook na počítači so systémom Windows
Práca s Outlookom na PC je základom pre mnohých obchodných zamestnancov. Nerozpoznané e-mailové adresy môžete jednoducho zablokovať pomocou účtu Outlook na počítači so systémom Windows.
Ak chcete začať, prečítajte si tieto kroky:
- Otvorte si konto Outlook vo webovom prehliadači.
- Kliknite na e-mail, ktorý považujete za spam.

- Kliknite na 'nevyžiadaná pošta' tlačidlo so šípkou rozbaľovacej ponuky.

- Vyberte 'Blokovať' možnosť.

- Kliknite 'OK' na potvrdenie blokovania odosielateľa.

Všetky správy prijaté od odosielateľa spamu sa teraz nebudú zobrazovať vo vašej doručenej pošte.
Ako zablokovať e-mailovú adresu v programe Outlook na počítači Mac
Mnoho profesionálov používa Outlook na Macu na kancelársku prácu, pretože je efektívny, pohodlný a relatívne jednoduchý. Ak dostávate e-maily z nerozpoznaných adries, ich blokovanie je celkom jednoduché.
- OTVORENÉ 'Výhľad' na vašom Macu.
- Choďte do svojho 'Doručená pošta.'

- Vyberte spamovú správu, ktorej odosielateľa chcete zablokovať.

- Na paneli s ponukami vyberte možnosť 'Správa.'
- Kliknite na 'Junk.'

- Vyberte si 'Blokovať.'

Outlook automaticky presunie všetky e-maily prijaté od blokovaného odosielateľa do „Nevyžiadanej pošty“.
Ako zablokovať e-mailovú adresu v programe Outlook na iPhone
Mnoho profesionálov uprednostňuje kontrolu svojich účtov Outlook, keď sú na cestách so svojimi telefónmi iPhone. Bohužiaľ, stále môžete prijímať nevyžiadané e-maily na svoj mobilný účet Outlook a blokovanie nechcených e-mailových adries nie je na iPhone také jednoduché ako na Macu.
ako hľadať v subreddite
Nerozpoznaných odosielateľov e-mailov môžete zablokovať pomocou nasledujúcich krokov:
- Spustite 'Pošta' aplikáciu na vašom iPhone.
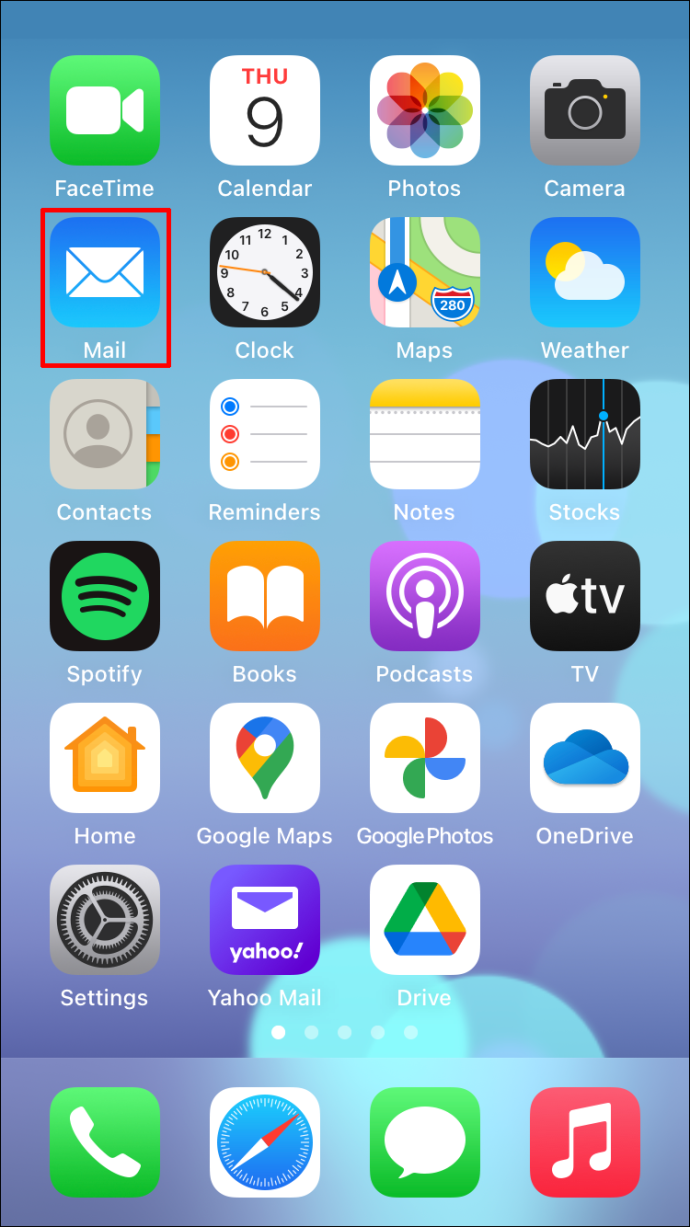
- Vyberte meno odosielateľa.
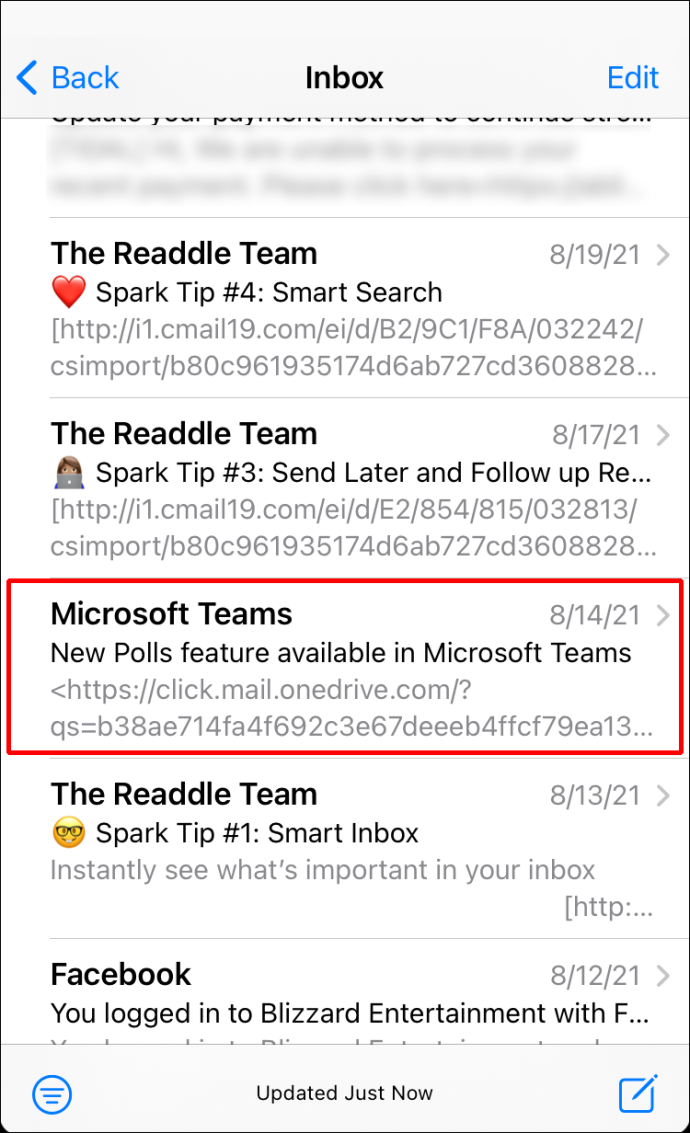
- Klepnite 'Od' vedľa mena odosielateľa.
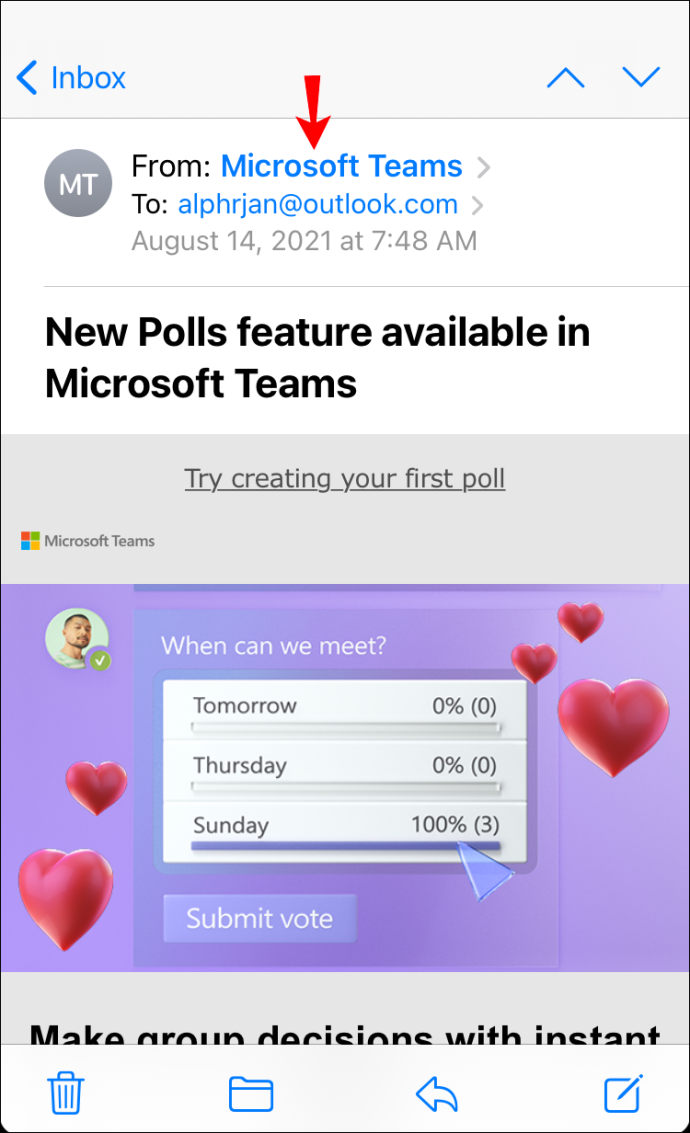
- Vyberte si 'Blokovať tento kontakt.'
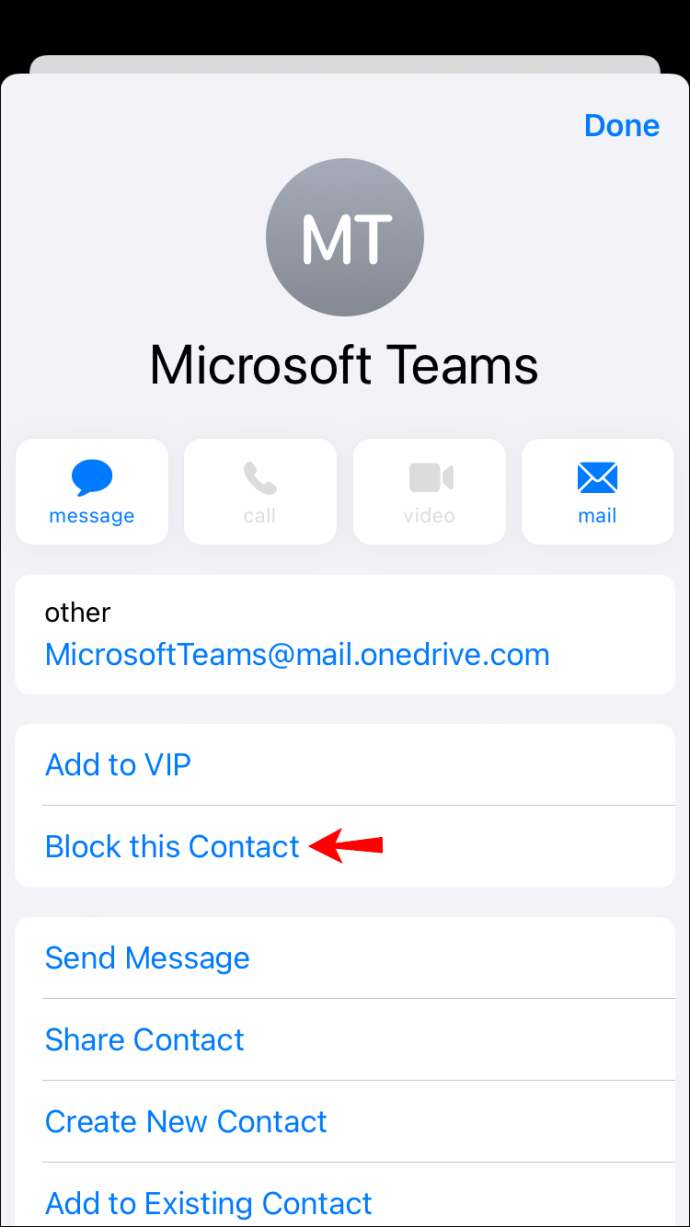
- Znova potvrďte kliknutím 'Blokovať tento kontakt.'
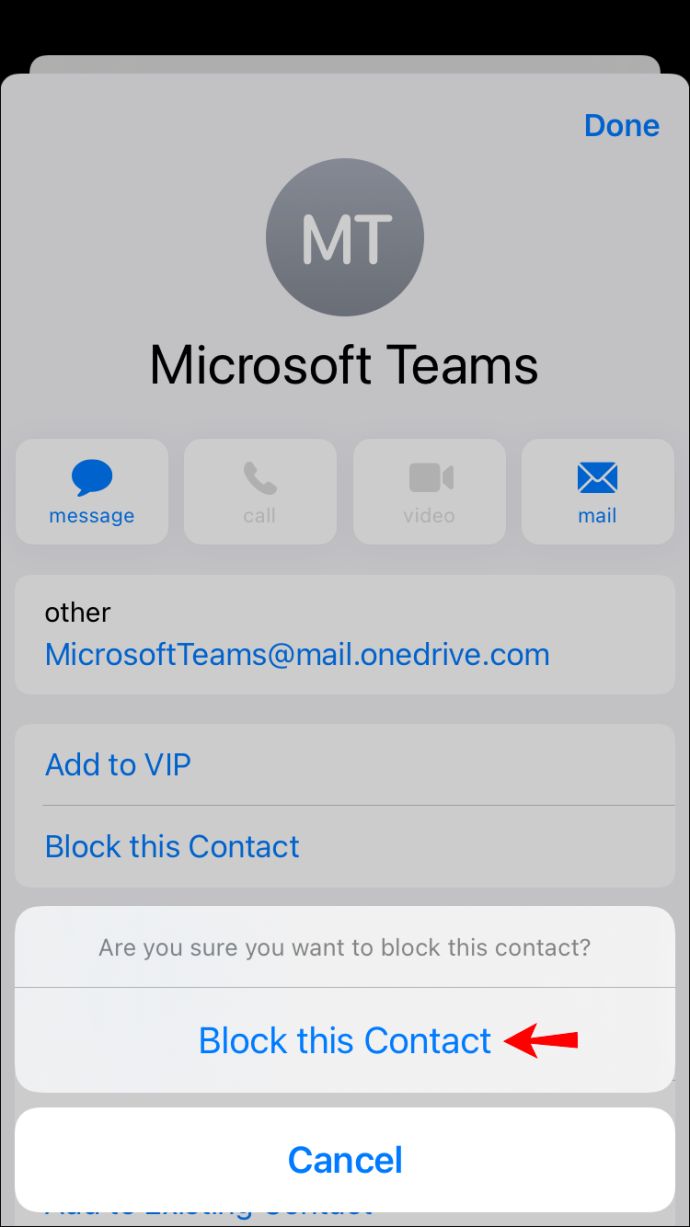
Váš iPhone presunie všetky e-maily od odosielateľa do priečinka Kôš, čím zostane vaša doručená pošta Outlooku čistá a bezpečná pred nechcenými e-mailami od blokovaného odosielateľa.
Ako zablokovať e-mailovú adresu v programe Outlook na zariadení so systémom Android
Spravovanie e-mailov prostredníctvom aplikácie Outlook na zariadení so systémom Android je prenosné požehnanie, ktoré má dlhú cestu. E-mailovú adresu však nemôžete priamo zablokovať v programe Outlook na zariadení s Androidom. Našťastie však existuje riešenie pomocou pracovnej plochy.
Prvým je použitie počítača so systémom Windows. Potrebujete:
- Otvor tvoj 'Výhľad' účtu vo vašom webovom prehliadači.
- Kliknite na e-mail, ktorý považujete za spam.

- Kliknite na 'nevyžiadaná pošta' rozbaľovacia ponuka.

- Vyberte 'Blokovať' možnosť.

- Kliknite 'OK' na potvrdenie blokovania odosielateľa.

Tieto kroky zablokujú odosielateľovi, aby vám posielal ďalšie nevyžiadané e-maily a nezobrazia sa na vašom zariadení so systémom Android.
Druhým riešením je použitie Macu. Potrebujete:
ako dlho trvá nástroj na riešenie problémov s aktualizáciou systému Windows
- OTVORENÉ 'Výhľad' na vašom Macu.
- Choďte do svojho 'Doručená pošta.'

- Vyberte spamovú správu, ktorej odosielateľa chcete zablokovať.

- Na paneli s ponukami vyberte možnosť 'Správa.'
- Kliknite na 'Junk.'

- Kliknite na 'Blokovať odosielateľa.'

Hoci ste na zablokovanie odosielateľa použili Mac, pri používaní zariadenia iPhone sa odosielateľ nezobrazí v Outlooku.
Časté otázky o blokovaní e-mailov v programe Outlook
Môžem si zobraziť zoznam e-mailových adries, ktoré som zablokoval?
Zoznam e-mailových adries, ktoré ste zablokovali, môžete zobraziť vykonaním nasledujúcich krokov:
1. Otvorte Outlook vo webovom prehliadači.
2. Prejdite na „Nastavenia“.
3. Kliknite na „Pošta“.
4. Vyberte „Nevyžiadaná pošta“.
5. Pozrite si zoznam blokovaných e-mailov v časti „Blokovaní odosielatelia a domény“.
Ako odblokujem odosielateľov v programe Outlook?
Ak omylom zablokujete odosielateľa v Outlooku, môžete ho jednoducho odblokovať niekoľkými krátkymi krokmi. Potrebujete:
1. Otvorte Outlook vo webovom prehliadači.
2. Prejdite na „Nastavenia“.
3. Kliknite na „Pošta“.
4. Vyberte „Nevyžiadaná pošta“.
5. Pozrite si zoznam blokovaných e-mailov v časti „Blokovaní odosielatelia a domény“.
6. Kliknite na ikonu „Kôš“ pred e-mailovou adresou, ktorú chcete odblokovať.
Odosielajte a prijímajte e-maily bez spamu
Práca v programe Outlook s prehľadnou doručenou poštou bez spamu je snom profesionálov v podnikaní. Už sa nemusíte prehrabávať nechcenými e-mailami v preplnenej schránke. Teraz sa môžete vrátiť k dôležitejším veciam – ako je čítanie poznámok a odpovedanie na naliehavé požiadavky klientov.
ako rýchlo získať snapchat body
Ako často dostávate spamové e-maily v programe Outlook? Zablokujete ich hneď? Dajte nám vedieť v sekcii komentárov nižšie.









