Discord je určite jednou z najlepších aplikácií pre hlasovú komunikáciu, ktoré sú dnes k dispozícii. Vďaka super optimalizovanej kompresii zvuku môže poskytovať neprerušovaný, vysokokvalitný hlasový chat aj pri streamovaní videohier náročných na zdroje.

Discord funguje cez virtuálne servery, ktoré smerujú komunikáciu priamo medzi účastníkmi chatu. Aj keď to môže znieť zložito, v skutočnosti je celkom jednoduché nastaviť si vlastný server Discord. Tento článok vás naučí, ako nastaviť Discord server na akomkoľvek zariadení.
Ako vytvoriť Discord Server vo webovom prehliadači
Ak chcete použiť Discord na počítači so systémom Windows alebo Mac, môžete použiť jeho webovú aplikáciu prostredníctvom prehliadača alebo si stiahnuť a nainštalovať počítačovú aplikáciu. Po nastavení Discordu bude proces vytvárania vášho prvého servera rovnaký bez ohľadu na verziu aplikácie, ktorú používate.
Ak chcete vytvoriť server Discord pomocou webovej aplikácie, postupujte takto:
- Navštívte https://discord.com/ .

- Kliknite na „ Otvorte Discord vo svojom prehliadači ” v hlavnej časti obrazovky. Ak toto tlačidlo nie je k dispozícii, môžete kliknúť na „ Prihlásiť sa “ v pravom hornom rohu obrazovky.

- Zadajte svoje používateľské meno a kliknite na tlačidlo so šípkou smerujúcou doprava.

- Teraz budete pravdepodobne musieť vyriešiť reCAPTCHA výzvu „Nie som robot“. Po úspešnom absolvovaní testu vstúpite do aplikácie Discord.

- Vyberte dátum narodenia a kliknite na „ Ďalšie .“

- Nasledujúca obrazovka vám umožňuje buď vytvoriť váš server od začiatku, alebo použiť jednu z bežných šablón, ako sú hry, priatelia atď. Pre potreby tohto návodu vyberte „ Vytvorte si vlastné .“

- Teraz môžete definovať, či tento server bude pre vaše osobné použitie alebo pre klub alebo komunitu. Zatiaľ vyberte „ Pre mňa a mojich priateľov .“

- Nasledujúca obrazovka vám umožňuje prispôsobiť váš server. Môžete nahrať obrázok na použitie pre váš server a definovať názov servera. Po dokončení kliknite na „ Vytvorte .“

- Nasledujúca stránka vám umožňuje definovať tému pre váš server. Samozrejme, ak to teraz nechcete urobiť, je tu tlačidlo „Preskočiť“.

- Po dokončení sa zobrazí správa „Váš server je pripravený!“ oznámenie. Kliknite na „ Vezmi ma na môj server! ” pre pokračovanie.

- Nakoniec vám Discord umožňuje nárokovať si server, ktorý ste práve vytvorili. Ak to chcete urobiť, musíte si vytvoriť účet Discord zadaním svojej e-mailovej adresy a hesla.

Ako vytvoriť Discord Server v aplikácii Desktop
Ak chcete použiť desktopovú aplikáciu Discord, proces sa mierne líši od postupu vysvetleného vyššie:
- Navštívte https://discord.com/.

- Kliknite na „ Stiahnuť pre… ” v hlavnej časti obrazovky. V závislosti od vášho operačného systému web upraví znenie tohto tlačidla. Ak napríklad používate systém Windows, zobrazí sa text „ Stiahnite si pre Windows .“

- Inštalačný súbor aplikácie by sa mal začať sťahovať teraz, takže počkajte, kým sa dokončí. Keďže je aplikácia pomerne malá (približne 65 MB), jej stiahnutie by nemalo trvať dlhšie ako minútu.

- Po dokončení sťahovania inštalačného súboru aplikácie prejdite do priečinka Stiahnuté súbory a dvojitým kliknutím na súbor spustite nastavenie.

- Teraz nastavenie stiahne najnovšie aktualizácie a po dokončení otvorí aplikáciu.

- Mali by ste vidieť „ Vitaj späť! “. Ak ešte nemáte účet Discord, kliknite na „ Registrovať “ pod tlačidlom „Prihlásiť sa“.

- Teraz zadajte svoj e-mail, používateľské meno, heslo a dátum narodenia. Po dokončení kliknite na „ ďalej .“

- Potom sa zobrazí domovská stránka aplikácie, ktorá vám umožní začať používať Discord.

- Než budete pokračovať, uistite sa, že ste si overili svoju e-mailovú adresu pomocou Discord:
- Otvorte schránku pre e-mailovú adresu, ktorú ste použili na registráciu v Discord.

- Nájdite poštu z Discordu s predmetom „ Overte e-mailovú adresu pre Discord “ a otvorte ho.

- Kliknite na „ potvrdiť Email tlačidlo “.

- Otvorí sa nová karta prehliadača s textom „ Email overený! “

- Kliknite na „ Pokračujte na Discord .“

- Táto akcia automaticky otvorí webovú aplikáciu Discord. Akonáhle sa tak stane, pravdepodobne uvidíte „Open Discord?“ oznámenie. Kliknite na „ Otvorte Discord “, aby ste sa vrátili do aplikácie. Samozrejme, môžete túto kartu aj zavrieť a vrátiť sa do aplikácie sami. Stačí kliknúť na ikonu aplikácie na paneli úloh.
- Otvorte schránku pre e-mailovú adresu, ktorú ste použili na registráciu v Discord.
- Po návrate do desktopovej aplikácie Discord si všimnete žltý výkričník v ponuke úplne vľavo. Vznáša sa nad „ Vytvorte server tlačidlo “. Kliknite naň.

- Teraz postupujte podľa postupu vysvetleného v krokoch 6 až 9 z predchádzajúcej časti. Tým sa dostanete na váš nový server.
Ako vytvoriť Discord Server v systéme Android
Ak chcete vytvoriť server Discord v systéme Android, musíte si do svojho mobilného zariadenia nainštalovať mobilnú aplikáciu Discord Google Play .
- Keď spustíte aplikáciu, budete si musieť vytvoriť svoj Discord účet zadaním e-mailu, hesla, používateľského mena a dátumu narodenia.
Poznámka : Ak máte účet Discord, prejdite na Krok 3 .
- Po otvorení aplikácie klepnite na ponuku „hamburger“. Je to ikona, ktorá vyzerá ako tri vodorovné čiary v ľavom hornom rohu aplikácie.

- Teraz uvidíte „ Vytvorte server “, ktorá vyzerá ako znamienko plus. Klepnite naň.

- Klepnite na „ Vytvorte server .“

- Pridajte obrázok pre svoj server, pomenujte ho a klepnite na „ Vytvoriť server .“

- Teraz môžete pozvať ľudí, aby sa pripojili k vášmu serveru, ak používajú Discord. Ak nie, môžete zdieľať odkaz v spodnej časti obrazovky. Tento krok môžete preskočiť klepnutím na „x“ v ľavom hornom rohu.

A to je všetko. Váš nový Discord server je pripravený.
Ako vytvoriť Discord Server na iPhone
Vytvorenie servera Discord na iPhone alebo inom zariadení so systémom iOS je veľmi podobné tomu, ako sa to robí v systéme Android.
ako vyrobiť čierny betón v minecraft
- Prvým krokom k vytvoreniu Discord servera na iPhone alebo inom iOS mobilnom zariadení je stiahnutie aplikácie z Apple App Store.

- Po nainštalovaní aplikácie ju spustite a vyplňte o sebe všetky požadované údaje.

- Po dokončení a otvorení aplikácie klepnite na tri vodorovné čiary v ľavom hornom rohu.

- Klepnite na ikonu „Vytvoriť server“, ktorá vyzerá ako znamienko plus v ponuke vľavo.

- Teraz klepnite na „ Create a server“ v spodnej časti obrazovky.

- Na ďalšej obrazovke pridajte obrázok a názov svojho servera. Keď skončíte, klepnite na „ Vytvoriť server .“

- Môžete preskočiť „ Pozvať členov ” zatiaľ klepnutím na „Zavrieť“ v ľavom hornom rohu.

- Teraz vás aplikácia prenesie na váš nový Discord server.
Ako vytvoriť Discord Server na Chromebooku
Pre každého, kto používa Chromebook, existujú dva spôsoby, ako vytvoriť server Discord:
- Pomocou prehliadača Chrome prejdite do webovej aplikácie Discord. Tento proces je vysvetlený v prvej časti tohto článku v časti „Ako vytvoriť server Discord v systéme Windows a Mac“.
- Nainštalujte Aplikácia pre Android zo služby Google Play . Ak to chcete urobiť, postupujte podľa krokov vysvetlených v časti „Ako vytvoriť server Discord v systéme Android“ vyššie.
Pri používaní Chromebooku je zážitok s webovou aplikáciou oveľa lepší. Aplikácia pre Android je vytvorená pre mobilné zariadenia a jej rozhranie môže byť pri používaní na prenosnom počítači neohrabané.
Ako urobiť Discord server verejným
Discord servery sú také verejné, ako chcete. Na začiatku sa nikto nemôže pripojiť k vášmu serveru, pokiaľ ho vy alebo niekto iný nepozve zdieľaním odkazu na server. Ak zverejníte odkaz na svoj Discord server na webovej stránke alebo kdekoľvek na sociálnych médiách, bude to vnímať verejnosťou.
Ak však chcete vytvoriť skutočne verejný server, ku ktorému bude mať prístup ktokoľvek bez použitia odkazu, budete musieť povoliť možnosť „Komunita“. Uvedomte si, že potrvá nejaký čas, kým sa váš server skutočne stane verejným, pretože Discord má prísne pokyny, ktoré musíte najprv splniť.
- Kliknite pravým tlačidlom myši na ikonu vášho servera v ponuke vľavo.

- Kliknite na „ Nastavenia servera .“

- Kliknite na „ Povoliť komunitu “ z ponuky vľavo.

- Kliknite na „ Začať “ z hlavnej obrazovky.

- Teraz Discord rozšíri súbor funkcií na vašom serveri, čo vám umožní osloviť širšie publikum.

- Ak sa chcete stať verejne viditeľným, kliknite na „Objavenie“ v sekcii „Komunita“.

- Uvidíte „ Povoliť zisťovanie“ v hlavnom okne, ale bude sivé.

- Ak chcete, aby bol váš server verejný, musíte splniť všetky požiadavky uvedené pod tlačidlom „Povoliť zisťovanie“.

Ako urobiť Discord server súkromným
Nastavenie servera Discord ako súkromného je celkom jednoduché.
- Kliknite pravým tlačidlom myši na ikonu servera.

- Kliknite na „Nastavenia servera“.

- V ponuke vľavo kliknite na položku „Roly“.

- Kliknite na „Predvolené povolenia“ na hlavnej obrazovke.

- Teraz kliknite na „Vymazať povolenia“.

Týmto spôsobom budú mať prístup iba ľudia, ktorých pridáte na server. Ak chcete, môžete tiež ďalej vylepšiť ich prístupové povolenia tak, že ich priradíte novému pravidlu, ktoré môžete vytvoriť.
Ďalšie často kladené otázky
Do tejto sekcie sme zahrnuli ďalšie informácie, ktoré odpovedia na vaše otázky.
Koľko Discord serverov môžem vytvoriť?
Podľa Discordu môžete vytvoriť 100 serverov na účet. To je veľa Discord serverov!
Ako usporiadam kanály v Discord?
Všeobecným pravidlom je začať s nasledujúcou štruktúrou:
Vitajte
# pravidiel
# oznámení
# nových členov
generál
# lobby
# mimo témy
# Hlas
Témy
# topic_1
# topic_2
# topic_3
Moderátori
# mod_chat
# mod_log
Keď sa zoznámite s Discordom, môžete si zoznam kanálov ďalej prispôsobiť.
Sú Discord servery bezplatné?
Áno, Discord servery sú zadarmo.
Ako nastavím roly v Discord?
Ak chcete nastaviť roly v Discord, postupujte podľa nasledujúcich krokov:
• Kliknite pravým tlačidlom myši na ikonu servera v ponuke vľavo.

• Kliknite na „Nastavenia servera“.

• Kliknite na „Roly“ v ponuke vľavo.
chrome-native: // recent-tabs

• Kliknite na ikonu „+“ vedľa časti „Roly“ v ľavom hornom rohu hlavnej obrazovky.

• Objaví sa nová rola, tak jej pomenujte a prispôsobte si ju, ako chcete.

Ako odstránim Discord server?
Môže prísť čas, keď budete pripravení odstrániť Discord server. Aj keď je tento proces celkom jednoduchý, možno budete chcieť pozrite si tento článok aby ste sa vzdali trónu inému používateľovi alebo opustili server, ktorý ste vytvorili ako prvý.
Ak ste pripravený odstrániť svoj server, postupujte takto:
1. Otvorte Discord, kliknite na server, ktorý chcete odstrániť, a potom kliknite na ikonu šípky v ľavom hornom rohu.
ako zmeniť cestu inštalácie pary -

2. Kliknite na Nastavenia servera.

3. Kliknite na Odstrániť server v spodnej časti ponuky vľavo.

4. Napíšte názov vášho servera a kliknite na Delete Server.

5. Dajte Discord vedieť, prečo ste sa rozhodli odstrániť svoj server.

To je všetko! Pamätajte, že keď vymažete server, bude navždy preč spolu so všetkými správami a údajmi.
Urobte si poriadok vo svojom nesúlade
Teraz, keď viete, ako vytvoriť Discord server, je čas pridať svojich priateľov a začať konverzácie. Pomocou hlasových kanálov na svojom serveri môžete získať všetky výhody Discordu, ktoré sú oveľa lepšie ako iné aplikácie, ako napríklad Skype, Zoom, Google Meet atď.
Podarilo sa vám vytvoriť váš Discord server? Na ktorej platforme to používate? Podeľte sa o svoje myšlienky v sekcii komentárov nižšie.

![Čo znamená volanie RTT v systéme Android [All Clarified]](https://www.macspots.com/img/blogs/34/what-does-rtt-call-meaning-android.jpg)


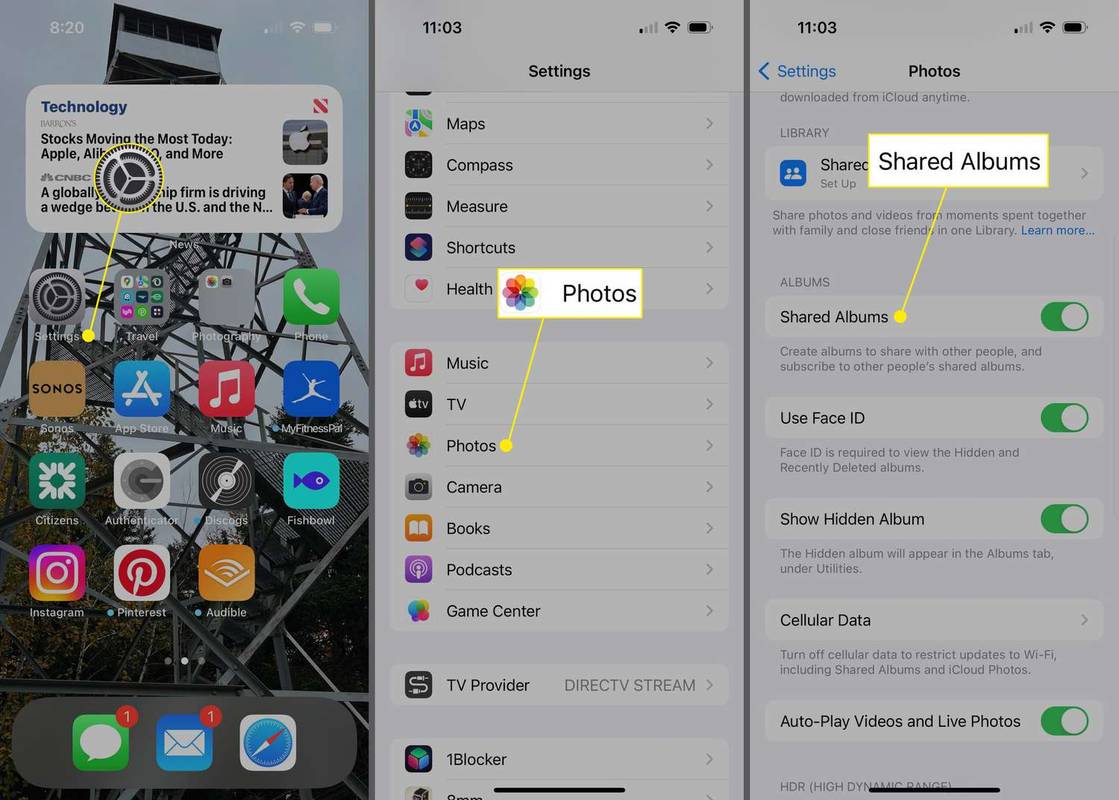


![Koľkokrát zazvoní telefón? [vysvetlené]](https://www.macspots.com/img/blogs/94/how-many-times-does-phone-ring.jpg)

