Takmer každá platforma sociálnych médií ponúka svoju vlastnú verziu krátkych videí, známych ako kotúče alebo šortky. Najmä Instagram prijal videá vo forme kotúčov. Zatiaľ čo každý používateľ Instagramu pozná kotúče a pravidelne si ich prezerá, nie každý na sebe ešte zarobil.

Ak sa cítite ako jediný, kto nikdy nevytvoril instagramový kotúč, ste na správnom mieste. Tu je návod pre začiatočníkov na vytváranie, úpravu a zdieľanie kotúčov pre nováčikov v Insta-reel.
Začíname: Základy Instagram Reels
Dĺžka navijaka
Insta obmedzuje svoje valce na 90 sekúnd. Môžu pozostávať z jedného súvislého videa alebo viacerých klipov a obrázkov upravených spoločne, ale nemôžu presiahnuť 90 sekúnd.
Nahrávanie vs. nahrávanie
Kotúče je možné nahrávať priamo v aplikácii pomocou fotoaparátu vášho zariadenia alebo môžete nahrať videá uložené do zariadenia. Uložené videá môžete navyše kombinovať s aktuálnymi nahrávkami a upravovať ich do jedného kotúča.
wav na mp3 windows media player
Nahrávacie kotúče
Teraz, keď rozumiete kotúčom, naučíte sa ich nahrávať pomocou Instagramu a jeho mnohých funkcií. Ak chcete spustiť nahrávanie, postupujte podľa nasledujúcich krokov:
- Otvorte Instagram a prejdite na domovskú stránku.
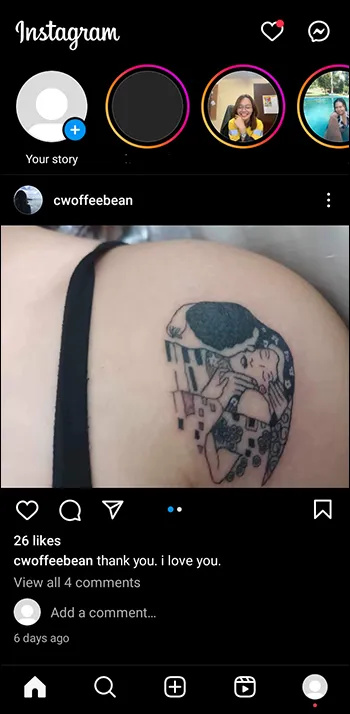
- Prejdením prstom zľava doprava otvoríte stránku záznamu. Váš fotoaparát sa automaticky otvorí.
- Klepnite na „Reel“ z možností obsahu (Post, Story, Reel a Live) v spodnej časti obrazovky pod tlačidlom snímania.
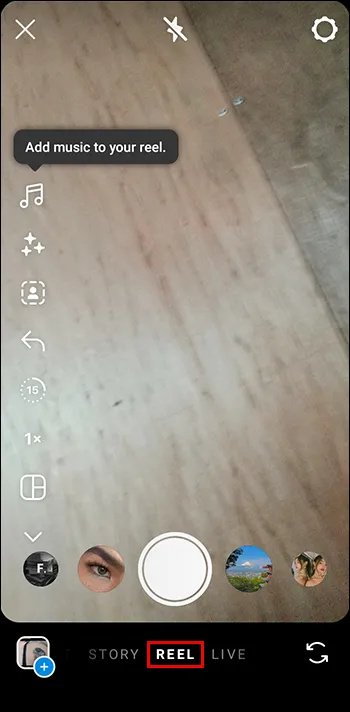
Na ľavej strane budú viditeľné rôzne ikony. Toto sú funkcie a nástroje, ktoré môžete použiť počas nahrávania. Tu je stručný popis každého z nich:
- Zvuk – Zvuk prekryje nahrávané video. Instagram má na výber rozsiahlu knižnicu hudby a zvukových klipov, ako aj zvuk vytvorený používateľmi. Okrem toho môžete vytvoriť a uložiť vytvorený zvuk na budúce použitie a na zdieľanie s ostatnými používateľmi. Pre inšpiráciu si určite pozrite zvukovú knižnicu. Klepnutím na ikonu môžete uložiť akýkoľvek zvuk, ktorý budete chcieť neskôr použiť Uložiť ikonu doprava.
- Efekty – Funkcia efektov fotoaparátu je rozsiahly nástroj, ktorý ponúka množstvo filtrov, pozadí, animácií a nálepiek. Tu tiež budete chcieť preskúmať a uložiť svoje obľúbené položky.
- Zelená obrazovka - Tento nástroj vám umožňuje zmeniť pozadie vášho videa výberom z dostupných pozadí alebo použitím vašich fotografií či videí ako pozadia. Poznámka: Tento nástroj sa používa pre mnohé reakčné videá, kde sa predmet objaví pred fotografiou alebo videom.
- Pridajte svoje - Je to skvelý nástroj na rozšírenie vašej siete a interakciu s ostatnými. Táto možnosť vloží do videa nálepku s otázkou alebo výzvou. Vaša odpoveď bude potom prepojená s odpoveďami ostatných používateľov, keď bude váš kotúč zverejnený.
- Dĺžka - Zvoľte si prednastavenú dĺžku videa 15, 30, 60 alebo 90 sekúnd. Cievky sa automaticky predvolia na 15 sekúnd, takže upravte toto nastavenie, aby ste vytvorili dlhší kotúč. Po uplynutí času sa nahrávanie automaticky zastaví, čo je užitočná funkcia pre nahrávanie bez použitia rúk.
- Rýchlosť - Ak chcete spomaliť alebo zrýchliť nahrávanie, vyberte si z možností .3x, .5x, 1x, 2x a 3x.
- Rozloženie videa – Používa sa na oddelenie obrazovky, aby bolo možné súčasne vidieť viacero klipov alebo obrázkov.
- Časovač – Používa sa na nastavenie čakacej doby a odpočítavania do nahrávania. Toto je ďalší užitočný nástroj na nahrávanie bez použitia rúk, ktorý vám umožní nahrávať mimo vášho zariadenia. Stlačením tlačidla spustite časovač a potom sa presuňte na miesto pred začiatkom nahrávania.
- Ovládanie gestami - Ďalší skvelý nástroj na nahrávanie mimo zariadenia, ktorý vám umožňuje začať nahrávanie zdvihnutím ruky, dlaňou smerom ku kamere, čím spustíte odpočítavanie a začnete nahrávanie.
Po výbere efektov pre nahrávanie už zostáva len kliknúť na tlačidlo snímania, čím spustíte nahrávanie! Nebojte sa, ak urobíte chybu. Stačí klepnúť na tlačidlo Späť a začať odznova.
- Keď ste so záznamom spokojní, klepnite na „Ďalej“.

- Ak nahrávate celú cievku v jednom klipe, klepnite na „upraviť “ začať upravovať.

- Ak vytvárate cievku, ktorá vyžaduje nahrávanie viacerých klipov, vyberte možnosť „pridať klip “ nakonfigurovať a nahrať nasledujúci klip.

- Po dokončení nahrávania všetkých klipov klepnite na „upraviť“ a prejdite na úpravy.
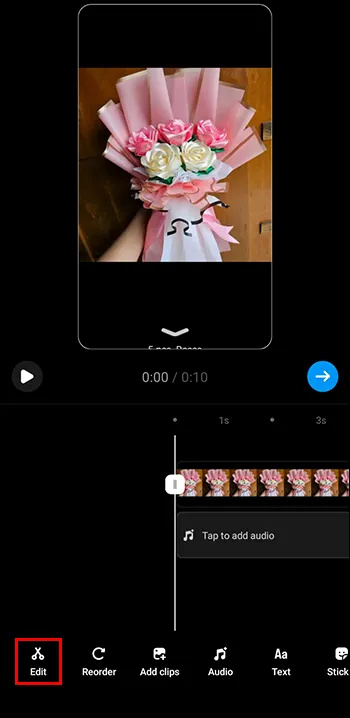
Nahrávanie videí pre kotúče
Odovzdávanie videí z vášho zariadenia na Instagram by malo byť jednoduché, keď už poznáte ponuky a možnosti kotúča.
- Začnite na stránke „New Reel“. .
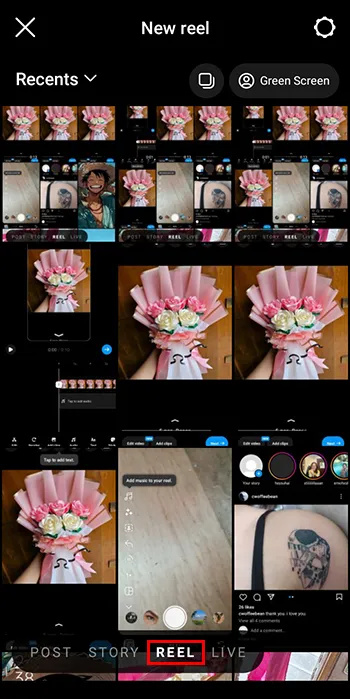
- Existujú tri možnosti vytvárania kotúčov z nahraných súborov. Oni sú:
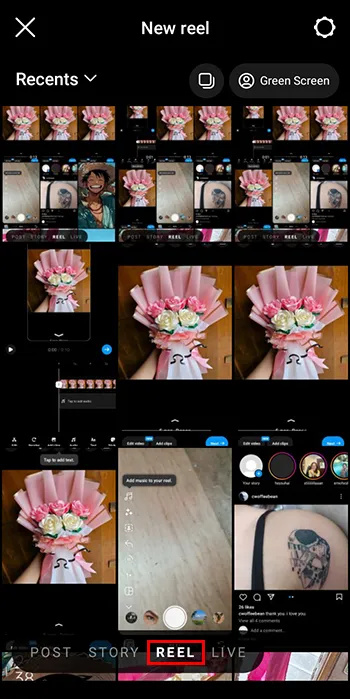
- Šablóna – Šablóny umožňujú používateľom vybrať požadované klipy a vložiť ich do vopred naformátovanej cievky.
- Koncepty – na pridanie nahraného obsahu do predtým nahraných kotúčov, ktoré ste uložili do konceptov.
- Nahrať – Najnovšie súbory sa automaticky zobrazia na stránke nových kotúčov. Ak chcete vyhľadať všetky fotografie a videá alebo získať prístup k albumom, klepnite na „posledné“.
- Rozhodnite sa, ktoré chcete, a klepnite na príslušné tlačidlo v hornej časti.
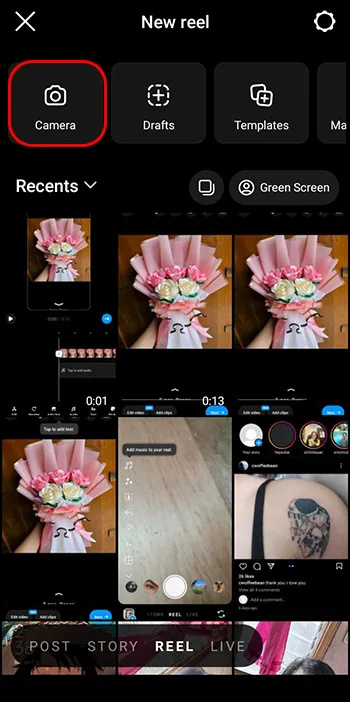
- Vyberte fotografie alebo videá, ktoré budete používať z knižnice, a potom prejdite na úpravy.
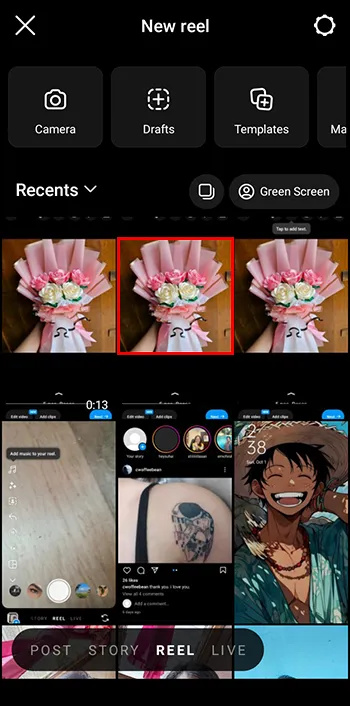
Úprava kotúčov
Pri úprave kotúčov uvidíte, že niektoré nástroje dostupné na nahrávanie, ako sú efekty, rýchlosť a hudba, možno pridať aj počas úprav. Je však dôležité vedieť, že niektoré funkcie nebudú fungovať v rovnakej kvalite, keď sa pridajú po nahrávaní. Preto je najlepšie ich pridať pred nahrávaním.
Úprava kotúčov môže zahŕňať rôzne zmeny vo vašom súbore. Tu je niekoľko bežných úprav, ktoré sú k dispozícii na Instagrame pre váš kotúč:
- Orezanie klipu – Pridávanie, odstraňovanie, orezávanie a preusporiadanie klipov.
- Text – Pridanie textovej vrstvy, ktorá sa zobrazí nad kotúčom. Text je možné pridať v rôznych fontoch, farbách a veľkostiach. Text môže byť obmedzený na zobrazovanie len vo vybraných častiach kotúča a môže sa pohybovať, aby sa objavil v rôznych oblastiach kotúča.
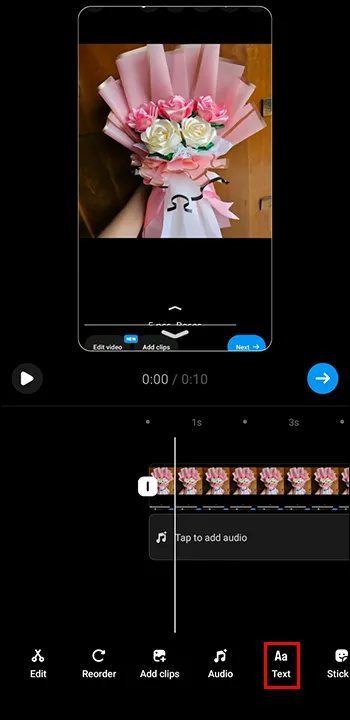
- Prechody – V rámci aplikácie je k dispozícii niekoľko prechodov, ktoré je možné pridať medzi klipy pre profesionálnejší alebo kreatívnejší štýl.
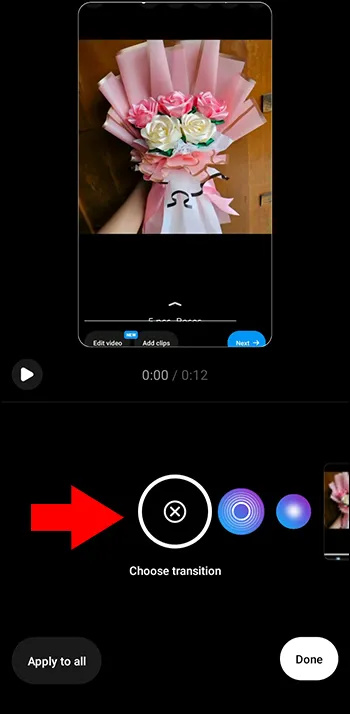
- Obálky – Obálky sú obrázky pridané na začiatok kotúčov. Zobrazia sa pred prehratím kotúča na vašej profilovej stránke, aby poskytli ukážku obsahu, ktorý môžu diváci očakávať. Môžete si vytvoriť obaly sami, použiť šablóny obalov dostupné v aplikácii alebo sa rozhodnúť obaly nepoužívať.
Uverejňovanie kotúčov
Nakoniec je čas podeliť sa o svoj výtvor so svetom alebo aspoň s priateľmi a rodinou. Ak chcete zdieľať svoj kotúč, postupujte podľa týchto krokov:
- Kliknite na „Ďalej “ po dokončení úprav.
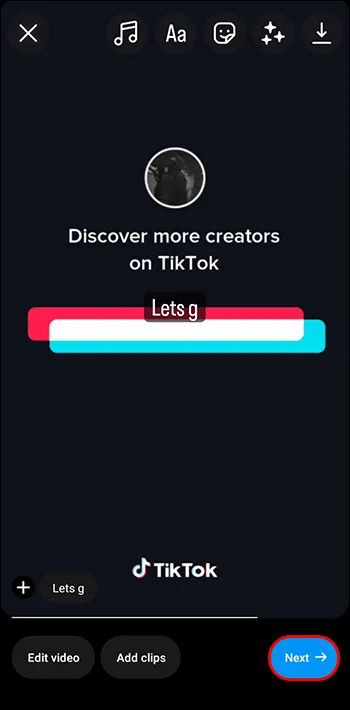
- Uvidíte ukážku kotúča a môžete pridať titulky, označiť iných používateľov a zdieľať umiestnenie informácie.
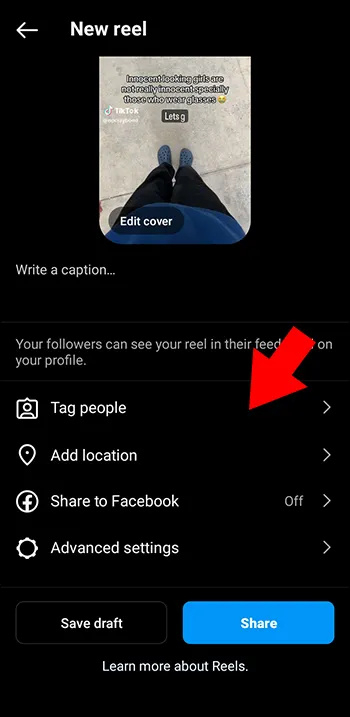
- Nakoniec klepnite na tlačidlo zdieľania a oficiálne ste zverejnili svoj prvý kotúč! Ak sú vaše účty Facebook a Instagram prepojené, automaticky sa budú zdieľať aj na Facebooku.
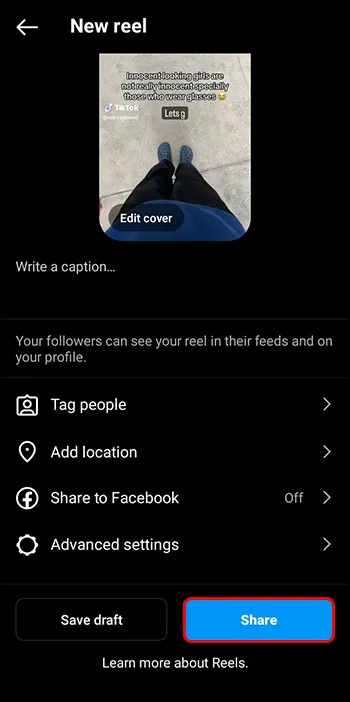
Tipy a triky
- Uložte si zvuk a filtrujte, ktorý sa vám páči, pri posúvaní, aby ste ich neskôr mohli ľahko nájsť.
- Ďalšie nástroje na úpravu nájdete v iných softvéroch na úpravu videa, ako sú Canva, Capcut a Adobe.
- Prepojte svoje účty Facebook a Instagram a jednoducho zdieľajte a spravujte kotúče v oboch aplikáciách.
- Maj trpezlivosť. Naučiť sa všetky funkcie a nástroje môže byť spočiatku zdrvujúce. Vyskúšať príliš veľa nástrojov súčasne môže byť príliš veľa, najmä ak nemáte predchádzajúce skúsenosti s úpravou videa. Skúste experimentovať vždy len s jednou zložkou.
Čas začať tvoriť
Instagramové kotúče sú vynikajúcim spôsobom, ako vytvoriť, vybudovať a udržiavať komunitu sledovateľov. Či už ich používate na pobavenie priateľov a rodiny, šírenie dôležitého posolstva alebo rast vašej značky, kotúče môžu byť základným nástrojom na dosiahnutie týchto cieľov.
Už ste si niekedy vytvorili instagramový kotúč? Ak áno, použili ste niektorý z tipov a trikov z tohto článku? Dajte nám vedieť v sekcii komentárov nižšie.








