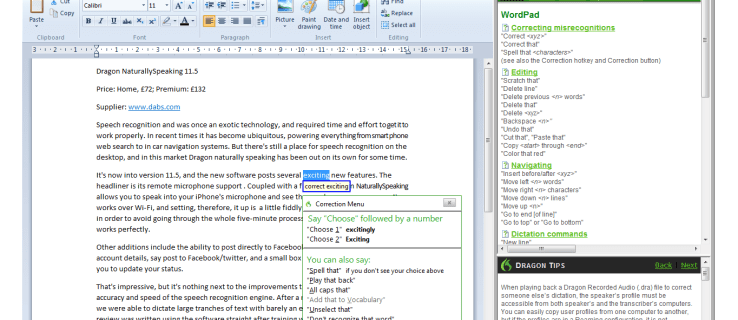V predvolenom nastavení sú vaše nastavenia hovoru Discord nastavené na službu push-to-talk. To znamená, že predtým, ako začnete hovoriť, musíte stlačiť tlačidlo. To však môže byť trochu nepríjemné, pretože pípanie oznamujúce, že vás ostatní počujú hovoriť.

Našťastie existuje spôsob, ako tento zvuk vypnúť. V tomto článku sa dozviete, ako sa zbaviť zvuku push-to-talk.
Ako vypnúť zvuk Push-to-Talk na Discord
Nesúlad v podstate používa dva zvuky, pokiaľ ide o push-to-talk. Toto je zvuk aktivácie a zvuk deaktivácie. Môžete ich zakázať obe alebo vybrať jednu alebo druhú.
Postup:
- Kliknite na možnosť ozubeného kolieska „Nastavenia“ na Discord umiestnenom v ľavom dolnom rohu vedľa mena profilu a obrázka.

- Vyberte „Nastavenia aplikácie“ a potom kliknite na „Upozornenia“.

- Vpravo by sa malo objaviť menu. Posuňte zobrazenie nadol a vyberte možnosti „Zvuky“.

- Odtiaľ máte možnosť povoliť alebo zakázať službu Push-to-Talk prepnutím „PPT aktivovať“ a „PPT“ deaktivovať.

Dve rôzne možnosti sú pre zvuky, ktoré Discord prehrá, keď stlačíte tlačidlo push-to-talk a keď sa tlačidlo uvoľní. Platforma Discord to konkrétne nastavila ako predvolenú, aby mohla ľudí upozorniť, keď ich ostatní počujú. Majte na pamäti, že ak deaktivujete tlačidlo push-to-talk, možno nebudete vedieť rozoznať, kedy vás ostatní počujú.
Ako nastaviť kľúč pre funkciu Push-to-Talk
Ak použijete možnosť push-to-talk, budete musieť nakonfigurovať konkrétny kláves, ktorý aktivuje a deaktivuje aj váš mikrofón. Toto je pohodlný spôsob používania hlasového ovládania. Ponuka pre klávesové skratky je však dostupná iba vo verzii pre počítače a nie v prehliadači.
ako vložiť obrázok ako pozadie do dokumentov google
Tu je postup:
- Znova prejdite na možnosť „Nastavenia“.

- Posúvajte sa, kým nenájdete možnosť „Keybinds“ a vyberte ju.

- Z možnosti a ponuky klávesovej skratky budete môcť nastaviť klávesy, ktoré chcete pre túto možnosť.

Discord vám umožňuje vybrať viacero klávesov pre rovnaký príkaz. Uľahčí vám to prístup k možnostiam push-to-talk na klávesnici. Ak používate webový prehliadač, budete musieť nakonfigurovať kľúče inou metódou.
- Prejdite na nastavenia a vyberte ich.

- Vyberte možnosť „Nastavenia aplikácie“ a potom vyberte „Hlas a video“.

- Zvoľte „Upraviť klávesnicu“ Potom budete môcť vybrať požadované klávesy pre možnosť push-to-talk.

Ako používať hlasovú aktivitu namiesto Push-to-Talk na Discord
Nielenže môžete vypnúť zvuk push-to-talk na Discord, ale môžete tiež použiť možnosť „Hlasová aktivita“ pri rozhovore s priateľmi. Uvedomte si, že použitie tejto možnosti znamená, že váš mikrofón bude automaticky citlivý na zvuk a zachytí hluk pozadia.
- Vyberte ikonu ozubeného kolieska umiestnenú v ľavom dolnom rohu.

- Na ľavej strane aplikácie kliknite na „Hlas a video“.

- V časti „Režim vstupu“ uvidíte dve možnosti: „Hlasová aktivita“ a „Push to Talk“. Kliknite na možnosť, ktorá vám vyhovuje.

Ako používať potlačenie hluku na Discord
Ak prepnete z funkcie push-to-talk na hlasovú aktivitu, možno budete chcieť povoliť potlačenie hluku. Táto kľúčová funkcia na Discord blokuje hluk na pozadí, aby spustil váš mikrofón pri používaní hlasovej aktivity namiesto push-to-talk.
- Otvorte Discord a kliknutím na ikonu ozubeného kolieska v ľavom dolnom rohu otvorte Používateľské nastavenia.

- V ponuke na ľavej strane vyberte položku „Hlas a video“.

- Prejdite nadol do časti „Rozšírené“ a povoľte možnosť „Potlačenie hluku“.

- Vyberte si úroveň potlačenia, ktorá vám najlepšie vyhovuje – „Nízka“, „Stredná“ alebo „Vysoká“.
- Otestujte svoj mikrofón, aby ste sa uistili, že potlačenie hluku funguje správne.

Povolenie potláčania hluku na Discord môže mať veľký rozdiel v kvalite vašich hlasových rozhovorov, najmä ak ste v hlučnom prostredí. Len majte na pamäti, že potlačenie hluku nemusí fungovať dokonale v každej situácii a môžu existovať určité kompromisy, pokiaľ ide o kvalitu zvuku. Ak máte problémy s potlačením hluku, mikrofón a náhlavnú súpravu môžete kedykoľvek nakonfigurovať.
Ako nakonfigurovať náhlavnú súpravu a mikrofón na Discord
Pri používaní Discordu je dôležité uistiť sa, že váš mikrofón a náhlavná súprava sú nakonfigurované pre optimálny zážitok. Môže vám to uľahčiť hranie a rozhovory s priateľmi z Discordu.
Ak chcete nakonfigurovať mikrofón a slúchadlá, postupujte podľa nasledujúcich krokov:
ako nahrať emoce na twitch -
- Prejdite na nastavenia „Voice & Video“ v ponuke „App Settings“.

- Odtiaľ vyberte požadované vstupné zariadenie z ponuky nižšie.

- Ak ponecháte toto nastavenie na predvolenom nastavení, Discord použije mikrofón, ktorý je nastavený ako predvolený systém.
- Upravte hlasitosť mikrofónu potiahnutím posúvača „Vstupná hlasitosť“.

- Môžete tiež vybrať tlačidlo „Skontrolovať“ a otestovať kvalitu mikrofónu a náhlavnej súpravy. Táto možnosť sa nachádza pod „Test mikrofónu“.

- Môžete si tiež vybrať medzi „hlasovou aktivitou“ a možnosťou „push to talk“.

- Upravte hlasitosť mikrofónu potiahnutím posúvača „Vstupná hlasitosť“.
Ako zdieľať svoju obrazovku na Discord Call
Zdieľanie obrazovky v službe Discord môže byť tiež skvelým spôsobom, ako spolupracovať s ostatnými počas hovoru. Našťastie je to jednoduchý proces. Tu je postup, ako to urobiť na počítači a mobilnom zariadení:
- Pripojte sa k hlasovému kanálu na Discord a začnite hovor.

- Kliknite na ikonu „Obrazovka“ v ľavom dolnom rohu okna hovoru.


- Vyberte obrazovku, ktorú chcete zdieľať.

- Ak chcete začať zdieľať svoju obrazovku, vyberte tlačidlo „Prejsť naživo“ v pravom dolnom rohu.

Ak chcete zdieľať obrazovku v mobilnej verzii, postupujte podľa nasledujúcich krokov:
- Pripojte sa k hlasovému kanálu na Discord a začnite hovor.

- Klepnite na ikonu „Video“ v okne hovoru.

- V ponuke možností vyberte možnosť „Zdieľať obrazovku“.

- Vyberte obrazovku, ktorú chcete zdieľať.

- Klepnutím na „Spustiť zdieľanie“ spustíte zdieľanie obrazovky.
Teraz môžete zdieľať svoju obrazovku na Discord a spolupracovať s ostatnými v reálnom čase. Nezabudnite si dávať pozor na všetky citlivé informácie, ktoré môžu byť viditeľné na vašej obrazovke pri zdieľaní počas hovoru. Po dokončení streamovania môžete tiež vybrať tlačidlo „zastaviť“ zdieľanie.
často kladené otázky
Aký je najlepší typ mikrofónu na použitie na Discord?
Mikrofón náhlavnej súpravy je zvyčajne najlepšou voľbou pre Discord, pretože je blízko vašich úst a pomáha minimalizovať hluk na pozadí.
Aký je rozdiel medzi službou PTT a hlasovou aktivitou?
Push-to-talk vyžaduje, aby používateľ podržal stlačený kláves na prenos svojho hlasu, zatiaľ čo hlasová aktivita automaticky prenáša akýkoľvek zvuk zachytený mikrofónom.
Môžem použiť bezdrôtovú náhlavnú súpravu s Discordom?
Áno, s Discordom môžete používať bezdrôtovú náhlavnú súpravu, pokiaľ je správne pripojená k vášmu zariadeniu a rozpoznávaná Discordom.
Aké nastavenia videa môžem upraviť na Discord?
Nastavenia videa, ako je rozlíšenie, snímková frekvencia a výber kamery, môžete upraviť v ponuke nastavení „Voice & Video“ na Discord.
Môžem použiť Discord na videohovory?
Áno, Discord ponúka okrem hlasových hovorov aj možnosti videohovorov. Videohovor môžete začať kliknutím na ikonu videokamery v priamej správe alebo skupinovom rozhovore.
Úprava zvuku pomocou Discord
Uistenie sa, že váš zvuk, mikrofón a náhlavná súprava fungujú správne, je dôležitou súčasťou zlepšenia vášho zážitku z Discordu. Našťastie platforma umožňuje veľa možností prispôsobenia, aby ste sa uistili, že sa vy a vaši priatelia Discord budete dobre počuť. Discord má tiež viacero možností kvality zvuku a videa. Niekedy môže byť zvuk push-to-talk trochu nepríjemný, ale jeho vypnutie v nastaveniach je jednoduché.
tlačidlo okna 10 nefunguje
Čo si myslíte o tlačidle push-to-talk od Discordu? Preferujete hlasovú aktiváciu? Dajte nám vedieť v sekcii komentárov nižšie.