Ak ste sa snažili zistiť, ako urobiť pozadie priehľadným v Procreate, nie ste sami. Aj keď ste navrhli priehľadné pozadie, po opätovnom otvorení súboru sa často znova zobrazí ako biele.

Toto sú bežné problémy používateľov Procreate. Našťastie, prekonať boj je možné. Tento článok vysvetlí všetko, čo potrebujete vedieť o vytváraní a ukladaní priehľadných pozadí v aplikácii Procreate.
Ako urobiť pozadie priehľadným v Procreate
Každý nový dizajn Procreate má predvolenú vrstvu pozadia s bielou výplňou. Táto vrstva sa nedá natrvalo odstrániť, ale môže byť neviditeľná.
Ak chcete vypnúť viditeľnosť vrstvy, najprv otvorte ponuku Vrstvy. Nájdite začiarkavacie políčko vedľa vrstvy pozadia a zrušte začiarknutie políčka. Tento proces je dočasnou zmenou a je možné ho kedykoľvek zapnúť a vypnúť. Aby bola vrstva priehľadná, musíte súbor uložiť špecifickým spôsobom.
Ako uložiť súbor tak, aby pozadie zostalo priehľadné
Keď vypnete viditeľnosť pozadia, možno si budete myslieť, že bude trvalo priehľadné. Bohužiaľ, ak súbor neuložíte konkrétnym spôsobom, táto možnosť sa prepne späť na predvolenú možnosť a pri každom opätovnom otvorení súboru sa znova zobrazí biele pozadie.
Po spriehľadnení pozadia ho natrvalo uzamknite podľa týchto krokov.
- Otvorte ponuku Akcie, ktorú predstavuje ikona kľúča.
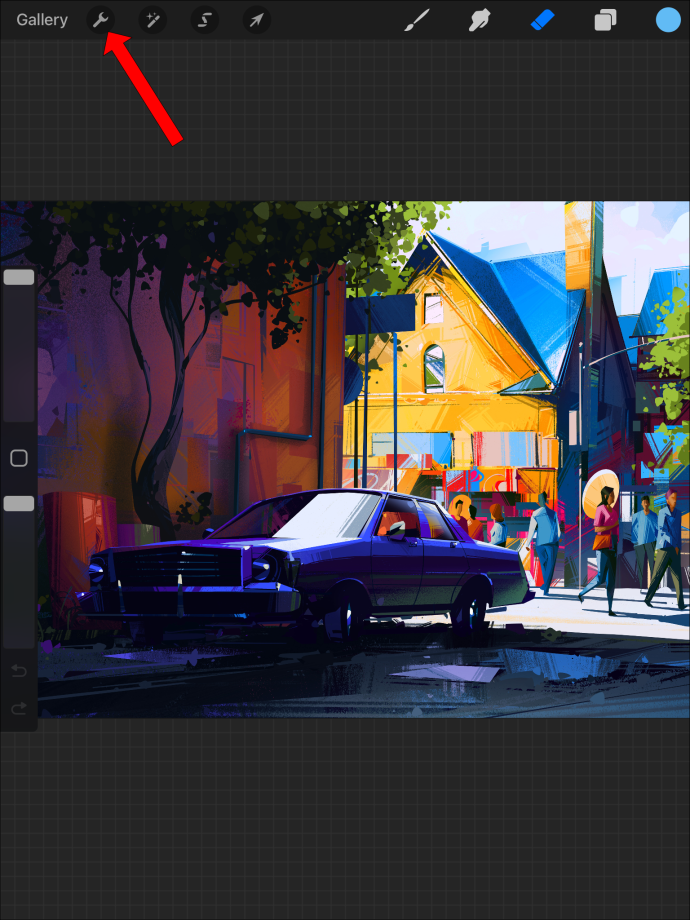
- Kliknutím na kartu Zdieľať súbor exportujete.
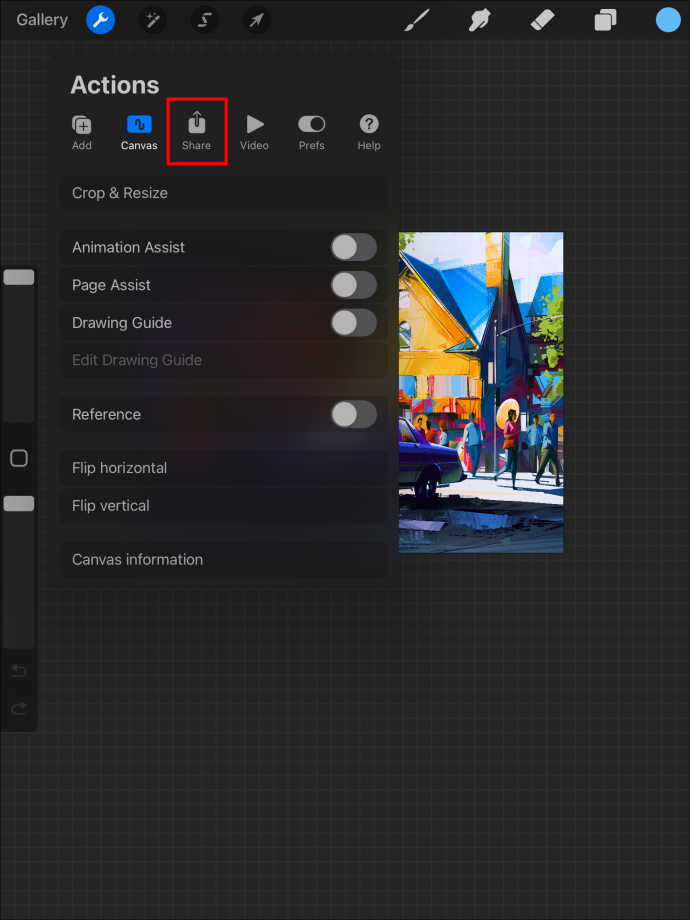
- Ako typ súboru vyberte PNG. Súbor je potrebné exportovať ako súbor PNG, aby sa zachovala priehľadnosť.
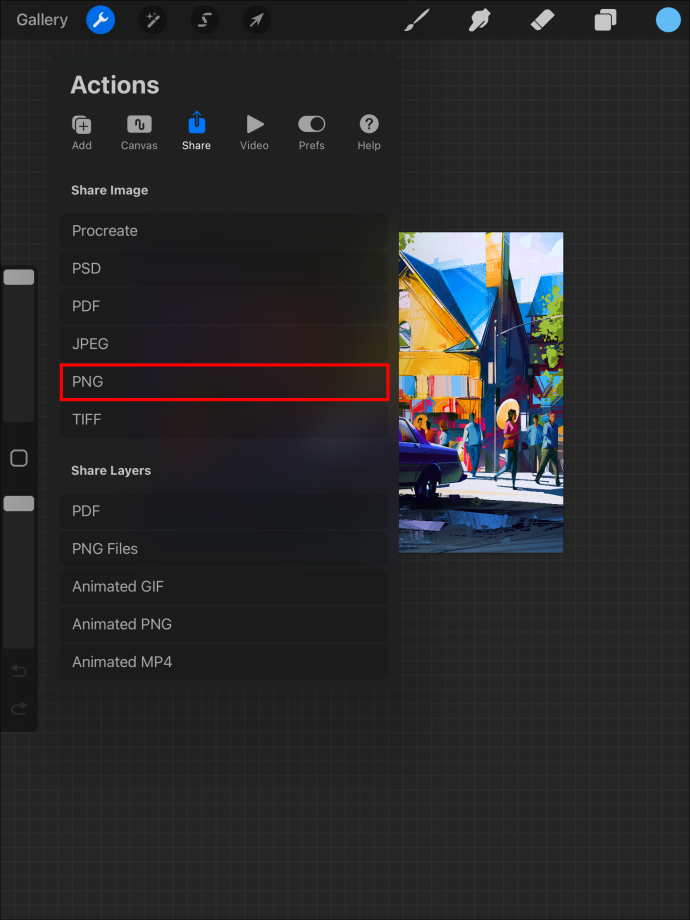
Ak súbor uložíte v inom formáte, budete musieť pri opätovnom otvorení súboru vypnúť vrstvu pozadia, aby sa obnovilo priehľadné pozadie.
Prečo je dôležité priehľadné pozadie
Ak plánujete predať svoje návrhy Procreate na hrnčeky na kávu, košele, vinylové výtlačky atď., je dôležité, aby ste nezahrnuli pozadie. To ostatným uľahčuje prenos vzoru na ich vlastné položky. Ak chcete tiež umiestniť svoj dizajn na veľa rôznych farieb pozadia, je dôležité, aby ste nemali vloženú farbu blokujúcu nové pozadie.
Vytvorenie priehľadného pozadia pomocou nástrojov na úpravu
Predpokladajme však, že vrstva pozadia nie je váš problém. Niekedy začnete s dizajnom, ktorý má komplikované pozadie v mnohých vrstvách. Niekedy pôvodné umenie neoddeľovalo pozadie od dizajnu v samostatných vrstvách. V takom prípade budete musieť použiť praktickejší prístup a manuálne odstrániť pozadie pomocou nástroja na výber alebo gumy.
ako formátovať cd-r
Oddelenie pozadia a popredia pomocou nástroja na výber
Toto je ďalšia možnosť, keď sa vaše pozadie nedá ľahko odstrániť zrušením začiarknutia jeho vrstvy.
- Zrušte výber všetkých vrstiev, ktoré nechcete, aby vám naďalej zjednodušovali prácu.
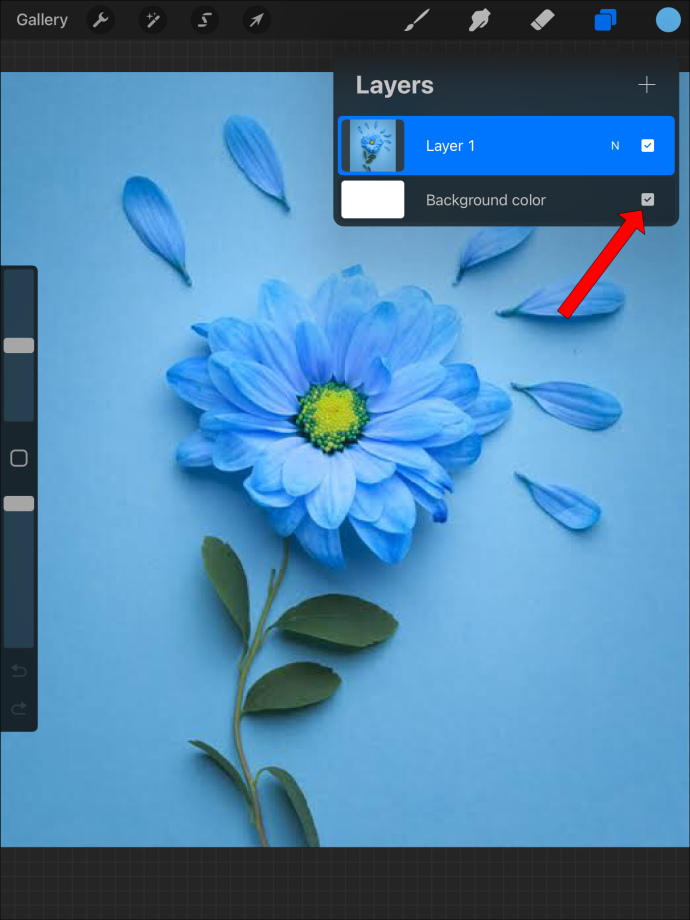
- Kliknite na nástroj Výber na paneli s nástrojmi v hornej časti obrazovky.
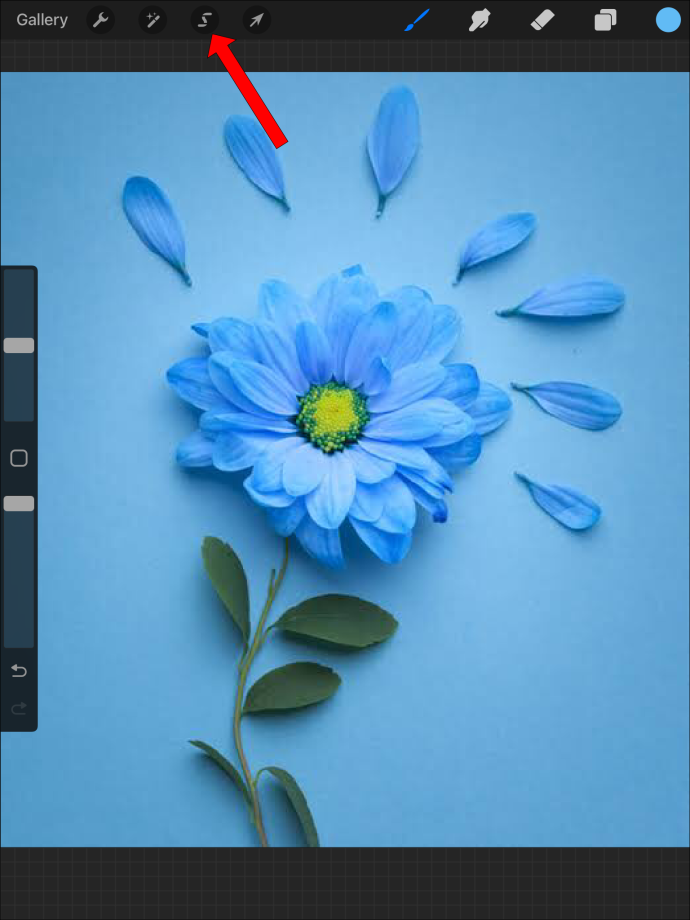
- Zo zoznamu možností vyberte „Automaticky“.

- Kliknite na pozadie a posúvajte sa po obrazovke zľava doprava. To zvyšuje „prah výberu“. Keď sa farba pozadia začne vkrádať do obrázka, ktorý chcete zachovať, zálohujte len trochu.

- V nastaveniach výberu v spodnej časti obrazovky kliknite na tlačidlo „Invertovať“. V ideálnom prípade sa to zmení z výberu pozadia na výber obrázka.


- Skopírujte a prilepte, aby bol obrázok teraz vo vlastnej vrstve.

- Skontrolujte, či je váš obrázok nedotknutý a všetky ostatné vrstvy sú vypnuté.
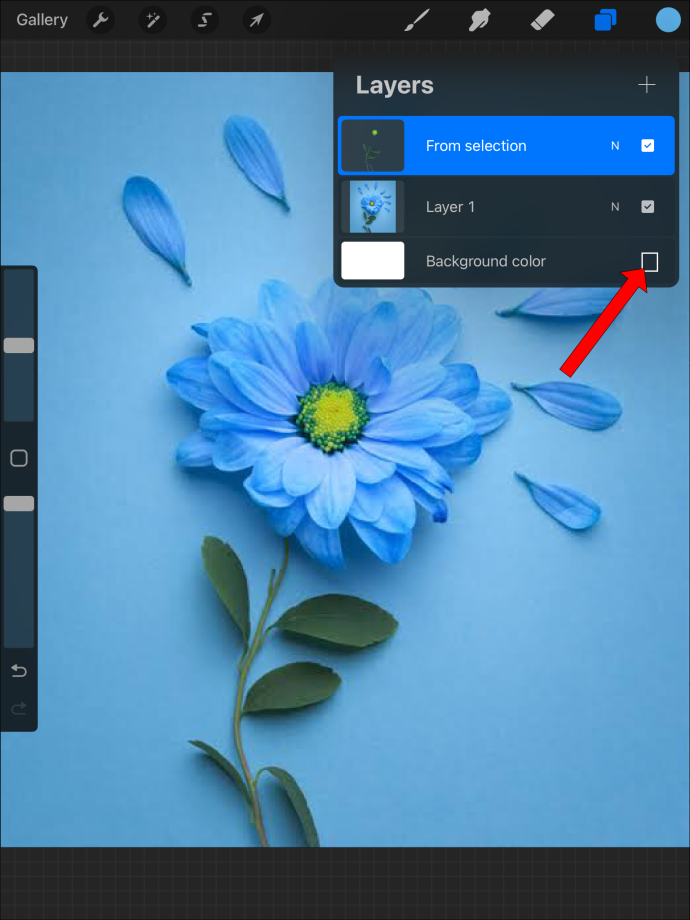
- Stále budete musieť uložiť obrázok ako PNG, aby sa vrstvy pozadia vo vašom konečnom produkte nevypli.
Ak to nefunguje s vaším konkrétnym obrázkom, môžete ho vyčistiť pomocou gumy alebo možno budete musieť urobiť všetku prácu s gumou.
Použitie gumy na odstránenie pozadia
Ak chcete, aby bolo pozadie priehľadné, ale jeho vrstva má na sebe aj umenie, ktoré si chcete ponechať, guma je užitočný nástroj, ktorý vám môže pomôcť.
- Vypnite všetky vrstvy, ktoré nepotrebujete. Nechajte len vrstvu s pozadím, ktoré chcete spriehľadniť a obrázok, ktorý chcete zachovať nepriehľadný.2. Keďže vrstvy pozadia nemôžete vypnúť, použite namiesto toho nástroj Guma na odstránenie každej časti pozadia, ktorú nechcete. Budete musieť použiť jemné doladenie v blízkosti obrázka, aby ste odstránili farbu pozadia bez narušenia okrajov obrázka, ktorý chcete zachovať.
- Podľa potreby priblížte a vymažte zvyšky pozadia okolo obrázka.
- Nezabudnite vypnúť pozadie bielej výplne a uložiť ako PNG, aby sa zachovala jeho priehľadnosť.
Môžete si vybrať svoj obrázok v popredí a vložiť ho do nového súboru alebo do novej vrstvy, aby sa súbor pred uložením vyčistil.
Vytvorenie priehľadného pozadia pomocou nástroja na výber
Ďalším spôsobom, ako vybrať svoj dizajn z pozadia, je manuálne použiť nástroj na výber.
- Vypnite všetky vrstvy, ktoré nepotrebujete.
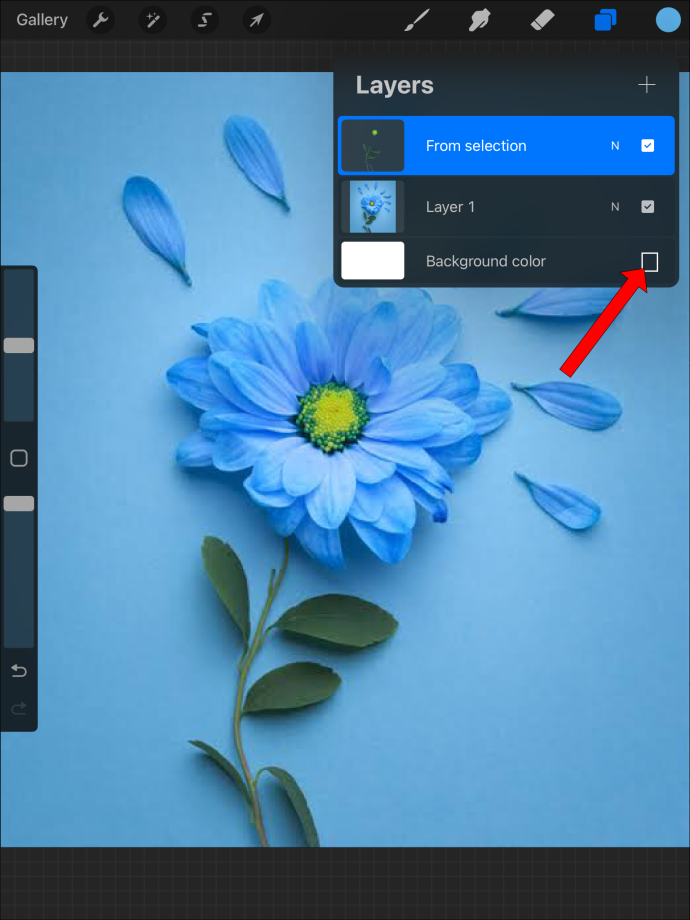
- Pomocou nástroja na výber od ruky nakreslite čiaru okolo svojho nápadného dizajnu.
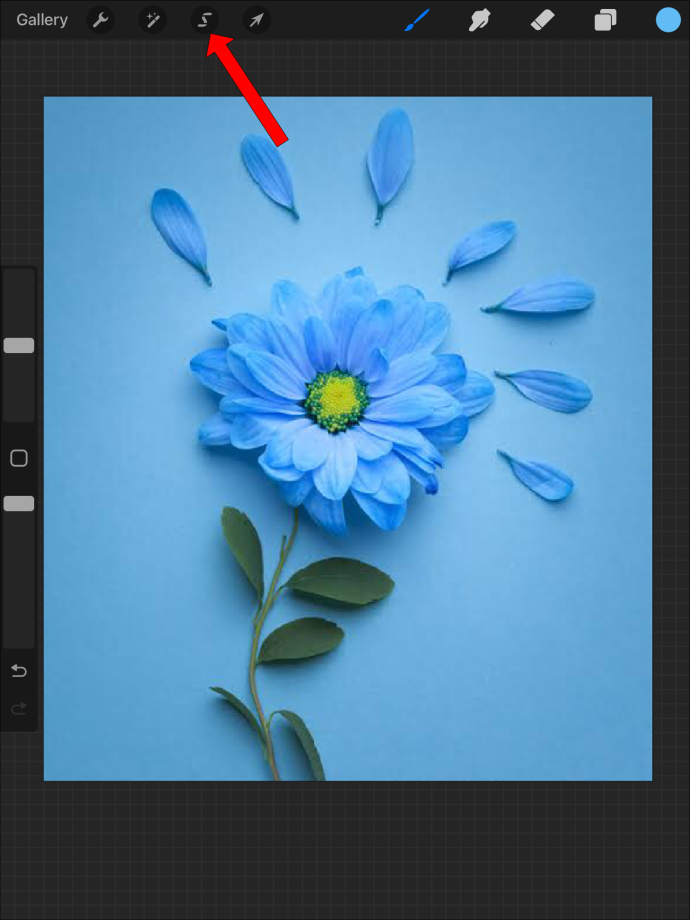
- Po výbere dizajnu ho skopírujte a prilepte do vlastnej vrstvy.

- Možno budete musieť použiť gumu, aby ste okraje trochu očistili.

- Ak chcete zachovať toto nastavenie, vypnite každú vrstvu okrem tej, na ktorej je váš nový dizajn, a uložte ju ako súbor PNG.
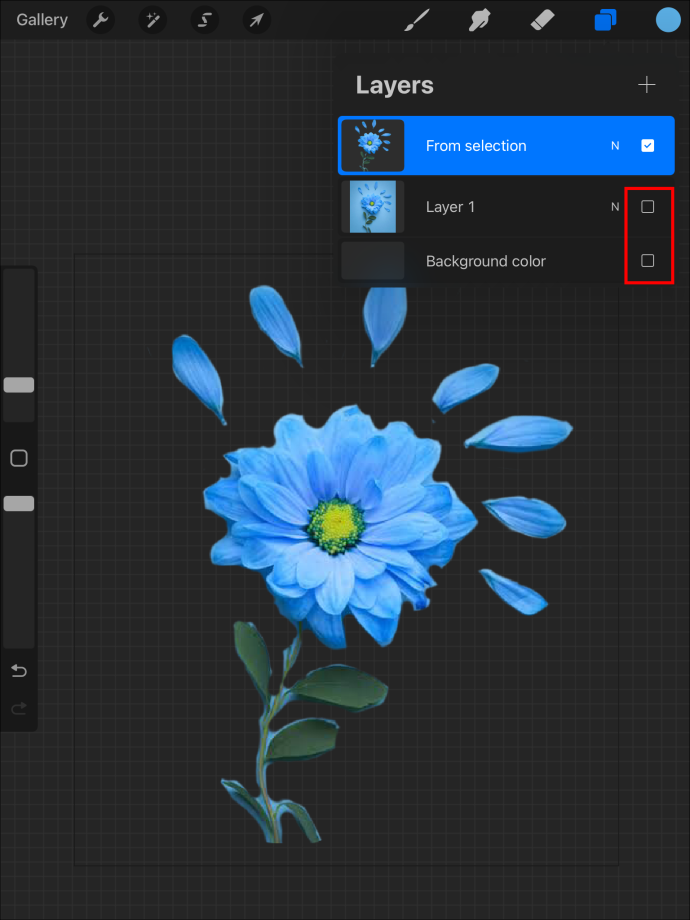
Prečo musím súbor uložiť ako súbor PNG?
Bez toho, aby to bolo príliš technické, iba rastrovaný formát súboru zachová nastavenia zobrazenia priehľadnosti ako súčasť súboru. Z tohto dôvodu je PNG jedinou možnosťou exportu z Procreate, ktorá zachová transparentnosť.
Vytvorenie nového súboru Procreate s priehľadným pozadím
Ak viete, že chcete priehľadné pozadie, jednoducho postupujte podľa týchto krokov:
- Kliknutím na znamienko + vytvorte nové plátno Procreate.
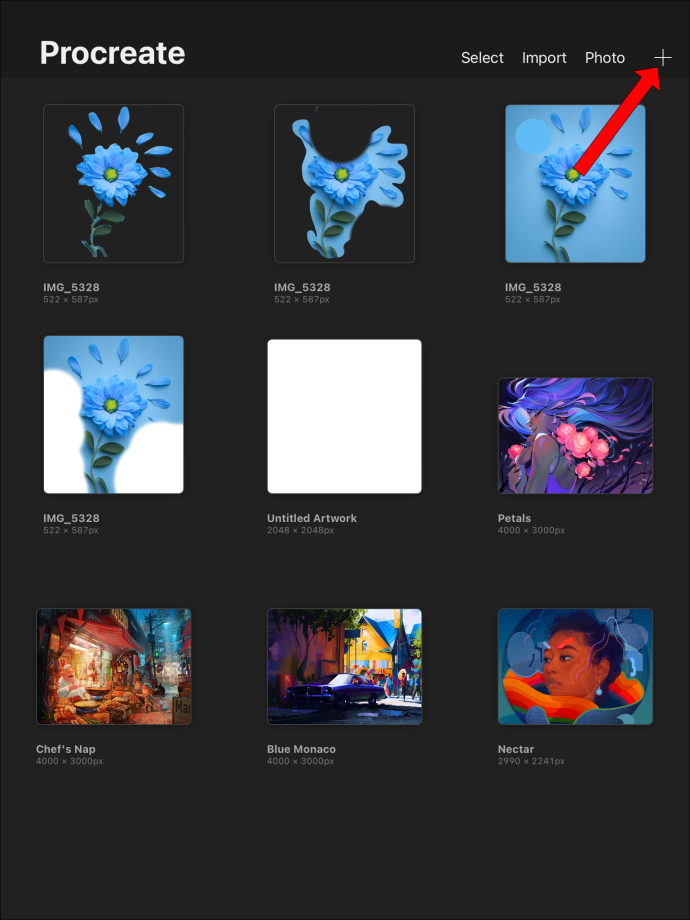
- Nájdite možnosť „farba pozadia“ a prepnite ju na „vypnuté“. Teraz bude pozadie vášho plátna od začiatku priehľadné, namiesto toho, aby bolo predvolené biele.
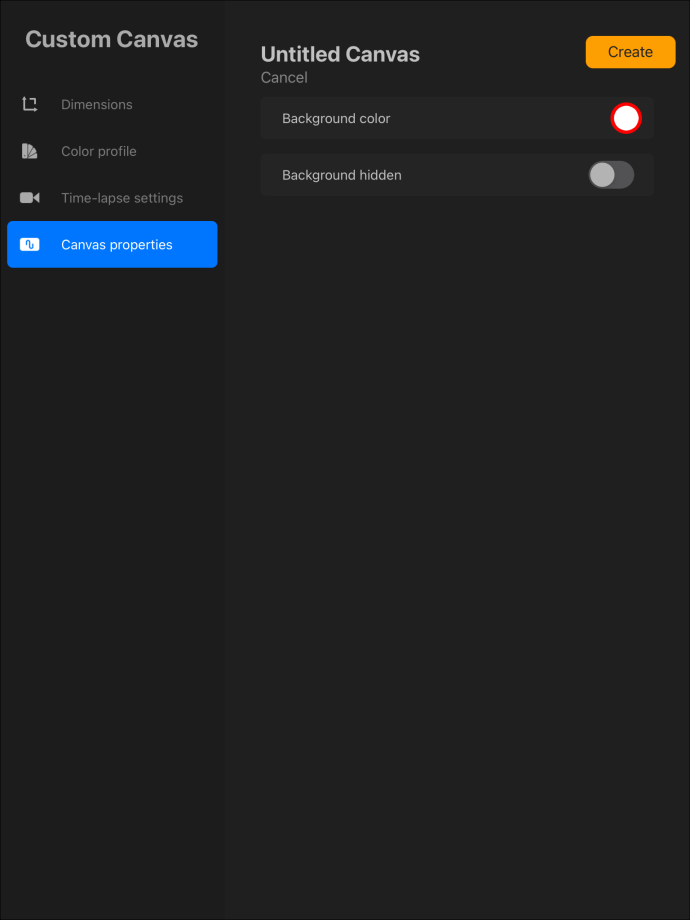
- Klepnutím na „Vytvoriť“ dokončíte nastavenie svojho nového plátna.
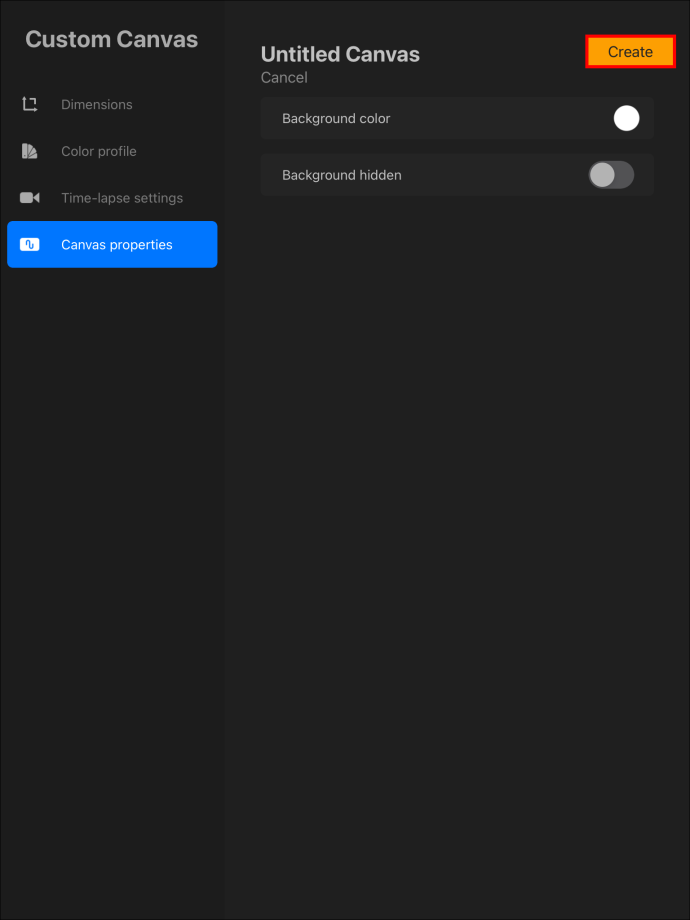
Ak do vrstvy pozadia nič nepridáte, po dokončení navrhovania ďalších vrstiev ju budete môcť vždy vypnúť. Keď budete myslieť dopredu, bude po dokončení oveľa jednoduchšie mať priehľadné pozadie.
Vytvorenie priehľadnej vrstvy
Ak chcete vytvoriť novú priehľadnú vrstvu, jednoducho pridajte novú vrstvu a nepridávajte do nej nič iné. Toto je najjednoduchší spôsob vytvorenia priehľadnej vrstvy.
Ak ste už vytvorili vrstvu a potrebujete ju spriehľadniť, je to tiež možné.
- Klepnutím na vrstvu zobrazíte jej možnosti.
- Nájdite posúvač „Nepriehľadnosť“ a upravte ho na 0% nepriehľadnosť, aby bola vrstva priehľadná.
Obe tieto možnosti môžu pomôcť pridať priehľadné vrstvy do vášho projektu. Uvedomte si, že vrstvu pozadia nemožno upraviť tak, aby bola priehľadná.
Priehľadné pozadie v Procreate
Hoci práca s priehľadným pozadím môže byť zložitá, proces je jednoduchší, keď pochopíte, aké typy súborov sú potrebné na zachovanie priehľadnosti pozadia. Správne vytvorenie a uloženie súboru Procreate je najlepší spôsob, ako vytvoriť a zachovať transparentné pozadie súboru. Potom budú vaše návrhy pripravené na viaceré aplikácie a dokonca na predaj za málo peňazí. Keď nabudúce vytvoríte súbor od nuly, budete vedieť, ako začať s priehľadným pozadím a udržať ho cez všetky iterácie súboru.
ako zmazať konverzáciu na svár
Už ste niekedy urobili priehľadné pozadie v Procreate? Použili ste niektorý z tipov a trikov uvedených v tomto článku? Povedzte nám o tom v sekcii komentárov nižšie.









