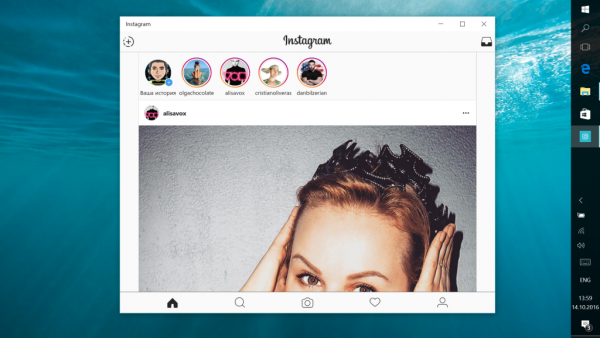Keď hráte Minecraft, pre avatarov nie je veľa možností. Máte Steva a Alexa, predvolené vzhľady v Minecrafte – a to je všetko. Niektorí ľudia sú s nimi spokojní, no iní radšej zmenia avatarov na niečo iné. Ak patríte do druhej skupiny, tu je pre vás prekvapenie: vlastné skiny Minecraft. Tieto vzhľady sú úplne voľné a prispôsobené, ak si to hráči želajú.

Získanie samotnej kože však v Minecraft Java nestačí. Musíte si ho stiahnuť a uložiť do svojho účtu Minecraft. Týmto spôsobom si môžete vychutnať svoj nový vzhľad namiesto toho, aby ste zostali so Stevom alebo Alexom.
Ak si nie ste istí, ako to funguje, pokračujte v čítaní. Máme pripravené všetky kroky, aby sme sa vymanili z „predvoleného“ vzhľadu, ktorý lepšie reprezentuje vašu individualitu.
Ako pridať vzhľad v Minecraft Java na Mac
Minecraft Java je k dispozícii pre Mac a začneme s presným procesom získania colných vzhľadov na akomkoľvek Macu. Proces je takmer rovnaký ako na počítači so systémom Windows.
Tu je návod, ako získate vzhľady pre Minecraft Java na Mac:
- Stiahnite si skin pre Minecraft.
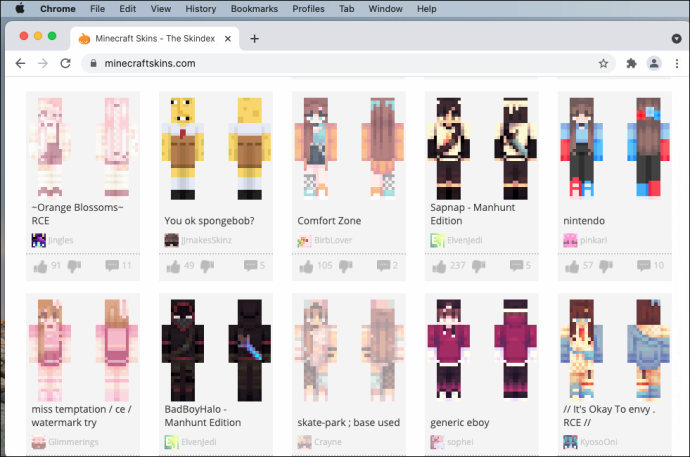
- Otvor Spúšťač Minecraft: Java Edition .
- Namiesto stlačenia tlačidla Prehrať prejdite doprava.
- V tom istom riadku vyberte Kože .
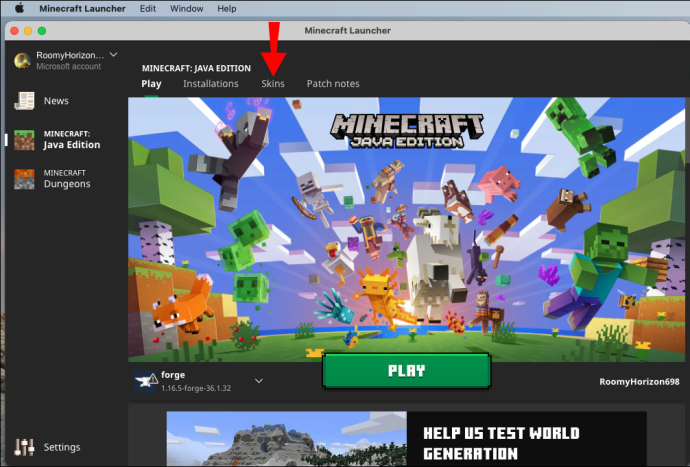
- Vyberte + podpísať na pridanie nového vzhľadu.
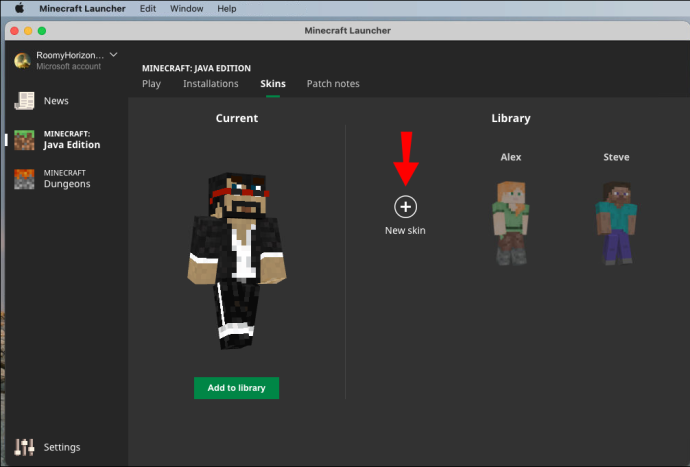
- Vyhľadajte svoju pokožku na počítači.
- Vyberte OTVORENÉ načítať ho do spúšťača.
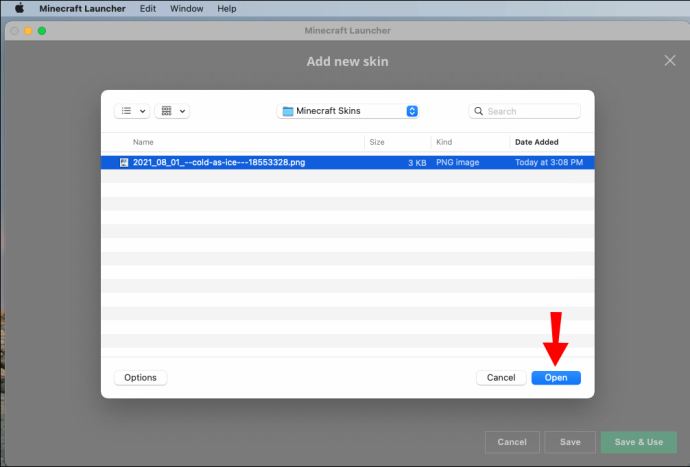
- Potom môžete svoju pokožku pomenovať, ak chcete, a vybrať si medzi klasické a Štíhly veľkosti.
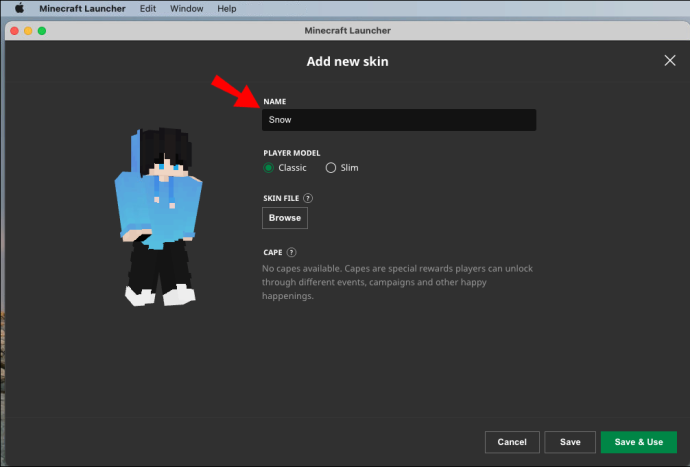
- Ak chcete použiť nastavenia, vyberte Uložiť a použiť .

- Spustite Minecraft: Java Edition a teraz by ste mali mať na sebe nový vzhľad, ktorý ste si stiahli skôr.
Vzhľady si môžete stiahnuť z akýchkoľvek webových stránok, ktoré ich ponúkajú. Tieto vzhľady sú tiež k dispozícii na úpravu, ak si myslíte, že osobný prístup by ich vylepšil. Nie všetky webové stránky sú vybavené editormi, ale ak máte program, ktorý dokáže upravovať súbory PNG, môžete ich upravovať aj na počítači.
Uistite sa, že rozmery a formát vzhľadu zodpovedajú štandardom Minecraftu. Vo verzii Java Edition môžu mať vzhľady 64 × 64 pixelov alebo 64 × 32 pixelov pre starší vzhľad. Ramená môžu mať šírku tri alebo štyri pixely.
at & t retenčné ponuky 2018
Používanie účtu Minecraft na Macu
Prípadne, ak nechcete spustiť Minecraft: Java Edition, môžete tiež zmeniť vzhľad prostredníctvom svojho profilu. Urobíte to takto:
- Prihláste sa do svojho účtu na minecraft.net .

- Vyberte ponuku v pravom hornom rohu.
- Z rozbaľovacieho zoznamu vyberte Profil .
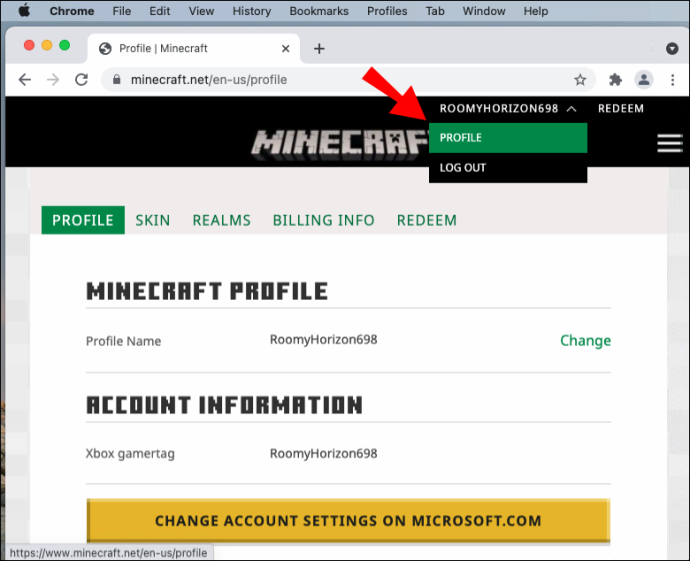
- Pod Koža , vyberte Prehľadávať tlačidlo.
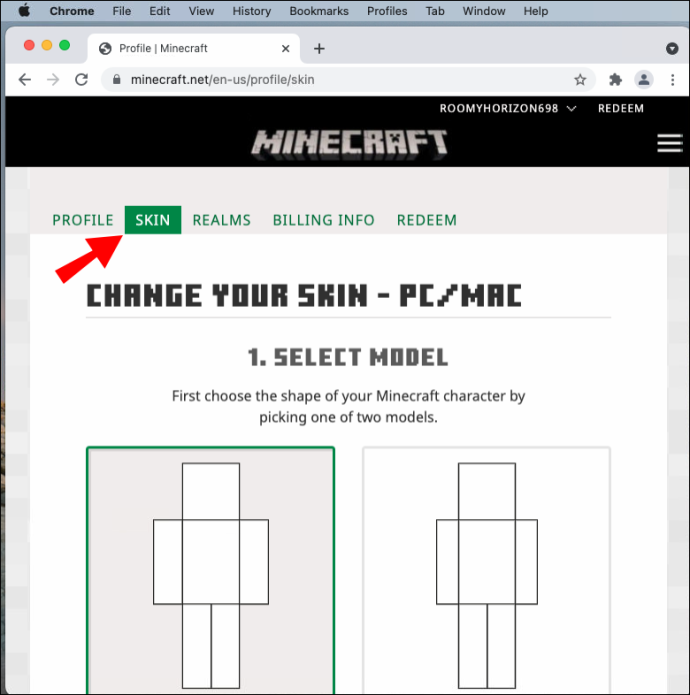
- Kliknite Vyberte Súbor A .
- Prejdite do priečinka, kde sú vaše vzhľady.
- Vyberte si kožu, ktorú si chcete vybrať.
- Vyberte OTVORENÉ .
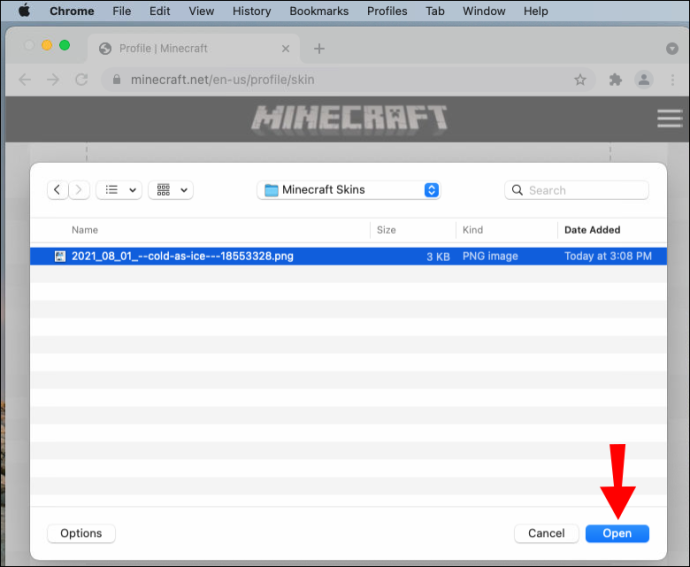
- Kliknite Uložiť zmeniť svoju pleť.
- Pri ďalšom hraní hry sa vaša pokožka prepne na novú.
Spôsob používania profilu Minecraft je pohodlný, pretože to môžete urobiť na akomkoľvek počítači. Ak cestujete a nájdete vzhľad, ktorý chcete použiť, svoj starý môžete kedykoľvek nahradiť aktualizáciou svojho profilu.
Ako pridať vzhľad v Minecraft Java na počítači so systémom Windows
Presný proces na Macu bude fungovať na akomkoľvek počítači so systémom Windows. Zmena vzhľadu trvá len niekoľko minút, pokiaľ ste prihlásení do svojho účtu v spúšťači Minecraft: Java Edition alebo online.
Ak chcete zmeniť vzhľad na počítači so systémom Windows, postupujte takto:
- Stiahnite si akýkoľvek kompatibilný vzhľad Minecraft pre Java Edition.
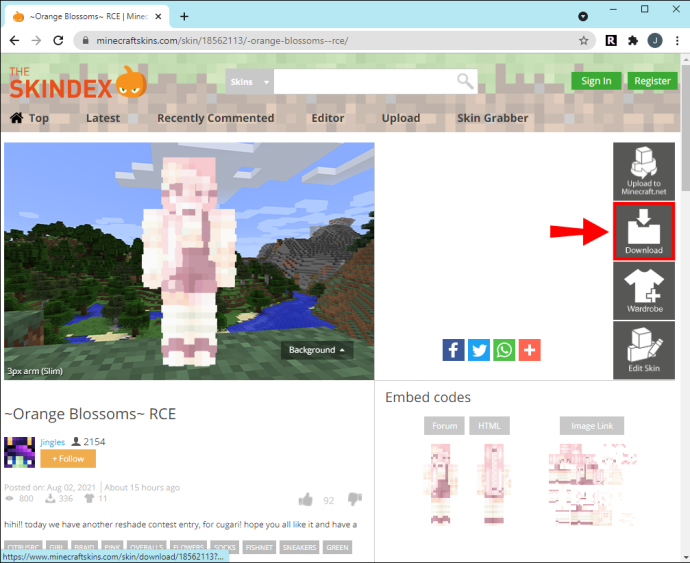
- Otvor Spúšťač Minecraft: Java Edition na vašom počítači so systémom Windows.

- Presuňte myš napravo od hrať tab.
- Vyberte Kože na otvorenie nového menu.

- V tejto ponuke kliknite na veľké + znamenie.

- Keď sa zobrazí okno prehľadávania, prejdite na vzhľad, ktorý chcete použiť.
- Kliknite OTVORENÉ aby ste ho otvorili v spúšťači.
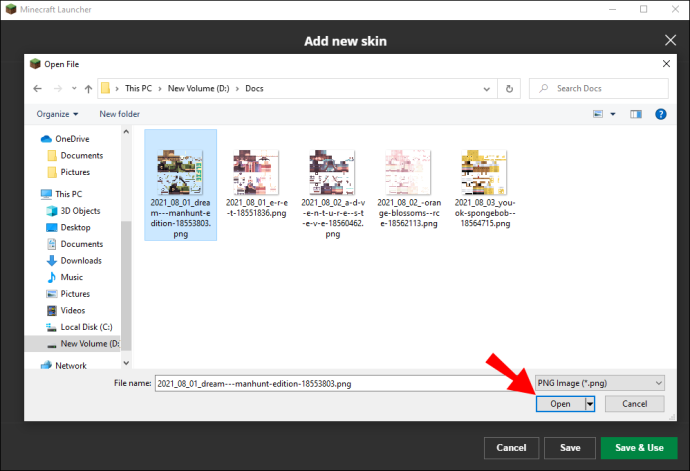
- Tu si môžete vybrať klasické alebo tenké veľkosti a pomenovať svoju pokožku, ak chcete.
- Kliknite Uložiť a použiť aby ste použili tieto nastavenia.
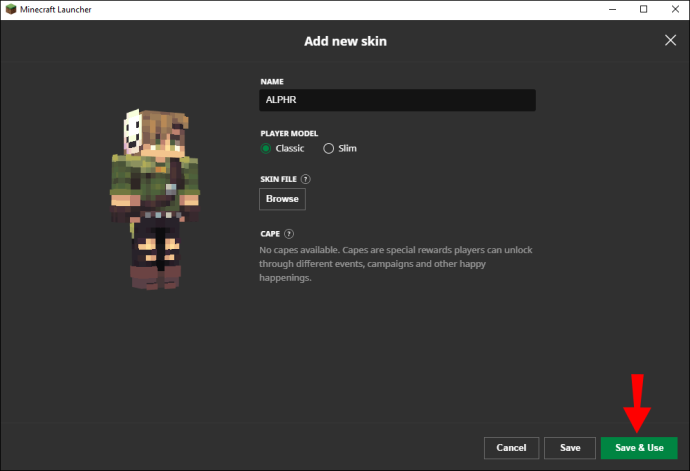
- Spustite hru a pomocou nového vzhľadu nájdete svoju postavu.
Rovnako ako na Mac, stále platia požiadavky na rozmery vzhľadu. Ak si chcete vytvoriť vlastný vzhľad, niektoré webové stránky vám umožňujú vytvoriť vzhľady a stiahnuť si ich. Tie obsahujú:
Tieto webové stránky fungujú pre akúkoľvek verziu Minecraftu, ktorá umožňuje použitie vlastných vzhľadov.
Používanie účtu Minecraft v systéme Windows
Proces nahrávania skinov na váš účet Minecraft funguje aj v systéme Windows. Kroky sú nasledovné:
- Prihláste sa do svojho účtu na minecraft.net z počítača so systémom Windows.

- Kliknite na Ponuka v pravom hornom rohu, ktorý predstavujú tri vodorovné pruhy.
- Vyberte si Profil z ponuky, ktorá sa zobrazí.
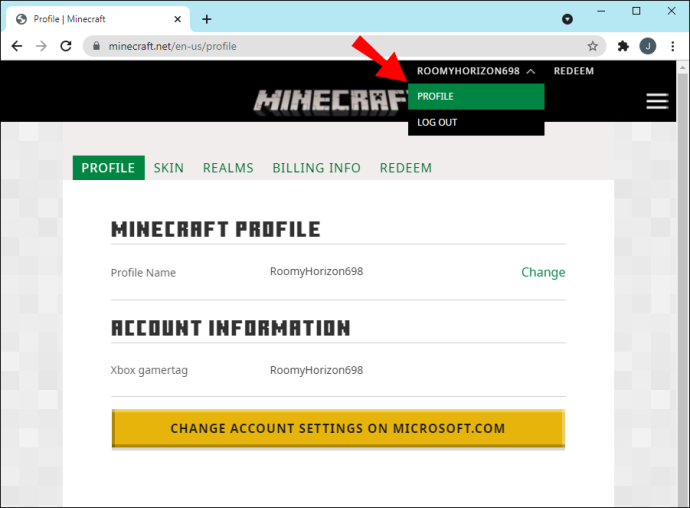
- Ísť do Koža a kliknite na Prehľadávať tlačidlo.
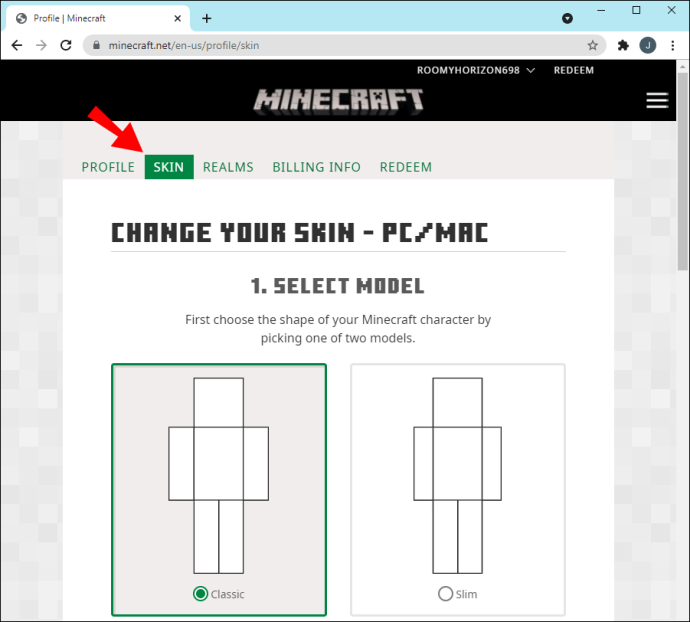
- Vyberte si Vyberte Súbor A na otvorenie malého okna.
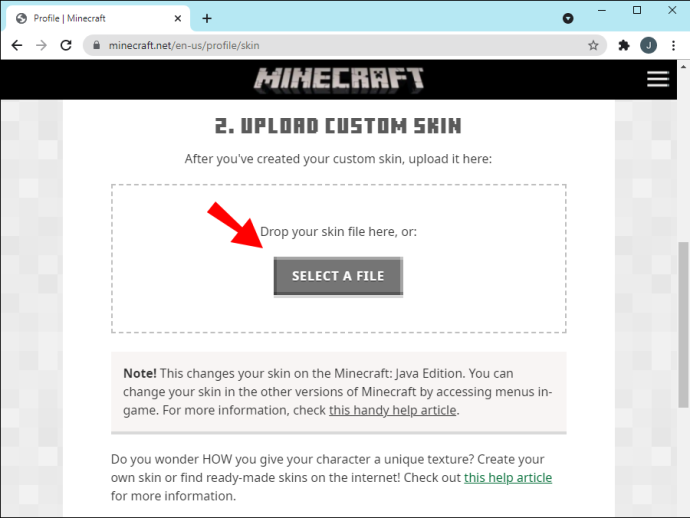
- Prejdite do priečinka Stiahnuté súbory alebo do miesta, kde ukladáte vzhľady.
- Vyberte vzhľad, ktorý chcete použiť.
- Kliknite OTVORENÉ na nahranie vzhľadu na váš účet Minecraft.

- Kliknite Uložiť aplikujte nastavenia.
- Keď sa prihlásite do svojho účtu Minecraft: Java Edition, budete mať vybavený nový vzhľad.
Z týchto dvoch metód je vhodnejšia metóda prehliadača. Nemusíte mať nainštalovaný Minecraft: Java Edition. Všetko, čo potrebujete, je počítač s prístupom na internet.
Ako získať vzhľad v Minecraft Java Lunar Client?
Lunárny klient je úplne bezplatný balík modov pre mnoho verzií Minecraftu, vrátane starších, ako sú 1.16 a 1.12. Ponúka jedinú inštaláciu pre mnoho populárnych dostupných modov a tiež automaticky aktualizuje mody. Okrem tejto funkcie tiež zvyšuje výkon vašej hry a zvyšuje počet snímok za sekundu.
Najdôležitejšie je, že počas používania Lunárneho klienta môžete zmeniť aj svoju pleť. Aj keď môžete používať iba mody dodávané Lunar Client, na vzhľady a balíčky textúr sa toto obmedzenie nevzťahuje. Preto môžete importovať svoje obľúbené vzhľady a použiť ich s týmto balíkom modov.
Tu je návod, ako zmeníte vzhľad pomocou Lunar Client:
Získanie lunárneho klienta
Ak ho ešte nemáte, nainštalujte si Lunar Client podľa nasledujúcich krokov:
- Inštalácia Lunárny klient .
- Spustite Minecraft: Java Edition na Lunar Client.
- Zapojte sa do hry.
- Všimnete si, že vzhľad vašej postavy je predvolený alebo vzhľad, ktorý ste predtým importovali.
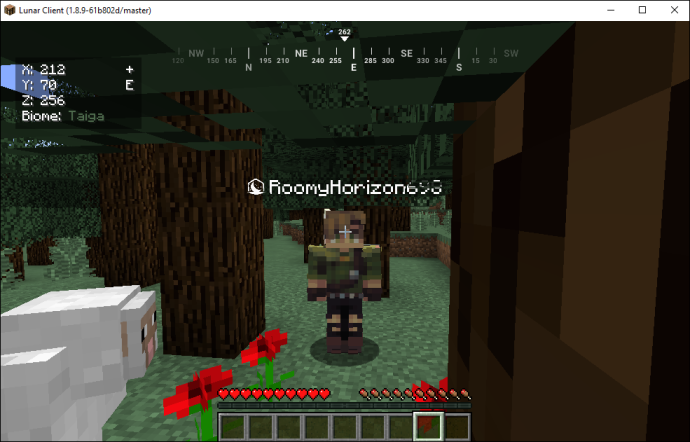
Inštalácia kože
Inštalácia vzhľadov cez Lunar Client je relatívne podobná použitiu vopred pripravených vlastných vzhľadov. Tu je návod, ako začať:
- Otvorte originál Spúšťač Java Edition .

- Choďte na Kože Ponuka.

- Vyberte Prehľadávať tlačidlo.

- Kliknite Vyberte Súbor A otvorte Windows Explorer.
- Choďte a nájdite vzhľad, ktorý chcete použiť.
- Vyberte OTVORENÉ používať kožu.

- Kliknite Uložiť aplikujte nastavenia.
- Zatvorte pôvodný spúšťač Java Edition.
- Prepnite späť na Lunar Client.
- Teraz by sa mal váš vzhľad zmeniť na nový, ktorý ste práve pridali.

Zmeňte svoj vzhľad na lunárneho klienta prostredníctvom aktualizácie účtu
Keďže Lunar Client je prepojený s vaším oficiálnym účtom Minecraft, z toho tiež vyplýva, že funguje aj aktualizácia vášho vzhľadu prostredníctvom webovej stránky Minecraft. Lunar Client funguje na Windows, Mac a Linux, takže metódy fungujú vo všetkých operačných systémoch.
Ak chcete zmeniť vzhľad svojho klienta Lunar prostredníctvom aktualizácie účtu Minecraft, postupujte podľa týchto krokov:
- Prihláste sa do svojho účtu na minecraft.net po inštalácii Lunar Client.
- Otvorte ponuku v pravom hornom rohu obrazovky.
- Medzi možnosťami vyberte Ponuka .
- Zamierte k Koža a kliknite Prehľadávať .
- Vyberte si Vyberte Súbor A otvorte Windows Explorer.
- Prejdite do priečinka, kde ukladáte vzhľady.
- Vyberte vzhľad, ktorý chcete nahrať do Minecraftu.
- Kliknite OTVORENÉ zmeniť svoj aktuálny vzhľad.
- Kliknite Uložiť aplikujte nastavenia.
- Keď spustíte Lunar Client, vaša postava bude mať na obrazovke nový vzhľad.

Ďalšie často kladené otázky
Ako si môžem vytvoriť svoj vlastný Minecraft skin?
Vzhľad Minecraftu môžete vytvoriť prostredníctvom akejkoľvek webovej stránky, ktorá má editor alebo tvorcu vzhľadu. Prípadne dobre funguje aj program, ktorý dokáže upravovať súbory PNG, ako napríklad Paint alebo Photoshop. Obe vám poskytnú súbor PNG, ktorý môžete nahrať na webové stránky s indexom vzhľadu alebo do svojej hry.
Webové stránky, ktoré sme spomenuli vyššie, uľahčujú proces, pretože už majú pokryté rozmery a formát. Paint a Photoshop sú pre pokročilých používateľov, ktorí majú viac skúseností.
Ako pridáte skin do spúšťača Minecraftu?
Choďte napravo od hrať tlačidlo a kliknite Kože namiesto toho. Táto karta vám umožní otvoriť ponuku, do ktorej môžete pridať ľubovoľný kompatibilný vzhľad. Kliknutím na znamienko plus importujte vzhľad a uložte ho do spúšťača Minecraft: Java Edition.
Prečo sa môj vzhľad v Minecraft po inštalácii nezobrazil?
Staršie verzie Minecraftu, najmä pred verziou 1.7.8 a staršou, budú vyžadovať určitý čas, aby sa prejavili zmeny pokožky. Môže to trvať až hodinu, takže budete musieť chvíľu počkať, kým sa zmeny prejavia.
Prečo nevidím svoj nový vzhľad v hre Minecraft pre viacerých hráčov?
Najlepším spôsobom, ako zobraziť zmeny, je odhlásiť sa a znova prihlásiť, čo by malo vynútiť, aby sa zmena vzhľadu prejavila. Ak sa zdá, že každý používa predvolený vzhľad, váš server môže byť spustený v režime offline.
Žiadne ďalšie predvolené vzhľady
Zadarmo sú k dispozícii tisíce vzhľadov a pomocou webových stránok si vždy nejaké vytvoríte. Vzhľady fungujú s Minecraft: Java Edition dokonale, takže sa nemusíte obávať zmeny súborov hry. Svoju pleť si samozrejme môžete zmeniť aj prostredníctvom profilu Mojang.
Aký skin používaš v Minecrafte? Skúšali ste si vyrobiť vlastnú kožu? Povedzte nám to v sekcii komentárov nižšie.