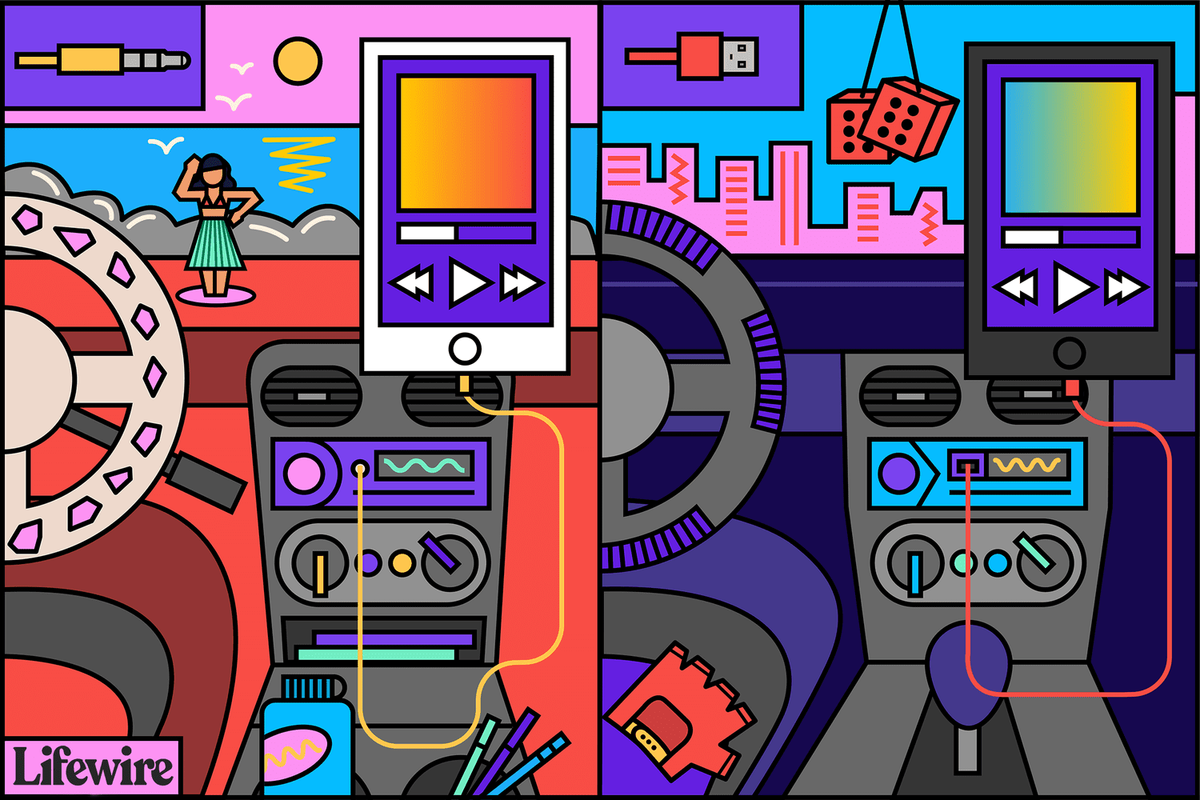Prevod fotografií do PDF je výhodný z dvoch dôvodov. Po prvé, umožňuje vám konvertovať obrázky do čitateľnejšieho formátu. Po druhé, môžete komprimovať PDF bez straty kvality pôvodného súboru. Našťastie je to pomerne jednoduchý proces.

V tomto článku vám poskytneme podrobné pokyny na prevod fotografií do formátu PDF na rôznych zariadeniach.
Ako previesť fotografie JPG, GIF alebo PNG do PDF na iPhone
Obrázky uložené vo vašom iPhone budú mať často rôzne typy súborov. Napríklad HEIC, PNG, JPG alebo GIF. Možno máte obrázok, ktorý chcete poslať kolegovi ako dokument, alebo možno máte dokument, ktorý by ste radšej poslali ako obrázok. Či tak alebo onak, takto prevádzate JPG a PNG do PDF na iPhone:
ako zmeniť názov ligy
- Odomknite svoj iPhone a prejdite na Albumy .

- Ďalej klepnite na Vyberte v pravom hornom rohu obrazovky.

- Klepnite na a vyberte obrázky, ktoré chcete previesť. Fotografie, ktoré vyberiete, budú mať malú modrú začiarknutú ikonu v pravom dolnom rohu každého obrázka.

- Po výbere obrázka alebo obrázkov, ktoré chcete previesť, kliknite zdieľam (obdĺžnikový rámček so šípkou nahor.)

- Z ponuky, ktorá sa objaví, vyberte Uložiť do súborov . Zobrazí sa ponuka Uložiť polohu; odtiaľto klepnite na Na mojom iPhone .

- Po rozbalení zoznamu všetkých priečinkov vyberte priečinok, do ktorého chcete tieto súbory uložiť. Stlačte tlačidlo Uložiť v pravom hornom rohu obrazovky.

- Prejdite späť na svoju domovskú obrazovku a prejdite na svoju Súbory aplikácie. V dolnej časti obrazovky, ktorá sa otvorí, nájdite a kliknite na Prehľadávať . Prejdite a nájdite Miesta a potom vyberte Na mojom iPhone .

- Na obrazovke, ktorá sa otvorí, vyberte priečinok, do ktorého ste uložili súbory. Ďalej klepnite na Vyberte v pravom hornom rohu obrazovky a potom vyberte obrázky.

- Klepnite na ikonu v pravom dolnom rohu telefónu, ktorá zobrazuje tri bodky v kruhu. Otvorí sa ponuka. Vyberte si Vytvorte PDF . Váš iPhone uloží tieto obrázky ako PDF.

Je dôležité si uvedomiť, že ak týmto spôsobom kompilujete viac ako jeden obrázok do PDF, váš iPhone ich umiestni v dokumente podľa názvu súboru. Ak chcete fotografie v konkrétnom poradí, najskôr ich premenujte.
Konverzia GIF
Nie všetky zariadenia umožňujú previesť GIF na PDF s natívnymi (predinštalovanými) aplikáciami. Časom overená aplikácia, ktorú na to môžete použiť, je Adobe Acrobat Reader , ktorý je zadarmo na stiahnutie. Stiahnite si túto aplikáciu do svojho iPhone a podľa týchto krokov preveďte svoj GIF na PDF:
- Prejdite na Adobe Reader aplikáciu v telefóne.

- Z Nástroje menu, vyberte si Vytvorte PDF .

- Vyberte GIF, ktorý chcete previesť do PDF.
- Klepnite Vytvorte .
- Uložte súbor PDF podľa pokynov.
Ako previesť fotografie JPG, GIF alebo PNG do PDF na zariadení so systémom Android
Prevod JPG alebo PNG na zariadení so systémom Android je menej zložitý ako metóda potrebná pre iPhone. Postup je nasledovný:
- Otvorte svoje zariadenie so systémom Android a prejdite do svojho Galéria .

- Nájdite obrázok, ktorý chcete previesť do PDF, a klepnutím naň ho otvorte.

- Kliknite na ikonu s tri zvislé bodky v pravej hornej časti obrazovky.

- Z rozbaľovacej ponuky vyberte Tlačiť . Úplne hore na obrazovke uvidíte lištu s názvom tlačiarne a tmavosivú šípku vedľa nej. Klepnite na túto šípku.

- Zobrazí sa ponuka rôznych dostupných tlačiarní. Vyberte si Uložiť ako PDF . Otvorí sa náhľad obrázka. Žltá Stiahnite si PDF vyskočí ikona. Kliknite na túto ikonu.

- Vyberte, kam chcete súbor PDF uložiť, a potom klepnite na hotový v spodnej časti obrazovky.

Konverzia GIF
Zatiaľ čo Android umožňuje prevádzať súbory PNG a JPG týmto spôsobom, GIF nie je podporovaný. Ak chcete tieto súbory previesť do formátu PDF, budete musieť použiť aplikáciu. Odporúčame vyskúšať Adobe Acrobat Reader aplikáciu, ktorú si môžete bezplatne stiahnuť z obchodu Google Play. Tieto kroky vám ukážu, ako previesť GIF do PDF pomocou tejto aplikácie:
- Spustite svoj Adobe Acrobat Reader aplikáciu na vašom zariadení so systémom Android.

- V ponuke v dolnej časti vyberte Súbory .

- Z ponuky, ktorá sa objaví, vyberte Otvorený súbor .

- Nájdite GIF, ktorý chcete previesť do PDF.

- Klepnite na Vytvorte PDF .

- Uložte súbor PDF podľa pokynov.
Ako previesť fotografie JPG, GIF alebo PNG do PDF na Macu
Na rozdiel od mobilných zariadení dokáže váš Mac previesť do PDF širšiu škálu súborov vrátane PNG, GIF, TIFF a JPG. Pri prevode fotografií do formátu PDF na počítači Mac postupujte podľa pokynov nižšie:
- Otvorte priečinok na počítači Mac, ktorý obsahuje obrázky, ktoré chcete previesť do formátu PDF. Vyberte ich a kliknite pravým tlačidlom myši. Z ponuky vyberte Otvorený s a potom vyberte Mac Preview z možností.

- Potom sa spustí aplikácia Mac Preview. Na ľavej strane uvidíte miniatúry obrázkov, ktoré ste vybrali na konverziu. Presuňte ich myšou v poradí, v akom ich chcete umiestniť pri prevode do formátu PDF.

- Pre správnu orientáciu obrázkov kliknite na miniatúru na paneli. Potom v hornej časti obrazovky vyberte položku Točiť sa ikona (obdĺžnik so zakrivenou šípkou nad ňou.)

- Ďalej prejdite na Súbor v ľavej hornej časti obrazovky a stlačte ho. Z ponuky vyberte Tlačiť .

- Pred prechodom do ľavej dolnej časti obrazovky na tlačidlo so šípkou rozbaľovacej ponuky nastavte dokument na požadovanú veľkosť a rozloženie.

- Kliknite na toto tlačidlo a vyberte Uložiť ako PDF . Postupujte podľa pokynov a uložte súbor PDF na miesto, ktoré si vyberiete.

Ako previesť fotografie JPG, GIF alebo PNG do PDF v systéme Windows
Windows je takmer rovnaký ako Mac v tom, že vám umožní konvertovať rôzne obrazové súbory, vrátane GIF, do PDF. Ak chcete vedieť ako, postupujte podľa týchto krokov:
- Na počítači so systémom Windows otvorte priečinok s fotografiou alebo súborom GIF, ktorý chcete previesť do formátu PDF, v natívnej aplikácii v systéme Windows s názvom Obrázky .

- Po otvorení fotografie alebo GIF kliknite na ikonu s tromi bodkami v hornej časti obrazovky a vyberte Tlačiť .

- V ľavej časti okna, ktoré sa otvorí, uvidíte pole, ktoré vám umožní vybrať tlačiareň v hornej časti. Kliknite na toto rozbaľovacie pole a vyberte si Microsoft Print to PDF .

- Teraz stlačte Tlačiť .

- Pred kliknutím zadajte názov, ktorý chcete nazvať tento nový súbor PDF, a vyberte umiestnenie, do ktorého ho chcete uložiť Uložiť .

Konverzia dokončená!
Konverzia obrázkových súborov na dokumenty PDF je pomerne jednoduchá, keď viete ako. Ak budete postupovať podľa krokov v tejto príručke, budete prevádzať svoje obrázky ako profesionál.
Previedli ste už obrázok do PDF? Použili ste metódu podobnú tým, ktoré sú uvedené v tejto príručke? Dajte nám vedieť v sekcii komentárov nižšie.