Google Chrome je obľúbeným prehliadačom pre mnohých používateľov internetu, a to z dobrého dôvodu. Je rýchly, bezpečný, spoľahlivý a využíva širokú podporu viacerých platforiem. Je tu však jedna výhrada. Na inštaláciu prehliadača musíte mať aktívne internetové pripojenie. To môže byť problematické, najmä ak ho chcete nainštalovať na viacero počítačov, ktoré nie sú pripojené k internetu. Takže vašou najlepšou voľbou je stiahnuť si offline inštalačný program Chrome, aby bol proces o niečo menej znepokojujúci.

Niekedy sa tiež môžu vyskytnúť problémy pri inštalácii online inštalátora prehliadača Chrome a najrýchlejším spôsobom, ako problém vyriešiť, je použiť offline inštalačný program.
Tento článok vám ukáže, ako stiahnuť offline inštalačný program prehliadača Chrome v systémoch Mac, Windows a Linux. Pokračujte v čítaní a dozviete sa viac.
Ako stiahnuť Chrome Offline Installer
Google poskytuje offline inštalačný program prehliadača Chrome, vďaka čomu je inštalácia prehliadača na počítači, ktorý nemá aktívne internetové pripojenie, hračkou. Offline inštalátor si môžete stiahnuť z oficiálnej webovej stránky Google Chrome a keď budete mať súbor na lokálnom počítači, môžete ho preniesť do počítača, kde chcete súbor nainštalovať. Odtiaľ postupujte podľa pokynov sprievodcu inštaláciou a prehliadač by ste mali mať v prevádzke o niekoľko minút.
Teraz si rozoberieme proces získania inštalátora na rôzne platformy.
Chrome Offline Installer pre Mac
Skôr než začnete, uistite sa, že váš Mac beží na macOS High Sierra 10.13 alebo novšom. Prehliadač Google Chrome nie je podporovaný v starších verziách operačného systému, a preto môže zlyhať.
Ak váš počítač spĺňa vyššie uvedené systémové požiadavky, stiahnite si offline inštalačný program prehliadača Chrome podľa týchto krokov.
- Uistite sa, že počítač, ktorý používate, má aktívne internetové pripojenie.
- Kliknutím na tento odkaz prejdete na oficiálneho Offline inštalačný program Chrome pre Mac stránku.
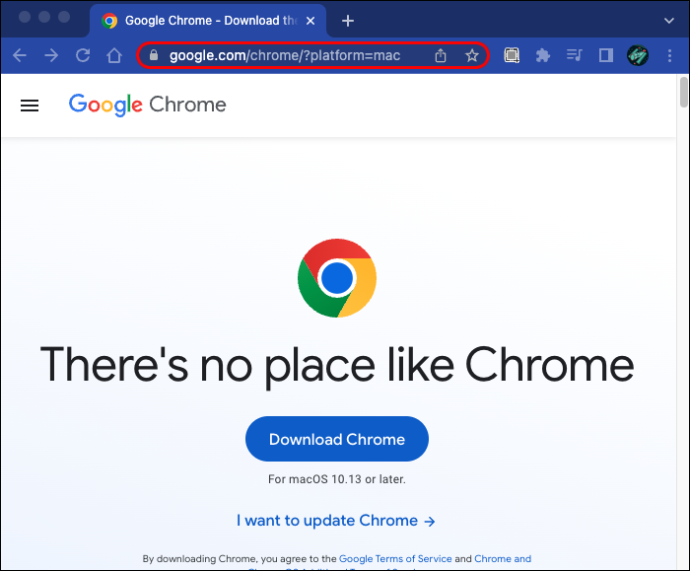
- Kliknite na tlačidlo „Stiahnuť Chrome“. Ak sa sťahovanie nezačne ihneď, kliknite na „stiahnuť Chrome manuálne“.
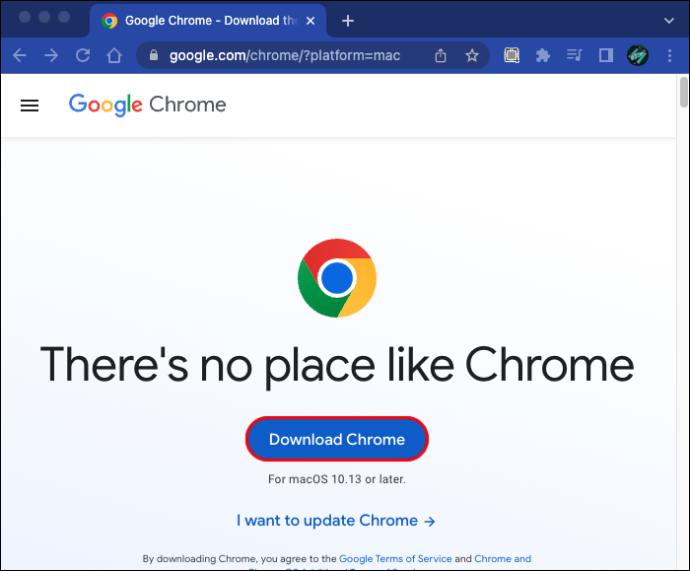
- Po dokončení sťahovania preneste súbor do počítača Mac, do ktorého chcete súbor nainštalovať. Pre tento krok môžete použiť ethernetový kábel , a USB flash disk , alebo an SD karta .
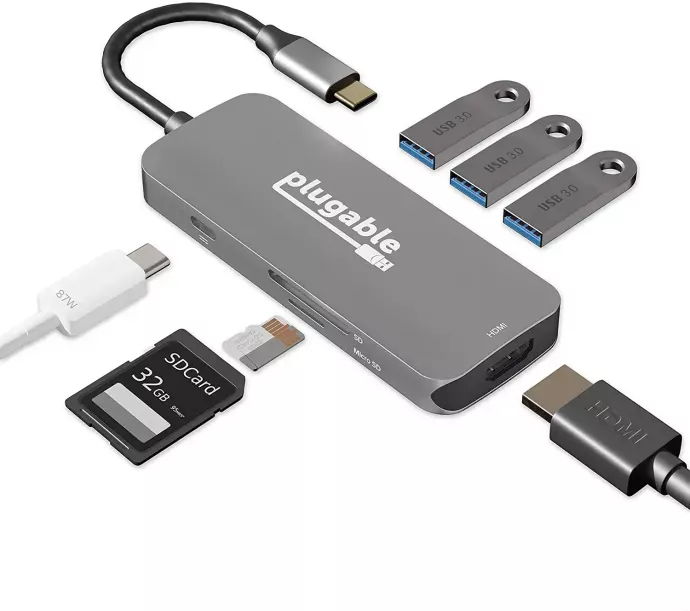
- Teraz otvorte súbor a dokončite nastavenie podľa pokynov sprievodcu inštaláciou.
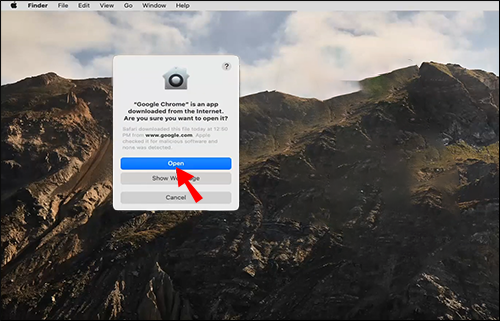
Chrome Offline Installer pre Windows PC
Stiahnutie offline inštalačného programu prehliadača Chrome pre počítač so systémom Windows je pomerne jednoduché. Na dokončenie procesu postupujte podľa týchto krokov:
ako zapnúť fps v lige
- Otvorte počítač s pripojením na internet.
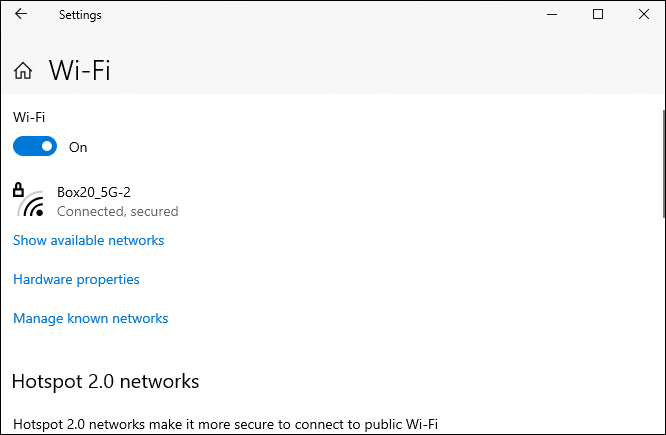
- Spustite ľubovoľný prehliadač a prejdite na úrad Stránka na stiahnutie prehliadača Google Chrome .
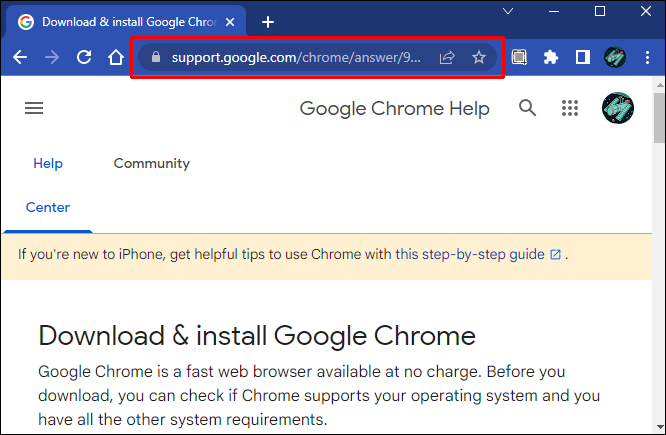
- Posuňte zobrazenie nadol do sekcie „Inštalovať Chrome offline“ a kliknite na odkaz „alternatívny inštalátor Chrome“.
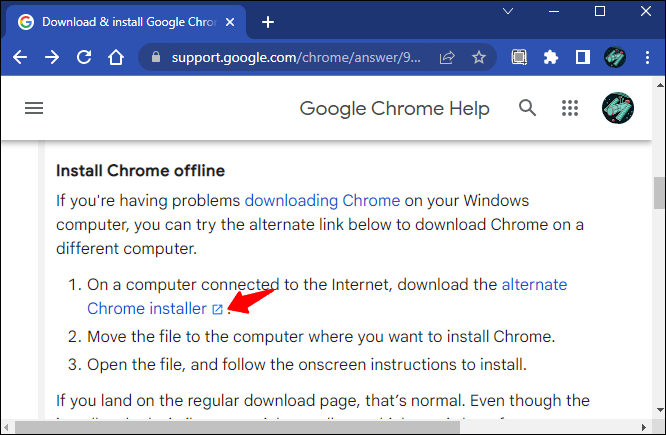
- Kliknite na „Stiahnuť Chrome“ a počkajte niekoľko sekúnd, kým sa spustí sťahovanie. Ak sa sťahovanie nespustí automaticky, kliknite na odkaz „stiahnuť Chrome manuálne“.
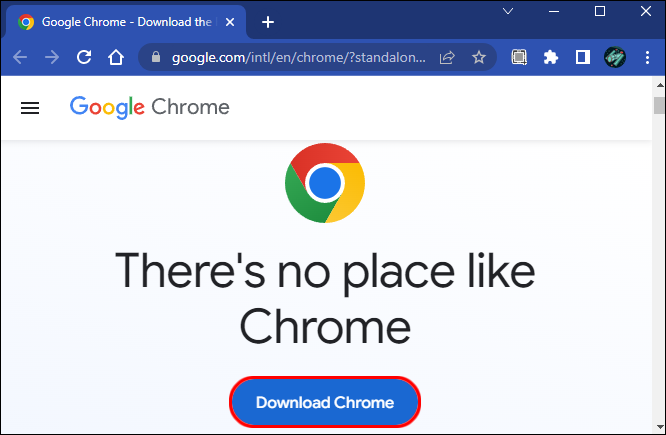
Po dokončení sťahovania preneste súbor do počítača so systémom Windows, do ktorého chcete nainštalovať prehliadač. Prenos môžete vykonať pomocou jednotky USB, karty SD alebo ethernetového kábla. Keď je súbor na cieľovom počítači, otvorte ho a dokončite proces podľa pokynov v sprievodcovi inštaláciou.
Požiadavky na inštaláciu prehliadača Google Chrome v systéme Windows
Nižšie sú uvedené systémové požiadavky, ktoré musí váš počítač spĺňať, aby ste si mohli nainštalovať prehliadač Chrome:
- Váš počítač musí používať procesor Intel Pentium 4 alebo novší s podporou SSE3.

- OS musí byť Windows 7, akékoľvek vydanie Windows 8, Windows 10 alebo novšie verzie.
Chrome Offline Installer pre Linux
Ak používate Ubuntu, Fedora, OpenSUSE alebo Dubian, stiahnite si offline inštalačný program prehliadača Chrome podľa týchto krokov:
- Na svojom počítači so systémom Linux otvorte prehliadač a prejdite na oficiálnu stránku Offline inštalačný program prehliadača Google Chrome pre systém Linux stránku.
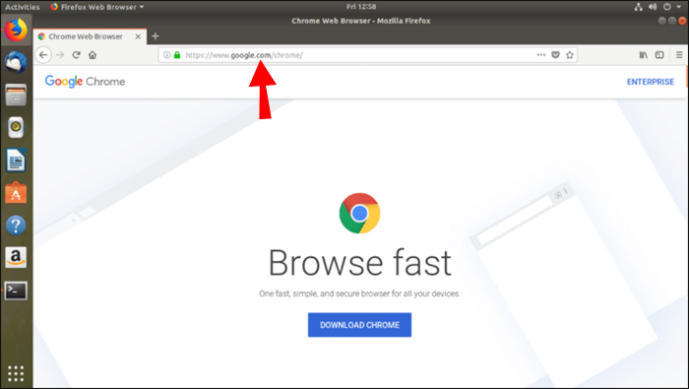
- Posuňte zobrazenie nadol a kliknite na tlačidlo „Stiahnuť Chrome“.
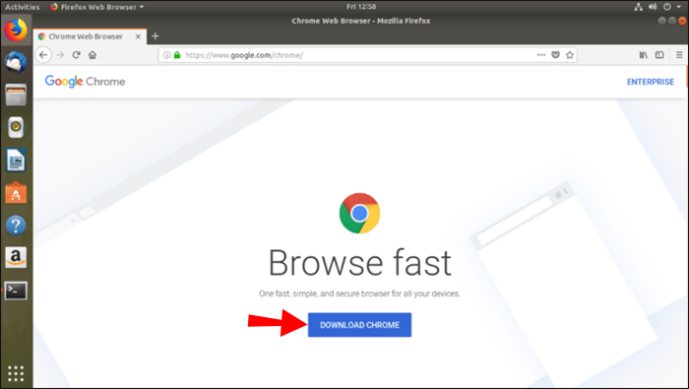
- Zadajte balík, ktorý chcete stiahnuť na základe verzie systému Linux, ktorú používate, a kliknite na tlačidlo „Prijať a nainštalovať“.
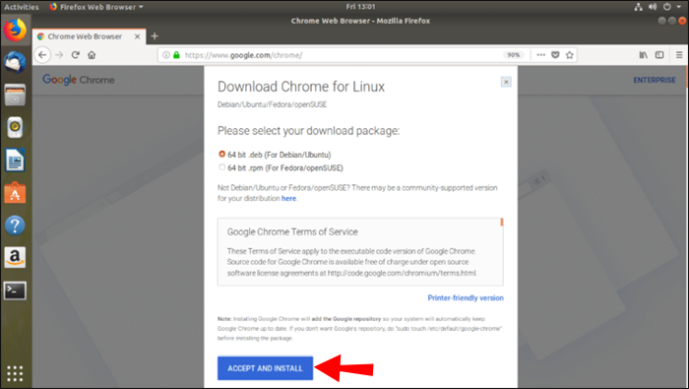
- Ak sa sťahovanie nespustí samo od seba, kliknite na možnosť „Stiahnuť Chrome manuálne“.
Google Chrome automaticky vytvorí úložisko, takže prehliadač sa aktualizuje vždy, keď je k dispozícii novšia verzia. Ak si neželáte automatické aktualizácie, prejdite na terminál a zadajte „sudo touch /etc/default/google-chrome“.
Ak používate iné distribúcie Linuxu okrem tých, ktoré sme uviedli vyššie, použite toto odkaz stiahnuť balík Chromium. Po dokončení sťahovania otvorte súbor a kliknite na „OK“ a potom na „Inštalovať balík“, aby ste dokončili proces inštalácie.
Systémové požiadavky na inštaláciu prehliadača Chrome v systéme Linux
- Debian 8+, 64-bitový Ubuntu 14.04+, Fedora Linux 24+, openSUSE 13.3+
- Podporuje SSE3 Procesor Intel Pentium 4 alebo novšie.

Prečo sa Chrome nenainštaluje do môjho počítača
Ak máte problémy s inštaláciou prehliadača Google Chrome, váš počítač je pravdepodobne v režime S. Tento režim je určený na bezpečnostné účely a umožňuje sťahovanie aplikácií iba z obchodu Microsoft Office. Ak aplikácia, ktorú chcete stiahnuť, nie je k dispozícii v obchode Microsoft Office, budete musieť tento režim vypnúť, aby ste ju mohli nainštalovať do počítača. Upozorňujeme tiež, že po jeho deaktivácii nie je možné prepnúť späť do tohto režimu. Tu je postup, ako vypnúť režim S v systéme Windows 10:
- Prejdite na „Nastavenia“ a vyberte „Aktualizácia a zabezpečenie“.
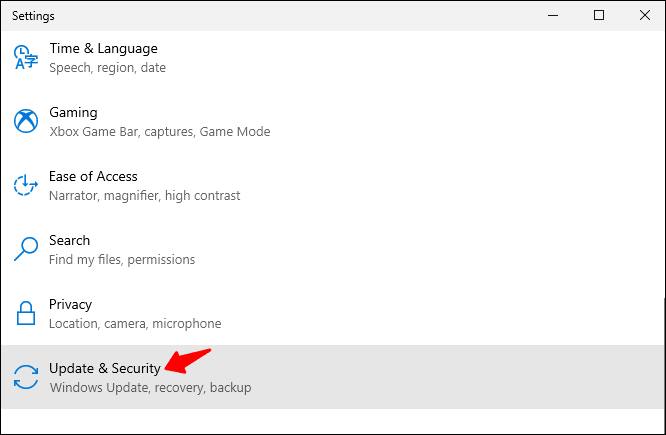
- Kliknite na „Aktivácia“.
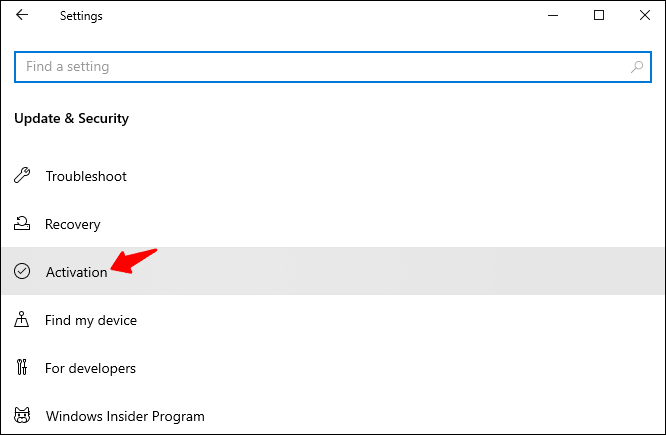
- V časti „Prepnúť na Windows 10 Pro“ alebo „Prepnúť na Windows 10 Home“ stlačte možnosť „Prejsť do obchodu“.
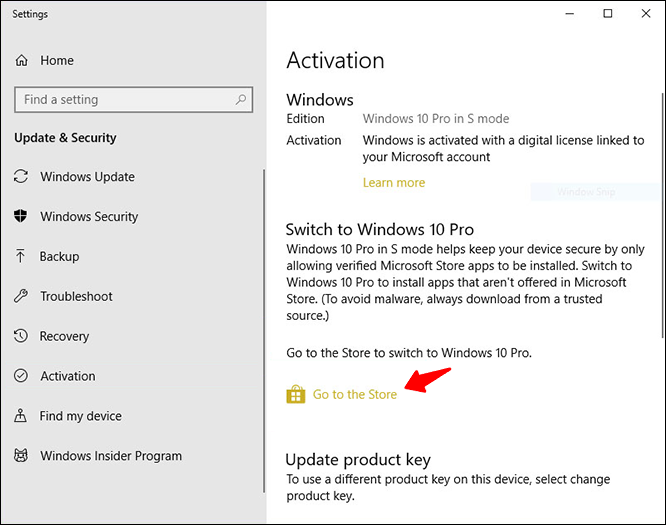
- Na obrazovke by sa mala zobraziť správa o úspechu, ktorá znamená, že teraz môžete sťahovať aplikácie, ktoré nie sú uvedené v obchode Microsoft Office.
Ak chcete vypnúť režim S v systéme Windows 11, postupujte podľa nasledujúcich krokov:
- Vyhľadajte „Nastavenia“ a spustite aplikáciu.
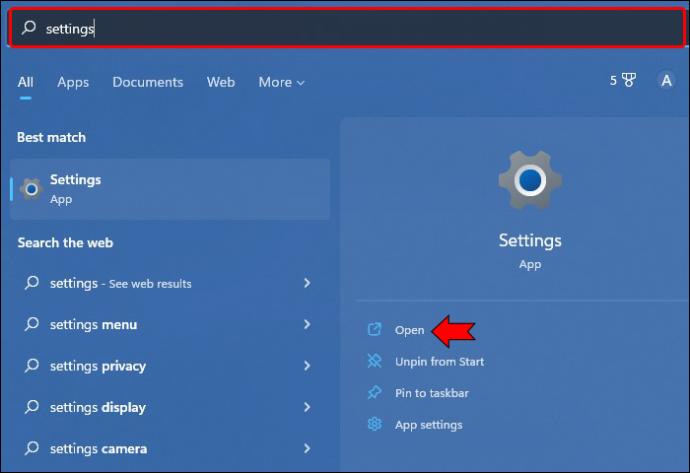
- Vyberte „Aktivácia“.
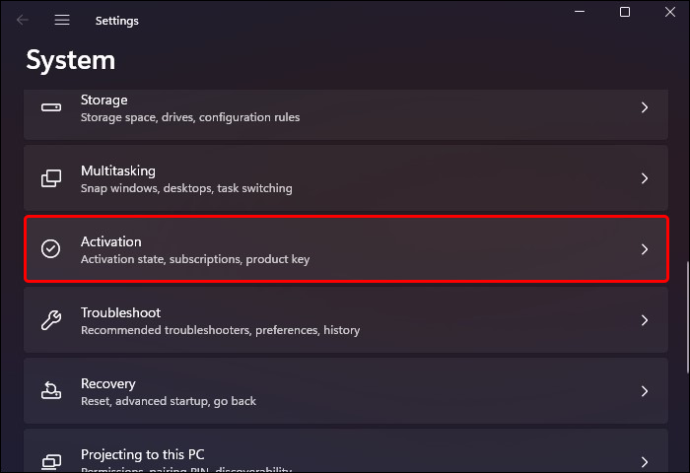
- V časti „Prepnúť na Windows 11 Pro“ kliknite na „Otvoriť obchod“.
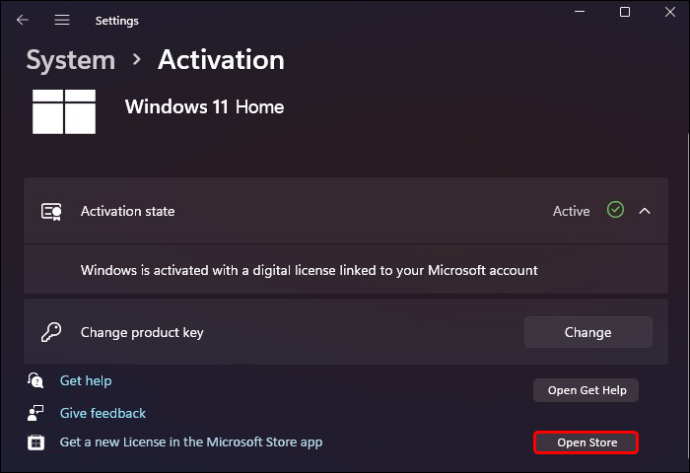
- Stlačte tlačidlo „Získať“.
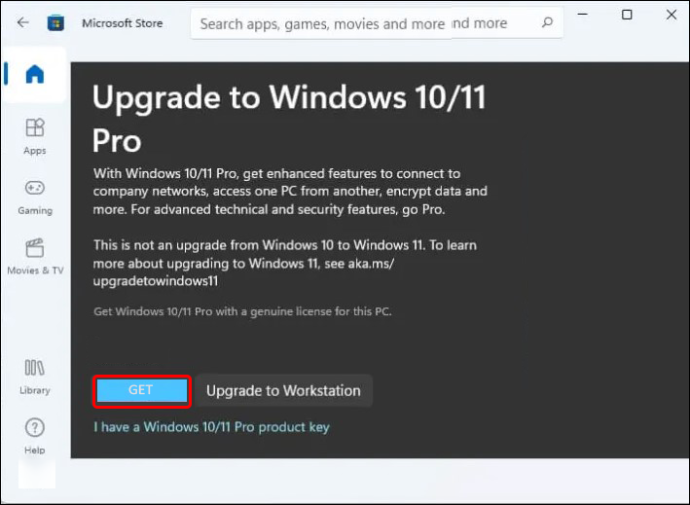
Upozorňujeme, že režim Windows 11 S ovplyvňuje iba používateľov systému Windows 11 Home. Ak nespadáte do tejto kategórie, problém môže byť spôsobený inými dôvodmi.
Ďalším dôvodom, prečo sa môžete stretnúť s problémami s inštaláciou, je spustenie počítača, ktorý nespĺňa špecifikované systémové požiadavky. Na tento účel neexistuje žiadne riešenie okrem aktualizácie počítača, aby spĺňal uvedené systémové požiadavky.
Upozorňujeme, že spoločnosť Google neponúka offline inštalátory prehliadača Chrome pre systémy iOS, Android a ChromeOS.
FAQ
Ako nainštalujete Google Chrome online?
Inštalácia prehliadača Google Chrome online je pomerne jednoduchá. Postupujte podľa nasledujúcich krokov:
najlepšia fototlačiareň pre fotografov 2015
1. Prejdite k počítaču s aktívnym internetovým pripojením a spustite prehliadač.
2. V prehliadači prejdite na Stránka Google Chrome .
3. Kliknite na tlačidlo „Stiahnuť Chrome“. Prípadne môžete kliknúť na odkaz „Spustiť sťahovanie manuálne“, ak sa sťahovanie nezačne ihneď.
4. Po dokončení sťahovania otvorte súbor a dokončite inštaláciu podľa pokynov na obrazovke.
Nainštalujte si Google Chrome aj bez aktívneho internetového pripojenia
Štandardný inštalačný program prehliadača Google Chrome vám umožňuje nainštalovať prehliadač iba do počítačov s aktívnym internetovým pripojením. Google však poskytuje alternatívny offline inštalačný program, ktorý uľahčuje inštaláciu pre tých, ktorí si ho chcú nainštalovať na viacero zariadení, ktoré nemajú aktívne internetové pripojenie. Stačí si stiahnuť inštalačný program cez váš obľúbený prehliadač, preniesť ho do počítača, kde ho chcete nainštalovať, a postupovať podľa pokynov na obrazovke.
Skúsili ste nainštalovať prehliadač Google Chrome pomocou offline inštalátora prehliadača Chrome? Podeľte sa s nami o svoje skúsenosti v sekcii komentárov nižšie.









