Illustrator je neuveriteľný program, no možno budete mať problém s úpravou farieb. Bez ohľadu na farbu, ktorú ste si vybrali, Illustrator niekedy zmení váš výber na odtiene sivej. Našťastie sa tento nepríjemný problém dá ľahko vyriešiť pomocou niekoľkých relatívne jednoduchých krokov.

Čítajte ďalej a zistite, ako tento problém vyriešiť a ako fungujú farebné schémy v aplikácii Adobe Illustrator.
ako dať obrázok na pozadie v dokumentoch google
Ako vyriešiť problém v odtieňoch sivej aplikácie Illustrator
Existuje niekoľko riešení, ktoré môžete vyskúšať. Patrí medzi ne kontrola nastavenia farieb v súbore, použitie panela Vzorkovníky a ak všetko ostatné zlyhá, môžete úplne zakázať možnosť odtieňov sivej.
Skontrolujte nastavenie farieb v súbore
Prvá vec, ktorú budete chcieť skontrolovať, je nastavenie farieb. Je možné, že ste súbor vytvorili v režime odtieňov sivej. Ak chcete skontrolovať, či je to tak, postupujte podľa týchto niekoľkých krokov:
- Prejdite na „Súbor. “
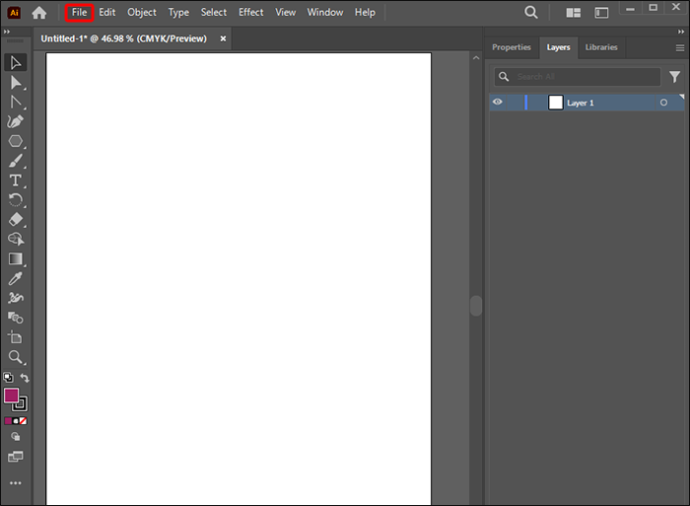
- Kliknite na „Document Color Mode“ a skontrolujte, či je nastavený na „RGB“, „Grayscale“ alebo „CMYK Color“. Kliknite na požadovanú farbu.
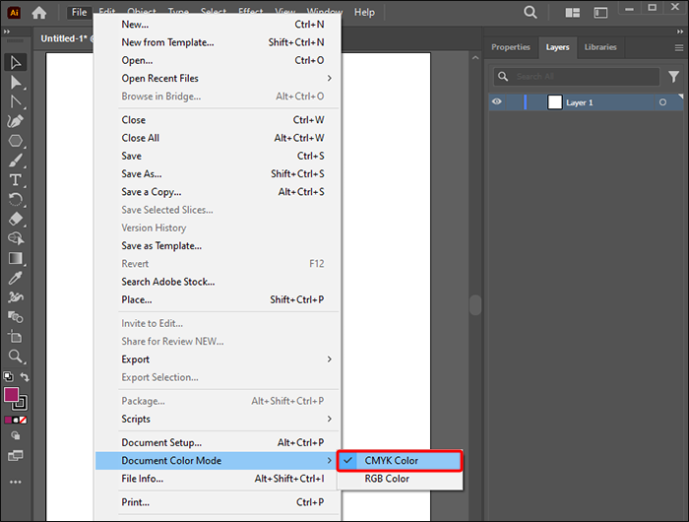
Predtým, ako si vyberiete, musíte vedieť, aké sú farby a ako sa líšia. RGB znamená červenú, zelenú a modrú. Toto sú základné farby svetla. CMYK znamená azúrová, purpurová, žltá a čierna. Toto sú primárne pigmentové farby. Stupne šedej je súbor farieb obsahujúci spektrum šedých, neutrálnych farieb. Je to trendová a populárna voľba, pretože z obrazu premieta osobitný pocit. Je sofistikovanejšia a pomáha vyniknúť informačnému obsahu.
Majte na pamäti, že na výbere farieb záleží v závislosti od toho, čo vytvárate. Ak vytvárate grafiku pre online obsah, budete si chcieť vybrať RBG. prečo? Pretože je to štandard, ktorý používajú zariadenia, ako sú monitory a iný softvér na obrazovke, ako je Illustrator. Ak však vytvárate grafiku pre tlačové médiá, budete chcieť pracovať v CMYK, pretože je to štandard pre tlačiarne
Keď budete pripravení, môžete si vybrať farebnú schému (RGB alebo CMYYK), ktorá vyhovuje vašim preferenciám. Môžete sa tiež pohrať s HSB. HSB vám umožňuje zmeniť odtieň, sýtosť a jas. Odtieň sa vzťahuje na vlastnosti, ktoré ohrozujú farbu, sýtosť je intenzita farby a jas je celkom jednoduchý, osvetlenie farby. Pohrajte sa s nastaveniami, aby ste zistili, čo funguje pre obrázok, ktorý vytvárate.
Ak chcete, môžete tiež previesť obrázky v odtieňoch sivej na farebné.
- Prejdite na „Upraviť“.
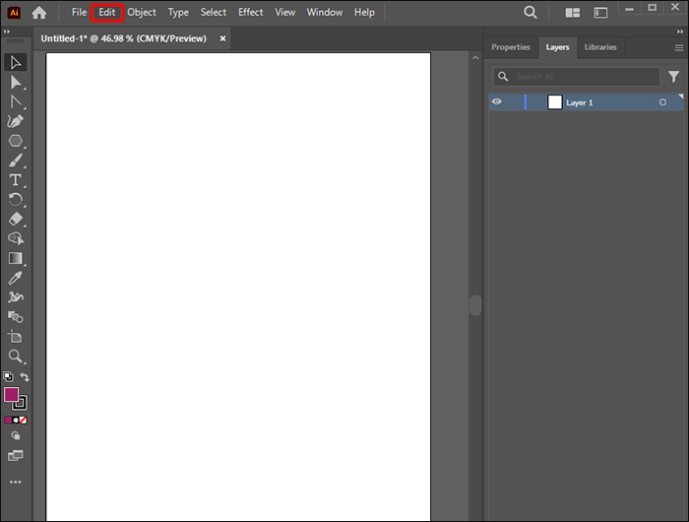
- Kliknite na „Upraviť farby“.
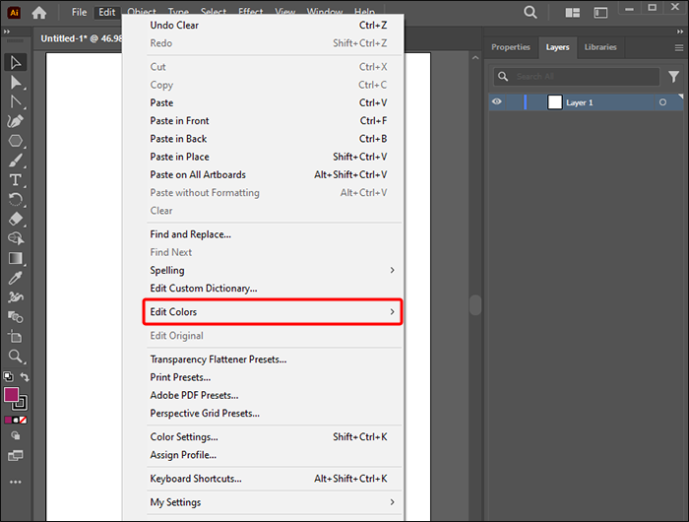
- Potom si vyberiete „Previesť na RGB“ alebo „CMYK“ v závislosti od toho, aký farebný režim potrebujete.
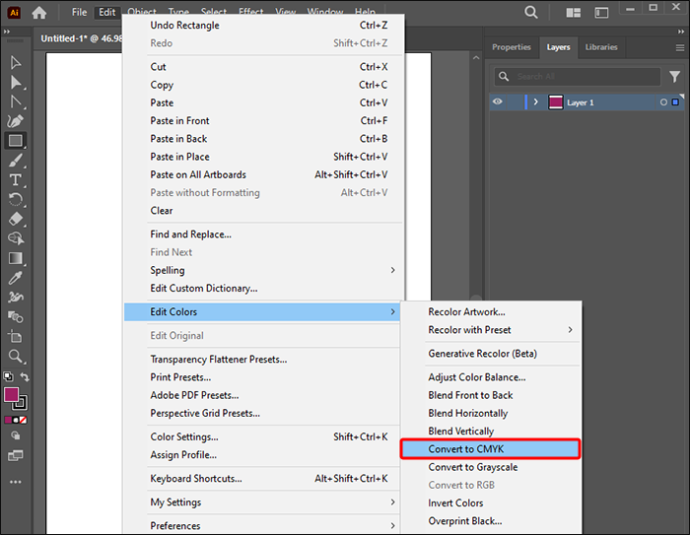
Illustrator uľahčuje prevod obrázkov na farebné. Vykonáva sa v dvoch jednoduchých krokoch.
Zmeňte farbu na paneli vzorkovníkov
Panel Vzorkovníky vám umožňuje meniť farby.
- Prejdite na panel Vzorkovníky. Kliknite na vzorkovnicu a zadajte hodnotu na paneli farieb.
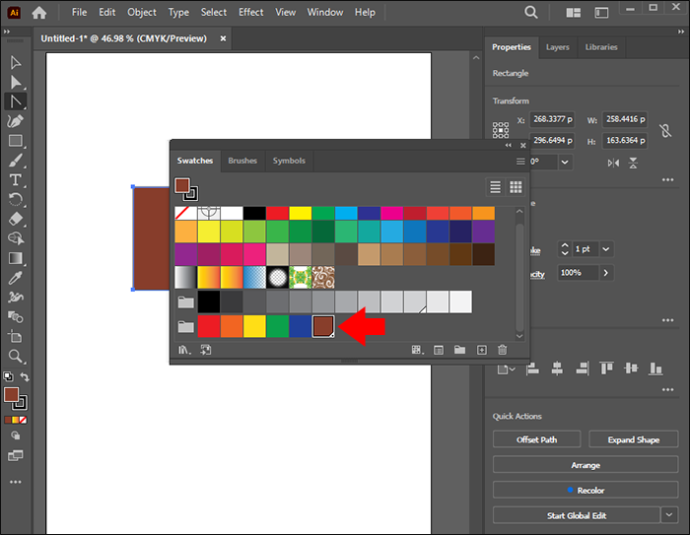
- Kliknite na „OK“, ak chcete zmeniť farbu objektu pomocou vzorkovníka.
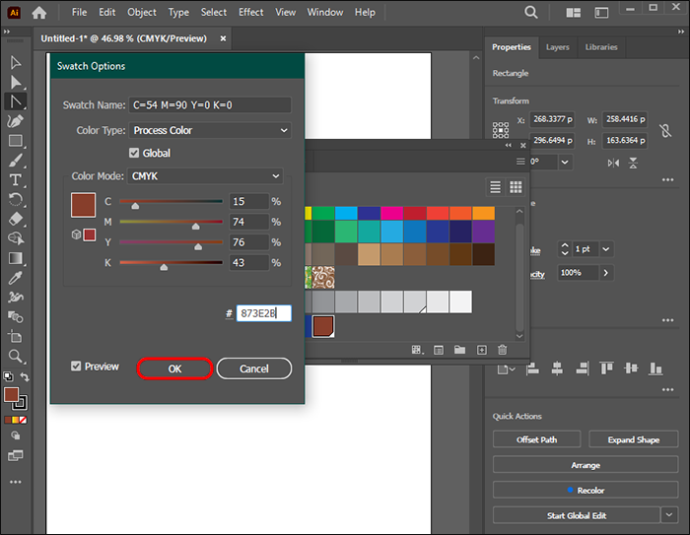
Farby vám teraz budú k dispozícii, kedykoľvek ich budete chcieť použiť.
Vypnutie odtieňov sivej
Odtiene šedej môžete zakázať naraz. Skúste to, ak ostatné možnosti nefungovali alebo ak nemáte skutočný záujem o používanie odtieňov sivej.
Majte na pamäti: ak sa rozhodnete vyskúšať túto možnosť, musíte súbor najprv uložiť vo formáte odtieňov sivej. Ak tak neurobíte, všetka vaša práca v odtieňoch sivej sa stratí a budete musieť začať odznova.
Keď je všetko uložené, môžete prejsť na deaktiváciu odtieňov sivej podľa nasledujúcich krokov.
- Otvorte svoj dizajn.
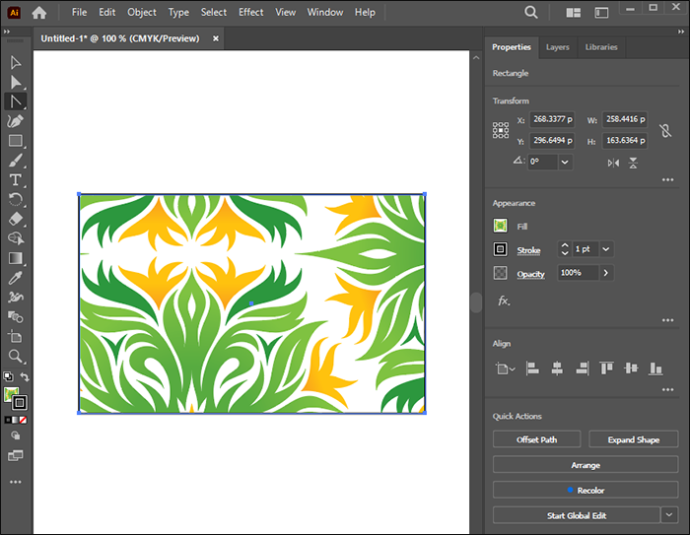
- Kliknutím na tlačidlo „Upraviť“ sa pod tým zobrazí „Upraviť farby“.
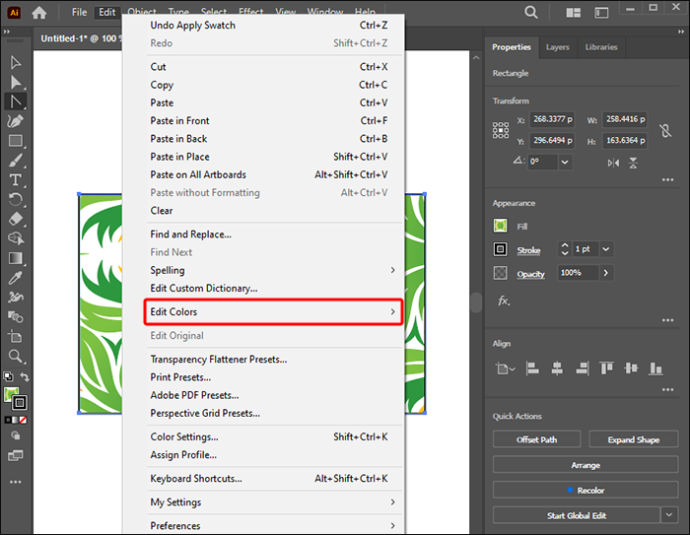
- Vpravo sa otvorí nové pole s rôznymi možnosťami. Vyberte možnosť „Previesť na RGB“.
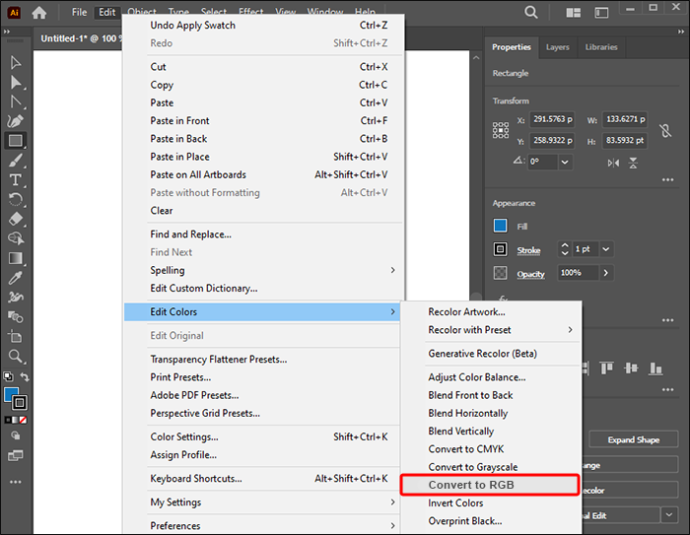
- Prejdite na možnosť „Okno“ v hornej časti aplikácie a z rozbaľovacej ponuky vyberte možnosť „Farba“. Tým sa otvorí pole na pravej strane a umožní vám vybrať si farby vášho dizajnu.
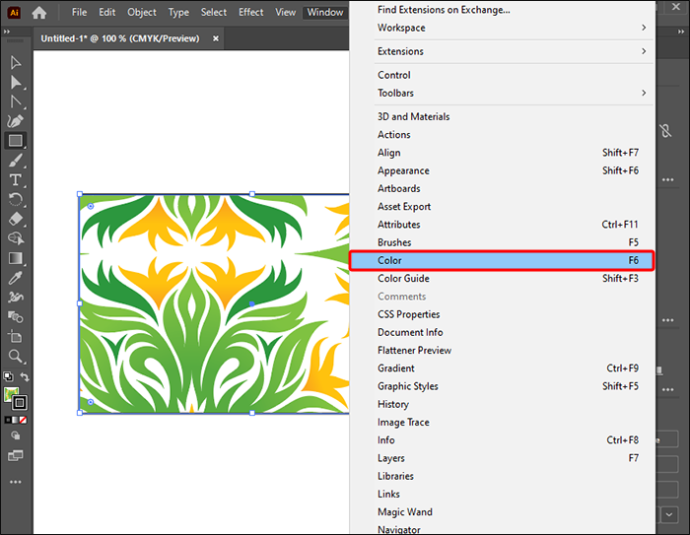
- V pravom hornom rohu uvidíte rámček s tromi riadkami. Kliknite na to a zobrazí sa pole. Vyberte „RGB“.
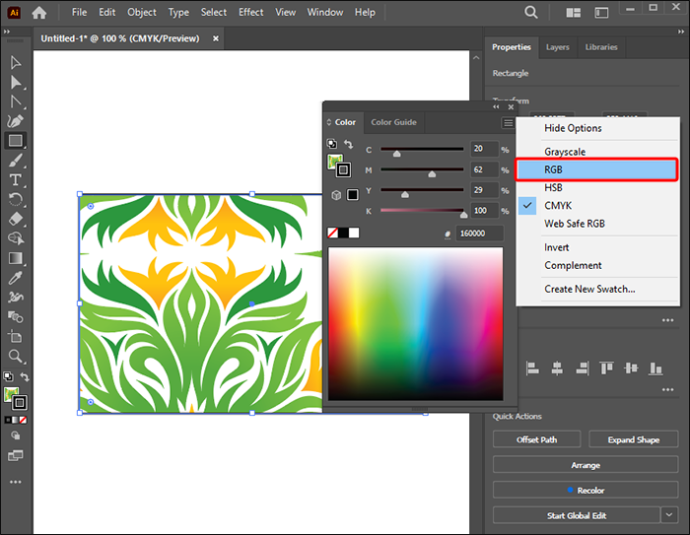
- Ste pripravení kliknúť na svoj dizajn a použiť okno farieb na výber farby, ktorú chcete.
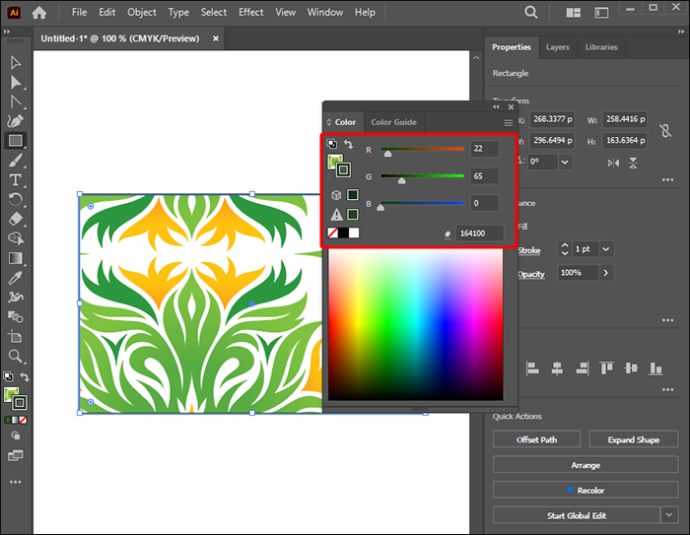
To je všetko, čo musíte urobiť, aby ste sa dostali z odtieňov šedej. Pamätajte, že ak chcete namiesto toho použiť CMYK, vyberte túto možnosť.
často kladené otázky
Prečo farby po vytlačení vyzerajú sivé a vyblednuté?
Vyskúšajte možnosť „Ukážka pred tlačou“. Výberom tejto možnosti sa zobrazí, či sa farby zobrazujú alebo nie. Ak sú, niečo nie je v poriadku s tlačiarňou alebo nastaveniami tlačiarne, nie nastavením farieb.
Prečo sa moje dokumenty netlačia farebne, ale iba v odtieňoch sivej?
Uistite sa, že tlačiareň funguje tak, ako má. Správnu funkciu môžete otestovať vytlačením iného dokumentu farebne. Skontrolujte, či s tým nie je problém. Tiež sa uistite, že vaše ovládače sú aktuálne. Ak sú vaše ovládače správne aktualizované, v časti „správa farieb“ na obrazovke možností tlače by mali byť rôzne možnosti.
Môžem zmeniť nastavenie farieb späť na odtiene sivej?
Ak sa rozhodnete po zmene dokumentu alebo obrázka na farbu, ktorá sa vám nepáči, nezúfajte. Ak chcete, môžete ho zmeniť späť na odtiene sivej. Ak to chcete urobiť, prejdite na možnosť úprav v dokumente a skonvertujte ho na odtiene sivej. V závislosti od vašich preferencií sa môžete pohrať aj s jasom, aby bol tmavší alebo svetlejší.
Ako exportujem záložky Google
Riešenie vášho problému v odtieňoch sivej
Illustrator ponúka rôzne farebné schémy na naplnenie obrázkov bohatými odtieňmi. Môžete vyskúšať rôzne možnosti, aby ste videli, ako vyzerajú pri aplikácii. To znamená, že je ťažké, keď sa odtiene šedej naďalej objavujú. Ale nie je všetko stratené. Ak máte problémy s aplikáciou Illustrator a odtieňmi sivej, je ľahké problém vyriešiť. Môžete zakázať odtiene sivej alebo skontrolovať, či súbor nie je nastavený na túto možnosť, a nakoniec to môžete zmeniť aj pomocou panela Vzorkovníky. Existuje veľa farebných schém, z ktorých si môžete vybrať, takže sa uistite, že máte v súbore správne nastavenia. A nebojte sa. Ak uprednostňujete odtiene sivej pred farbou, môžete to jednoducho zmeniť späť.
Ako ste vyriešili problém s odtieňmi šedej? Pomohli vám tipy a triky v tomto článku? Dajte nám vedieť v sekcii komentárov nižšie.









