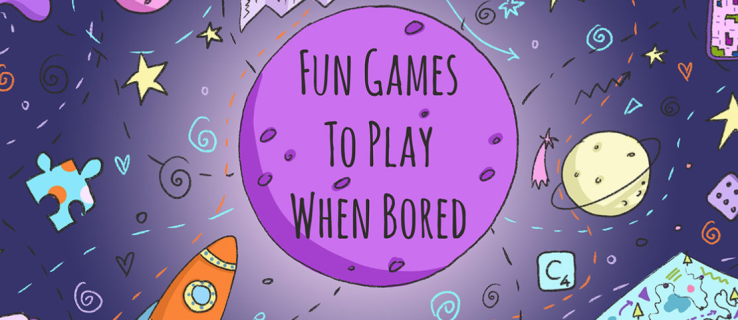Možnosť „Iba na čítanie“ je cenná funkcia, keď chcete chrániť svoje priečinky pred náhodnou alebo úmyselnou manipuláciou. Môže však byť frustrujúce, keď sa priečinok aj napriek vypnutiu tejto funkcie neustále vracia do stavu „Iba na čítanie“. To môže výrazne spomaliť vašu prácu alebo vás úplne zastaviť v plnení vašich úloh.

Ak si nie ste istí, čo s týmto problémom robiť, ste na správnom mieste. Pokračujte v čítaní, aby ste sa dozvedeli, prečo sa váš priečinok vracia do stavu Iba na čítanie a čo s tým robiť.
Ako opraviť návrat priečinkov do režimu Len na čítanie
Keď sa priečinok neustále vracia do stavu „Iba na čítanie“, existuje niekoľko potenciálnych vinníkov. Problém môže spočívať v jednom z nasledujúcich:
- používateľský účet
- Samotný priečinok
- Aplikácia tretej strany
- Systém Windows
Bohužiaľ, neexistuje spôsob, ako diagnostikovať problém a prejsť priamo na riešenie. Preto vám odporúčame vyskúšať tieto metódy jeden po druhom, kým nenájdete ten, ktorý vám vyhovuje.
Prístup k priečinku pomocou účtu správcu
Povolenia sú dôležitou funkciou systému Windows, ktorá môže povoliť alebo zablokovať určité operácie. Používatelia s oprávneniami správcu majú zvyčajne neobmedzený prístup, zatiaľ čo iní sú v tom, čo môžu robiť, obmedzení.
Ak máte v počítači viac ako jeden účet, skontrolujte svoje povolenia. Priečinok vytvorený účtom správcu nemôže byť upravený účtom hosťa. Preto sa nezabudnite prihlásiť pomocou účtu správcu. Tu je postup:
ako umiestniť vrtuľník na kameni
- Prejdite na príkazový riadok zadaním „
cmd“ do vyhľadávacieho poľa.
- Kliknite pravým tlačidlom myši na príkazový riadok a vyberte možnosť „Spustiť ako správca“.

- Zadajte nasledujúci príkaz:

net user administrator /active:yes
Keď budete aktívny ako správca, skúste znova získať prístup k priečinku.
Zmeňte používateľské oprávnenia
Nastavenia povolení sa niekedy môžu zmeniť bez vášho vedomia, čo spôsobí problémy s prístupom a úpravou konkrétnych priečinkov. Našťastie si môžete rýchlo udeliť potrebné povolenia bez ohľadu na počet používateľov.
Ak ste jediným používateľom svojho počítača, postupujte podľa týchto krokov na zmenu povolení:
- Dvakrát kliknite na ikonu „Tento počítač“ na pracovnej ploche.

- Kliknite pravým tlačidlom myši na priečinok „Lokálny disk (C:)“ a vyberte „Vlastnosti“ v spodnej časti ponuky.

- Prejdite na kartu „Zabezpečenie“.

- Kliknite na tlačidlo „Rozšírené“ v pravom dolnom rohu.

- Klepnite na tlačidlo „Zmeniť povolenia“.

- Vyberte používateľa, ktorého povolenia chcete zmeniť.

- Stlačte tlačidlo „Upraviť“ v ľavom dolnom rohu.

- Začiarknite políčko „Úplné ovládanie“ v časti „Základné povolenia“.

- Kliknite na „OK“ vpravo dole.

Ak je na počítači viac používateľov, tieto kroky by mali stačiť:
- Dvakrát kliknite na ikonu „Tento počítač“ na pracovnej ploche.

- Otvorte priečinok „Lokálny disk (C:)“.

- Prejdite do priečinka „Používatelia“.

- Nájdite svoj používateľský priečinok a kliknite naň pravým tlačidlom myši.

- V rozbaľovacej ponuke vyberte položku „Vlastnosti“.

- Klepnite na kartu „Zabezpečenie“.

- Stlačte tlačidlo „Rozšírené“ vpravo dole.

- Kliknite na tlačidlo „Povoliť dedičnosť“ v ľavom dolnom rohu.

- Uložte zmeny kliknutím na tlačidlo „Použiť“ vpravo dole.

Zmeniť atribúty priečinka
Ak máte problémy s úpravou priečinka, na vine môže byť samotný priečinok. Priečinok, ku ktorému sa pokúšate dostať, môže vo svojom atribúte obsahovať príkaz „Iba na čítanie“. V dôsledku toho ho žiadny používateľ nemôže meniť ani ukladať nové súbory.
Ak chcete odstrániť príkaz z atribútov priečinka, postupujte takto:
- Do vyhľadávacieho panela systému Windows zadajte „
cmd“.
- Keď sa vo výsledkoch zobrazí príkazový riadok, kliknite pravým tlačidlom myši na ikonu a vyberte možnosť „Spustiť ako správca“.

- Odstráňte atribút „Iba na čítanie“ priečinka zadaním nasledujúceho príkazu:

attrib -r +s drive:<directory path><folder’s name>
Zakázať funkciu kontrolovaného prístupu k priečinkom
Niekedy má adresár, ktorý sa pokúšate zmeniť, predvolene povolenú funkciu kontrolovaného prístupu k priečinkom. Táto funkcia nastavuje obmedzenia akcií, ktoré môžete vykonať v rámci priečinka.
Ak chcete zakázať prístup k riadenému priečinku, postupujte takto:
- Do vyhľadávacieho panela zadajte „Zabezpečenie systému Windows“ a kliknite na jeho ikonu.

- V ľavom paneli vyberte položku „Ochrana pred vírusmi a hrozbami“.

- Kliknite na „Spravovať nastavenia“.

- Prejdite do časti Riadený prístup k priečinkom.

- Klepnite na možnosť „Spravovať kontrolovaný prístup k priečinkom“.

- Prepnite možnosť „Kontrolovaný prístup k priečinkom“ na „Vypnuté“.

- Reštartujte počítač.

Odinštalujte bezpečnostné aplikácie tretích strán
Nie je nezvyčajné, aby antivírusový softvér alebo bezpečnostné aplikácie tretích strán zmenili nastavenia priečinka, ak to vnímajú ako hrozbu. Výsledkom je, že priečinok sa môže neustále vracať do stavu „Iba na čítanie“ pri každom spustení počítača.
Aby ste tomu zabránili, mali by ste odinštalovať všetky nespoľahlivé bezpečnostné aplikácie tretích strán.
- Stlačením klávesovej skratky „Windows + R“ spustíte dialógové okno Spustiť.

- Napíšte „
appwiz.cpl“ a stlačením „Enter“ otvorte zoznam „Odinštalovať program“.
- Nájdite aplikáciu, ktorú chcete odinštalovať.

- Kliknite pravým tlačidlom myši na aplikáciu a v rozbaľovacej ponuke vyberte možnosť „Odinštalovať“.

- Dokončite proces podľa pokynov na obrazovke.
- Reštartujte systém.
Opravte poškodené súbory
Poškodené súbory môžu viesť k tomu, že priečinok sa bude neustále vracať do stavu „Iba na čítanie“. Ak chcete opraviť poškodené súbory a obnoviť zdravie systému, môžete vo svojom systéme spustiť kontrolu SFC alebo DISM.
Kontrola SFC (Kontrola systémových súborov) kontroluje a opravuje systémové súbory Windows. Ak kontrola zistí upravený alebo poškodený súbor, automaticky ho nahradí správnou verziou.
ako nastaviť jeden účet Gmail ako predvolený
Kontrola DISM (Deployment Image Servicing and Management) zisťuje a opravuje poškodené súbory v obraze systému Windows. Toto je najvýkonnejší diagnostický nástroj systému Windows.
Tieto kontroly by ste mali z času na čas vykonávať, aj keď nemáte žiadne problémy s korupciou.
Ak chcete spustiť skenovanie SFC, postupujte takto:
- Otvorte vyhľadávací panel a zadajte „
cmd“.
- Kliknite pravým tlačidlom myši na ikonu príkazového riadka a kliknite na možnosť „Spustiť ako správca“.

- Zadajte nasledujúci príkaz:

sfc /scannow
Nezatvárajte príkazový riadok, kým sa skenovanie nedokončí. Po jeho dokončení dostanete jednu z nasledujúcich správ:
- Ochrana prostriedkov systému Windows nenašla žiadne porušenia integrity.
- Ochrana prostriedkov systému Windows našla poškodené súbory a úspešne ich opravila.
- Ochrana prostriedkov systému Windows našla poškodené súbory, ale niektoré z nich nedokázala opraviť.
Prvá správa znamená, že problémy s priečinkami nesúvisia so systémovým súborom. Druhá správa znamená, že váš problém bol potenciálne vyriešený. Znova prejdite do požadovaného priečinka a rýchlo skontrolujte, či je to tak.
Ak uvidíte tretiu správu, je čas vykonať skenovanie DISM:
- Opakujte kroky 1-3.
- Zadajte nasledujúci príkaz:

Dism /Online /Cleanup-Image /CheckHealth - Ak prvé skenovanie nezistí žiadne poškodenie, spustite pokročilejšie skenovanie zadaním nasledujúceho príkazu:

Dism /Online /Cleanup-Image /ScanHealth
Predpokladajme, že niektorý zo skenov identifikuje problém s obrazom systému. V takom prípade môžete tieto problémy opraviť zadaním Dism /Online /Cleanup-Image /RestoreHealth príkaz.
Po dokončení skenovania a opráv reštartujte systém a znova spustite skenovanie SFC. Dúfajme, že dostanete druhú správu a vyriešite problémy s priečinkami.
Menej čítať a robiť viac
Vytvorenie priečinka „Iba na čítanie“ je ideálne na ochranu jeho integrity. Okrem toho vám táto možnosť môže sťažiť život iba vtedy, ak sa pokúsite pracovať so súbormi v tomto priečinku. Našťastie môžete vyskúšať jednoduché opravy uvedené vyššie a čoskoro sa budete môcť vrátiť k podnikaniu.
pouzivat imac ako monitor pre pc
Mali ste niekedy problémy s atribútom Iba na čítanie? Ako ste to opravili? Dajte nám vedieť v sekcii komentárov nižšie.