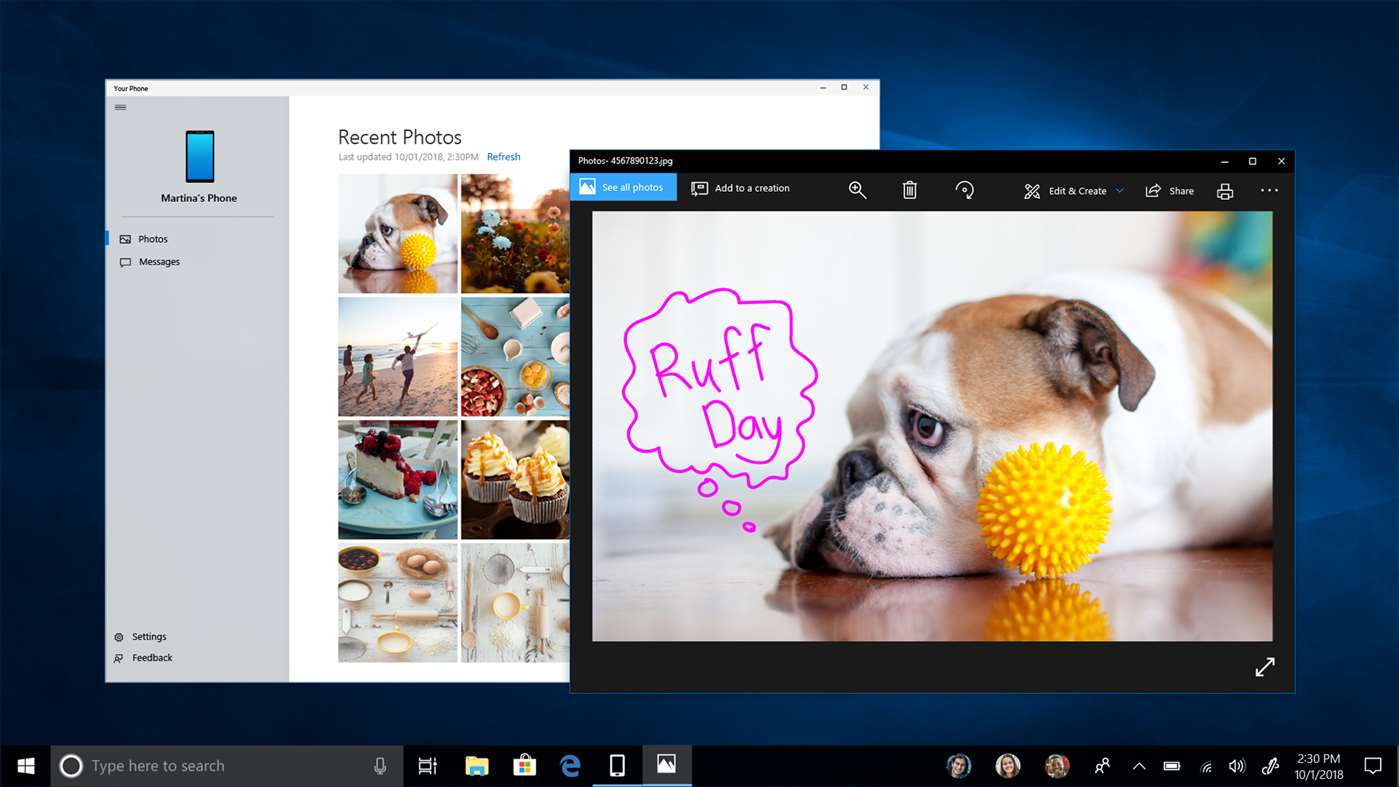Všetci hráči vedia, že je dôležité udržiavať svoje vybavenie, a to zahŕňa aj uistenie sa, že ovládače sú v perfektnom stave. Niektoré problémy môžu často narušiť váš cieľ alebo dokonca pohyb, pretože konkurenčné strieľačky vyžadujú tie najpresnejšie akcie. Našťastie existujú spôsoby, ako resetovať osi ovládača v systéme Windows 10.

Ak sa chcete dozvedieť, ako kalibrovať ovládač v systéme Windows 10, tento článok vám pomôže. Existuje veľa možností, ako postupovať. Odpovieme aj na niektoré pálčivé otázky, ktoré môžete mať.
Ako kalibrovať ovládač PS alebo Xbox v systéme Windows 10
Všetky počítače so systémom Windows 10 sa dodávajú s programom s názvom Calibration Tool. Funguje so všetkými ovládačmi USB vrátane ovládačov PlayStation a Xbox. Ak chcete, môžete ho dokonca použiť pre váš ovládač Nintendo Switch Pro.
Než sa pustíme do krokov, skúsme niečo iné.
Obnovte predvolenú kalibráciu ovládača
Táto metóda je skvelá na riešenie menších problémov. V podstate obnovuje kalibráciu ovládača, rovnako ako by ste obnovovali nefunkčnú alebo pomalú webovú stránku vo svojom prehliadači. Kroky sú veľmi jednoduché a celý tento proces zvládnete za menej ako minútu.
Toto sú kroky na resetovanie kalibrácie regulátora:
- Uistite sa, že je váš ovládač pripojený a čitateľný v počítači so systémom Windows 10.

- Choďte do svojho 'Zariadenia a tlačiarne' nastavenie.

- Nájdite svoj ovládač a kliknite naň pravým tlačidlom myši. Vyberte 'Nastavenia herného ovládača' z rozbaľovacej ponuky.

- Vyberte 'Vlastnosti' z nového okna.

- Na 'Nastavenie' kartu, vyberte 'Obnoviť pôvodné nastavenia.'

- Po dokončení vyberte 'OK' do konca.

- Urobte to isté pre pôvodné okno ovládača.

- Váš ovládač by mal byť teraz v továrenskej kalibrácii a môžete ho zavrieť 'Zariadenia a tlačiarne' Ak chceš.
Táto rýchla oprava je účinná pri odstraňovaní podivných nastavení citlivosti a kalibrácie. Niekedy to však nemusí fungovať. Ak metóda rýchleho resetu nefunguje, môžete vyskúšať túto ďalšiu metódu.
Kalibrujte si herný ovládač pomocou kalibračného nástroja
Kalibračný nástroj je spoľahlivý na to, aby dostal váš ovládač späť do formy. Tento proces trvá dlhšie, pretože budete musieť postupovať podľa pokynov. Nástroj vám však povie, čo máte robiť.
Tu je návod, ako používate nástroj Calibration Tool na manuálnu kalibráciu herného ovládača:
- Ísť do 'Zariadenia a tlačiarne.'

- Nájdite svoj ovládač z hardvéru. Kliknite pravým tlačidlom myši na ovládač a vyberte 'Nastavenia herného ovládača.'

- Uistite sa, že ste vybrali správny ovládač a potom si vyberte 'Vlastnosti.'

- Choďte na 'Nastavenie' v novom okne.

- Vyberte 'Kalibrovať.'

- Spustí sa nástroj Calibration Tool a stačí vybrať 'Ďalšie' začať.

- Nechajte D-pad (Xbox) alebo ľavú páčku (PS) v strede a stlačte ľubovoľné tlačidlo.

- Posuňte D-pad (Xbox) alebo ľavú páčku (PS) do všetkých štyroch rohov a potom stlačte ľubovoľné tlačidlo.

- Opakujte krok 8 pre pravú páčku. Po dokončení vyberte 'Skončiť' dokončiť proces.

- Otestujte, či všetko funguje. Po dokončení vyberte „OK“.

- Zvoľte „OK“ pre pôvodné okno s nastaveniami ovládača.

Manuálna kalibrácia môže vyriešiť problémy, ktoré resetovanie nedokáže. Zvyčajne bude váš ovládač po rekalibrácii ako nový.
Ak sa chcete naučiť, ako kalibrovať pomocou Steam, pozrite si nasledujúcu časť.
Kalibrujte si herný ovládač pomocou Steamu
Vedeli ste, že Steam prichádza s vlastnou funkciou kalibrácie ovládača? Je to podrobnejšie a dokonca vám umožňuje upraviť mŕtve zóny. Môžete dokonca doladiť nastavenia ovládača pre každú hru, aj keď hra nepodporuje ovládače USB.
Tu je postup, ako vykonať základnú kalibráciu pomocou služby Steam:
- Spustite klienta Steam.

- Otvorte režim veľkého obrazu kliknutím naň v hornej lište.

- Kliknite na ozubené koliesko nastavení.

- Ísť do 'ovládač' a potom 'Nastavenia ovládača.'

- Vyberte ovládač a potom vyberte 'Kalibrovať.'

- Najprv povoľte 'Uzamknúť navigáciu joystickom.'

- Potom vyberte 'Spustiť plnú autokalibráciu.'

- Postupujte podľa pokynov a posuňte analógové páčky 10-krát v rôznych smeroch.

Potom sa musíte vrátiť a postupovať podľa týchto krokov:
- Vyberte „ Kalibrovať” znova.

- Tentoraz deaktivujte 'Uzamknúť navigáciu joystickom.'

- Upravte mŕtve zóny oboch pák, kým sa nebudete cítiť pohodlne s nastaveniami.

- Keď skončíte, vráťte sa na 'Nastavenia ovládača' obrazovke.

Ak chcete upraviť nastavenia pre jednotlivé hry, vyberte možnosť Podpora konfigurácie Xbox alebo Podpora konfigurácie PlayStation podľa vášho ovládača. Potom vyberte hru, pre ktorú sa chcete prispôsobiť, a ak chcete, prejdite na nastavenia.
Kalibrujte si herný ovládač pomocou tretej strany
Niektoré webové stránky umožňujú kalibráciu ovládača. Jedným z nich je Tester gamepadov a jeho používanie je úplne zadarmo. Je veľmi drsný, ale stále funguje dobre, keď ho použijete na kalibráciu ovládača.

Gamepad Tester má niekoľko experimentálnych funkcií, ale nie sú obzvlášť relevantné, ak neladíte ovládač. Jednoduchý postup by vám mal fungovať.
ako používať kodi na tablete s Androidom
Testovanie kalibrácie
Kalibráciu ste mohli otestovať pomocou nástroja Calibration Tool už skôr, ale neexistuje lepší spôsob, ako ju otestovať, ako hrať hru, ktorá vyžaduje presnosť. Môžete si napríklad nahrať strieľačku z pohľadu prvej osoby (FPS) alebo závodnú hru. Oba žánre vyžadujú veľmi presné vstupy, aby vynikli v hrateľnosti.

Skúste a uvidíte, či sú vaše vstupy a pohyb plynulejšie. Kalibrácia môže zvyčajne vrátiť pocit z ovládača do stavu z výroby. Samozrejme, to neznamená, že vaša citlivosť v hre a nastavenia mŕtvej zóny budú vymazané, pretože sú špecifické pre hru.
Niektoré videohry majú dokonca možnosť kalibrácie ovládača. To je zvyčajne rovnaké na všetkých platformách, takže svoj ovládač môžete kalibrovať vo videohre, či už hráte na PC, PS5 alebo Xbox One.
Ďalšie často kladené otázky
Prečo by som to mal robiť?
Sú chvíle, keď ovládač vyvíja zvláštne hodnoty a nastavenia, najmä ak ho používate na platformách, na ktorých by ste nemali. Používanie ovládača PS4 alebo PS5 na PC môže mať napríklad za následok niektoré suboptimálne nastavenia a mŕtve zóny.
Vďaka kalibrácii sa budete cítiť lepšie na platforme, ktorú používate. Samozrejme, môže pomôcť úprava nastavení hry, no sú chvíle, kedy je kalibrácia lepšia.
Za normálnych okolností sú ovládače Xbox predkalibrované, aby dobre fungovali na počítači, ale ak si všimnete, že sa to cíti zvláštne, môžete ho vždy nakalibrovať, aby ste sa uistili, že funguje dobre.
Staršie ovládače môžu byť tiež menej presné, keď ich používate dlhší čas. Kalibrácia pomáha dať mu nový život, hoci nevyrieši všetky problémy. Ak pre váš ovládač nefunguje ani intenzívna kalibrácia, potom je čas zaobstarať si nový.
Čo je os Z na ovládači?
Os Z je os pre spúšťacie tlačidlá na ovládači Xbox. Keď sú oba spúšťače v neutrálnej polohe, hodnota by mala byť 50 %. Ľavý spúšťač ju zníži na 0%, zatiaľ čo pravý spúšťač zvýši hodnotu až na 100%.
ako prijímať platby prostredníctvom
Aké ovládače podporuje Steam?
V službe Steam môžete použiť množstvo rôznych ovládačov. Tu sú tie najbežnejšie:
• Ovládač Steam
• Všetky ovládače Xbox, nové alebo staré, káblové alebo bezdrôtové
• Ovládač PS4, káblový alebo bezdrôtový
• Ovládač PS5, káblový alebo bezdrôtový
• Káblový ovládač Nintendo Switch Pro
Ak chcete získať veľmi podrobnú databázu podporovaných ovládačov, navštívte túto stránku stránku aby ste zistili, či je ten váš na zozname. Vo všeobecnosti by takmer všetky USB alebo bezdrôtové ovládače fungovali so službou Steam. Je zriedkavé nájsť niečo, čo Steam v dnešnej dobe nepodporuje.
Potenciálne môžete použiť ovládač GameCube s adaptérom a nejakým extra softvérom. Možno to bude trvať trochu popletenia, ale môžete skúsiť nájsť nejaké dobré nastavenia.
Konečne sa cíti dobre
Po kalibrácii bude váš ovládač určite pracovať oveľa lepšie ako predtým. Teraz, keď viete, ako to urobiť na rôznych softvéroch, môžete upraviť nastavenia, aby ste dosiahli optimálny herný zážitok. Si len taký dobrý, ako dobre sa cítiš.
Uprednostňujete veľké alebo malé mŕtve zóny na vašom ovládači? Ktorý ovládač je váš obľúbený? Povedzte nám to v sekcii komentárov nižšie.

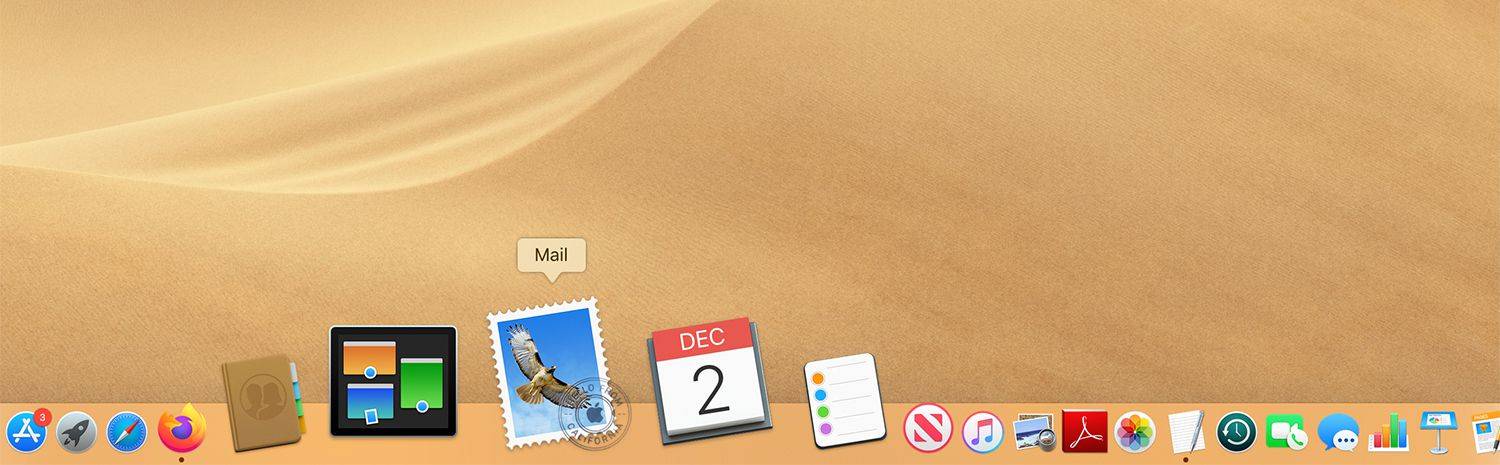
![Ako nainštalovať a používať Java v Chromebooku [október 2019]](https://www.macspots.com/img/chromebook/18/how-install-use-java-chromebook.jpg)