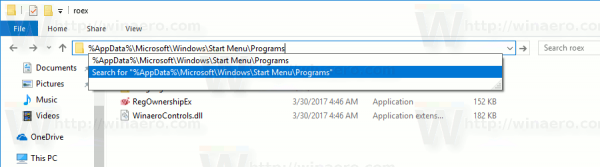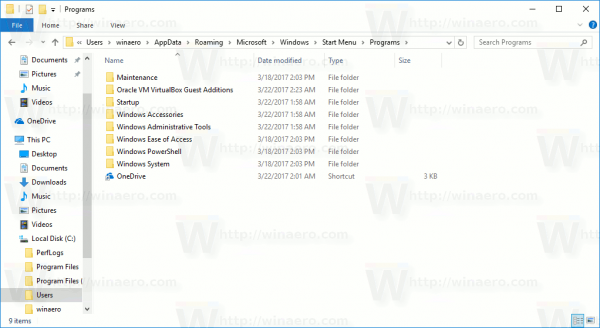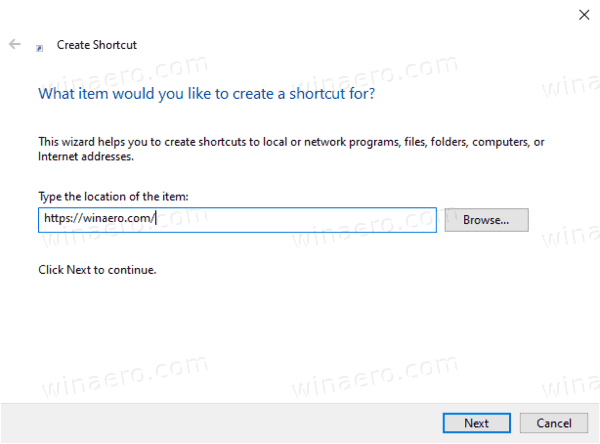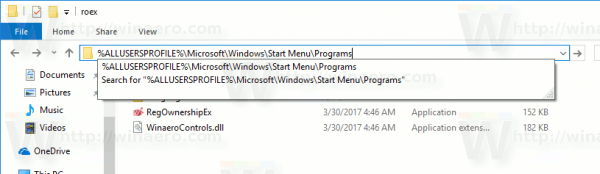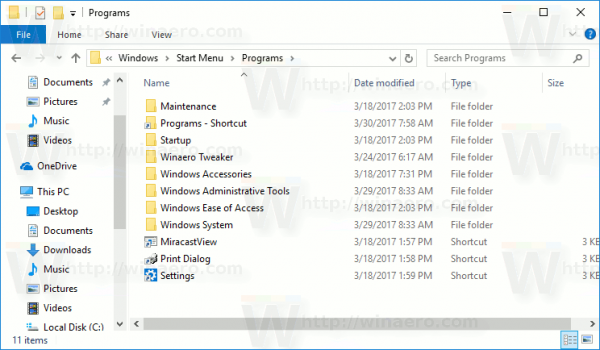Ako pridať webovú stránku do všetkých aplikácií v ponuke Štart v systéme Windows 10
Windows 10 sa dodáva s kompletne prepracovanou ponukou Štart, ktorá kombinuje živé dlaždice predstavené vo Windows 8 s klasickými skratkami aplikácií. Má adaptívny dizajn a je možné ho použiť na displejoch rôznych veľkostí a rozlíšení. V tomto článku sa dozvieme, ako pridať ľubovoľný webový server do oblasti Všetky aplikácie ponuky Štart, kde je uložená väčšina skratiek aplikácií. To funguje aj pre webové stránky, ktoré to nerobia poskytovať progresívne webové aplikácie .
Inzerát
Ponuka Štart vo Windows 10
Windows 10 sa dodáva s kompletne prepracovanou ponukou Štart, ktorá kombinuje živé dlaždice predstavené vo Windows 8 s klasickými skratkami aplikácií. Má adaptívny dizajn a je možné ho použiť na displejoch rôznych veľkostí a rozlíšení.
Od aktualizácie systému Windows 10. mája 2019, známej tiež ako „verzia 1903“ a „19H1“, sa v ponuke Štart nachádza svoj vlastný proces ktorý umožňuje rýchlejší vzhľad, zvyšuje jeho spoľahlivosť. Okrem toho existuje niekoľko vylepšení použiteľnosti vykonaných v ponuke Štart.
diskordovať, ako získať odkaz na pozvánku
V ponuke Štart systému Windows 10 je podpora Live Tile pre univerzálne aplikácie (Store) nainštalovaná v počítači. Keď takúto aplikáciu pripnete do ponuky Štart, jej živá dlaždica zobrazí dynamický obsah, ako sú správy, predpoveď počasia, obrázky atď. Môžete napríklad pridať a užitočné využitie dát Live Tile .
Počnúc rokom verzia 1909 Aktualizácia Ponuka Štart, známa tiež ako aktualizácia z novembra 2019, sa automaticky rozšíri, keď umiestnite kurzor myši na ikony vľavo. Toto nové správanie sa niektorým používateľom nepáči. Pozri Zakážte ponuku Štart Automatické rozbalenie myšou v systéme Windows 10
Prispôsobenie ponuky Štart
Systém Windows vám tradične umožňuje prispôsobiť ponuku Štart všetkým používateľom počítača alebo iba pre váš účet. Môžete pridať a odkaz na ľubovoľný program do ponuky Štart. Môžete si tiež umiestniť webovú stránku, na ktorú bude kedykoľvek prístupný z ponuky Štart.
Predtým, ako budete pokračovať, stojí za zmienku, že v ponuke Štart v systéme Windows 10 nie je možné zobraziť viac ako 2 048 položiek. Ak chcete zistiť, koľko položiek máte v ponuke Štart, pozrite si článok
Koľko skratiek ponuky Štart máte v systéme Windows 10 .
Skrátka vy musíte otvoriť PowerShell a zadajte alebo skopírujte a vložte nasledujúci príkaz:
aký je dobrý pomer zabitia a smrti
Get-StartApps | merať
Vo výstupe nájdete riadok „Počet“.
Skryté sú aj niektoré priečinky uvedené v článku. Musíte zapnúť Skryté súbory v Prieskumníkovi súborov vidieť ich.
Na záver oblasť Všetky aplikácie možno zakázať . Možno to budete musieť povoliť.
Ak chcete pridať webovú stránku do všetkých aplikácií v ponuke Štart v systéme Windows 10,
- Do panela s adresou programu File Explorer zadajte alebo skopírujte a prilepte nasledujúci riadok:
% AppData% Microsoft Windows Ponuka Štart Programy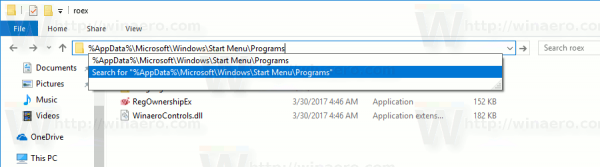
- Stlačením klávesu Enter otvorte priečinok obsahujúci skratky ponuky Štart pre váš používateľský účet. Tieto skratky sú viditeľné v ponuke Štart, keď ste prihlásený / -á pomocou vlastného účtu, a nie sú viditeľné pre ostatných používateľov vášho počítača.
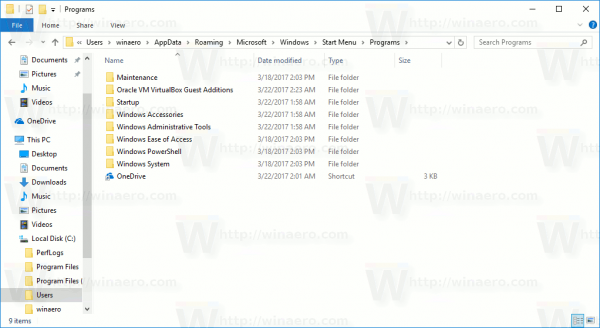
- Kliknite pravým tlačidlom myši kamkoľvek na prázdne miesto a vytvorte novú skratku. VyberteNové> Skratkaz ponuky pravým tlačidlom myši.

- Do cieľového poľa skratky zadajte alebo prilepte adresu URL webu, na ktorý chcete vytvoriť odkaz.
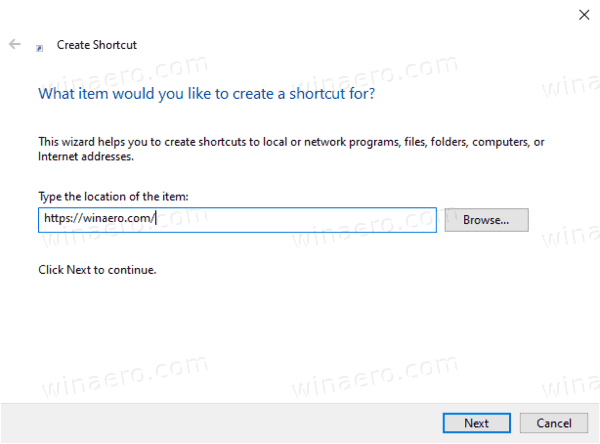
- V prípade potreby zmeňte názov skratky a jej ikonu.


Skončil si!
Poznámka: Skupiny aplikácií vo všetkých aplikáciách sú reprezentované priečinkami. Ak chcete vytvoriť novú skupinu, stačí vytvoriť nový priečinok s ľubovoľným menom a umiestniť sem svoje obľúbené skratky.
Ak tiež odstránite niektorú skratku, zmizne z ponuky Štart iba z vášho používateľského účtu.
Pridajte webovú stránku do všetkých aplikácií v ponuke Štart pre všetkých používateľov
- Zadajte alebo skopírujte a vložte nasledujúci riadok do panela s adresou programu File Explorer:
% ALLUSERSPROFILE% Microsoft Windows Ponuka Štart Programy.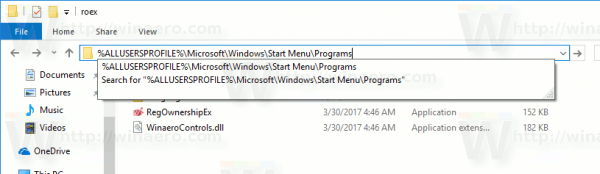
- Stlačením klávesu Enter otvorte priečinok obsahujúci skratky ponuky Štart pre všetkých používateľov. Tieto skratky sú viditeľné v ponuke Štart pre všetkých používateľov vášho počítača.
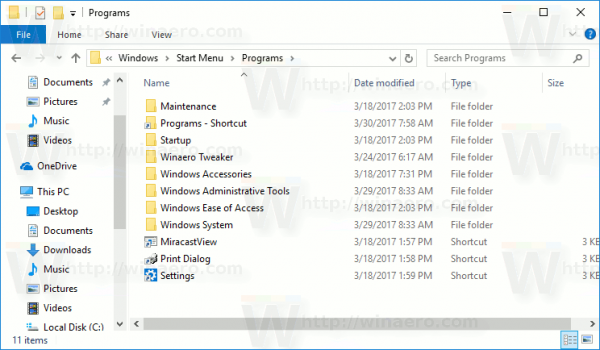
- Kliknite pravým tlačidlom myši kamkoľvek na prázdne miesto a vytvorte novú skratku. VyberteNové> Skratkaz ponuky pravým tlačidlom myši.

- Do cieľového poľa skratky zadajte alebo prilepte adresu URL webu, na ktorý chcete vytvoriť odkaz.

- V prípade potreby zmeňte názov skratky a jej ikonu.


Skončil si. Skratky a podpriečinky, ktoré tu vytvoríte, budú opäť viditeľné pre všetkých používateľov.
Vyššie opísané metódy sú zrejmé a musia byť dobre známe. Prípadne môžete použiť rovnaké prehliadače.
Používanie prehľadávačov
Klasický Edge (EdgeHTML, zastaraný, ale stále dostupný v stabilných verziách Windows 10) má Menu (Alt + F)> Ďalšie nástroje> Pripnúť túto stránku na Štart. Týmto sa do ponuky Štart vo Windows 10 pridá dlaždica.

Nový Edge na báze chrómu umožňuje pripnúť webové stránky na hlavný panel a inštalácia progresívnych aplikácií . Skontrolujte nasledovné:

A konečne, starý dobrý Internet Explorer umožňuje priame pridávanie webových stránok do ponuky Štart v časti Aplikácie, presne to, čo sme robili manuálne vyššie. V prehliadači Internet Explorer môžete kliknúť na ikonu ozubeného kolieska na paneli nástrojov a vybraťPridajte web do aplikáciíz jedálneho lístka!

ako vypnúť skryté titulky na netflixe


To je všetko!