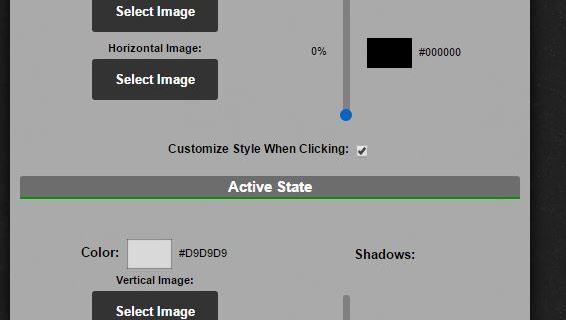Aj keď aplikácia iCloud a Fotky funguje skvele, pokiaľ ide o správu a zobrazovanie vašich fotografií, zistenie, kde sú uložené v počítači Mac, je ešte mätúcou úlohou. Ak chcete svoje fotografie skopírovať alebo upraviť, musíte ich najskôr umiestniť na pevný disk.
V tomto článku vám ukážeme, ako nájsť všetky svoje obrázky na počítači Mac, vysvetliť, ako sú uložené, a ako ich vyhľadať po stiahnutí z iCloudu.
Ako nájsť vaše obrázky
Ako už bolo spomenuté, svoje fotografie si môžete ľahko prezrieť pomocou aplikácie Fotky. Ak si však chcete pozrieť skutočné súbory, budete sa musieť vydať trochu hlbšie do vyhľadávača. Podľa týchto pokynov vyhľadajte svoje súbory obrázkov:
ako zachrániš gif z twitteru
- Otvorte Finder a potom choďte na Domov.

- Nájdite a otvorte priečinok Obrázky.

- Nájdite aplikáciu Photos Library.photoslibrary, kliknite na ňu pravým tlačidlom myši a vyberte možnosť Zobraziť obsah balíka.

- Otvorte priečinok Majster.

Pomocou tejto metódy budete môcť vidieť všetky svoje súbory s fotografiami a manipulovať s nimi ľubovoľným spôsobom - môžete fotografie upravovať, kopírovať, presúvať alebo mazať. Uvedomte si, že všetky zmeny, ktoré urobíte v obrazových súboroch, budú odrážať spôsob, akým sa fotografie zobrazujú v aplikácii Fotografie.
Alternatívna metóda
Ďalším spôsobom, ako nájsť svoje fotografie, je použiť Spotlight. Výhodou tejto metódy je, že môžete vyhľadávať obrázky podľa typu. Tu je postup, ako to urobiť:
- Spustite Finder Spotlight stlačením klávesov Command + medzerník

- Kliknite na tlačidlo Plus v pravom hornom rohu.

- Podržte položku Option a uvidíte, že sa tlačidlo Plus zmení na tri bodky. Kliknutím na ňu pridáte kritériá hľadania.

- Zobrazí sa ponuka s názvom Všetky. Z neho vyberte Druh, Obrázok a formát obrázka ako JPEG alebo PNG.

- Na konci tohto riadku kliknite na tlačidlo Plus a pridajte ďalšiu skupinu kritérií. Ponechajte možnosti Druh a Obrázok, zmeňte však formát. Robte to pre všetky formáty obrázkov, ktoré vás napadnú, alebo pre formáty uložené v počítači Mac.

- Kliknutím na tlačidlo Uložiť v pravom hornom rohu uložíte kritériá pre budúce hľadanie. Nezabudnite ho pomenovať, aby ste vždy vedeli, na čo slúži - vyberte názov, napríklad Vyhľadávanie obrázkov alebo niečo podobné. Po výbere možnosti Uložiť kritériá zmiznú z vašej obrazovky a uvidíte iba inteligentný priečinok, ktorý ste práve vytvorili. Okno s kritériami však môžete znova otvoriť kliknutím na ikonu ozubeného kolieska a výberom možnosti Zobraziť kritériá vyhľadávania.

- Ak chcete presunúť všetky svoje fotografie alebo iba fotografie konkrétneho typu do jedného priečinka, najskôr ich vytvorte vytvorením a pomenovaním nového priečinka. Potom ho otvorte v novom okne.

- Prejdite na výsledky vyhľadávania a vyberte všetky obrazové súbory stlačením klávesovej skratky Command + A alebo kliknutím na položku Vybrať všetko z ponuky Súbor.

- Presuňte súbory fotografií z výsledkov vyhľadávania do nového priečinka. Upozorňujeme, že ak je k dispozícii veľké množstvo súborov, proces môže chvíľu trvať. Ak vyhľadávanie vráti veľké množstvo fotografií, váš systém nemusí reagovať. Preto, ak je vo výsledkoch vyhľadávania príliš veľa obrázkov, môže byť lepšie skopírovať ich do nového priečinka v niekoľkých dávkach.

Ak sa chcete vyhnúť kopírovaniu obrázkov, ktoré sú spojené iba s inými súbormi, ako sú napríklad súbory pomocníka, vylúčite ich z vyhľadávania podľa veľkosti. Ak to chcete urobiť, vráťte sa do inteligentného priečinka, otvorte kritériá vyhľadávania a vyberte možnosť Veľkosť súboru, je väčšia ako. Zadajte minimálnu veľkosť v kilobajtoch a hľadanie nevráti výsledky menšie, ako ste si vybrali. Najbezpečnejší odhad minimálnej veľkosti by bol od 3 kB do 100 kB - obrázky tejto veľkosti pravdepodobne nie sú vašimi fotografiami. Z tohto dôvodu by bolo užitočné poznať priemernú veľkosť súborov s fotografiami. Fotografie zvyčajne nebudú menšie ako 0,5 MB, dokonca aj to väčšinou z fotoaparátov s tromi alebo menej megapixelmi.
Ďalšou alternatívou k tejto metóde je použitie aplikácií tretích strán špecializovaných na vyhľadávanie a organizáciu súborov a fotografií v systéme Mac. Tento softvér vám môže pomôcť kopírovať, presúvať, prezerať a organizovať obrázky mimo aplikácie Fotky, aby ste sa uistili, že sú všetky na jednom mieste.
Zistite, koľko fotografií máte
Ak chcete zistiť presný počet fotografií, odpoveď na túto otázku nájdete v aplikácii Photosapp. Všetko, čo musíte urobiť, je otvoriť aplikáciu, počkať, či je potrebné načítať alebo indexovať akékoľvek nové fotografie, a otvoriť zobrazenie Fotografie. Potom posuňte zobrazenie nadol a zobrazte zoznam všetkých položiek obsiahnutých v knižnici. Uvidíte presný počet fotografií, videí a ďalších súborov.
Môžete tiež použiť aplikáciu Fotky na sledovanie súborov na viditeľnom mieste na pevnom disku. Urobíte to tak, že jednoducho vyberiete požadovanú fotografiu a exportujete ju na plochu. Môžete tiež použiť funkciu drag-and-drop na export fotografií a súbory je možné dokonca priamo presunúť do editora fotografií.
ako prehľadať konkrétnu stránku
Aké sú obvyklé priečinky na fotografie?
Všetky vaše fotografie budú uložené vo Photos Library.photoslibrary. Upozorňujeme, že ak chcete súbory zobraziť, musíte ich vždy otvoriť pravým tlačidlom myši - dvojitým kliknutím na ne jednoducho otvoríte aplikáciu Fotografie. Pamätajte, že podpriečinky v tomto umiestnení je možné pomenovať rôzne na základe verzie vášho systému Mac OS. Nech sa už volajú akokoľvek, všetky vaše obrázky by tam mali byť.
Existuje spôsob, ako nájsť priečinok pôvodu pre každú jednu fotografiu, ale jednoduchšie to bude, ak budete svoje fotografie spravovať manuálne. Ak ste importovali kópie svojich obrázkov do aplikácie Fotky, bude platiť trochu komplikovaný proces, ktorý sme opísali vyššie. Aby ste predišli nedorozumeniam, všimnite si, že obidve metódy zahŕňajú aplikáciu Fotky - jediný rozdiel je v tom, či boli obrázky do nej skopírované.
Zobrazenie fotografií vo vyhľadávači
Keď nájdete požadovaný obrázok v aplikácii Fotky, kliknite naň pravým tlačidlom myši a vyberte možnosť Zobraziť referenčný súbor v priečinku Pripomienky. To isté možno urobiť výberom tejto možnosti v ponuke Súbor. V prípade starších verzií systému Mac OS sa táto možnosť vo vyhľadávači nazývala Reveal, ale význam názvu je v každom prípade zrejmý. Po kliknutí na túto možnosť sa dostanete do okna Finder, kde sa vyberie obrázok. Odtiaľ môžete ľahko skopírovať alebo presunúť obrázok do iného priečinka alebo ho upraviť pomocou softvéru na úpravu obrázkov.
Ako vyhľadať a obnoviť stratené fotografie
Možno sa vám nedarí nájsť konkrétnu fotografiu, alebo sa mohlo stať, že už chýbal celý priečinok obsahujúci album? Ak nenájdete požadované fotografie ani po vyskúšaní všetkých metód, je možné, že ste ich omylom odstránili.
To však nekončí. Odstránené súbory a priečinky vrátane fotografií je možné obnoviť. Ak chcete, budete potrebovať softvér na obnovu dát tretích strán. Tento druh softvéru skenuje celý pevný disk a dokáže nájsť aj odstránené súbory, pokiaľ údaje nie sú prepísané niečím iným. Ak ste stratili nejaké fotografie alebo dokonca celý priečinok s obrázkami, je pravdepodobné, že ich bude možné obnoviť, ak ste od odstránenia neurobili žiadne zmeny.
ako naformátovať sd kartu
Ak chcete obnoviť stratené súbory pomocou aplikácie obnovy údajov, musíte si jednu vybrať a stiahnuť. Väčšina aplikácií tohto typu funguje rovnako, ale pri výbere by mohli pomôcť používateľské recenzie. Po spustení aplikácie budete musieť zvoliť, ktorý oddiel sa má prehľadať. Vo väčšine aplikácií potom bude niekoľko možností skenovania, napríklad rýchle alebo hlboké skenovanie. Ak po ľahšom skenovaní nie sú k dispozícii žiadne relevantné výsledky, bolo by najlepšie vyskúšať nejaké dôkladnejšie možnosti.
Softvér na obnovu dát vám pravdepodobne tiež umožní zvoliť typ súboru, ktorý chcete vyhľadať - ak existuje takáto možnosť, vyberte Obrázky alebo Fotografie. Po dokončení skenovania budete môcť vidieť výsledky a prípadne dokonca zobraziť ukážku súborov. Ak medzi výsledkami nájdete stratené fotografie, jednoducho vyberte možnosť ich obnovenia, vyberte priečinok, do ktorého chcete obrázky uložiť, a je to. Stratené fotografie budú obnovené a pripravené na použitie.
Získanie obrazu
Spôsob, akým systémy Mac pracujú s obrázkami, môže byť niekedy trochu mätúci, najmä ak ste zvyklí na organizáciu obrázkov v závislosti na aplikácii iCloud a Photos. Pre zanietených používateľov môžu byť tieto nástroje skutočne veľmi pohodlné a môžu fotografie organizovať s oveľa vyššou účinnosťou, ako je to v prípade manuálnej správy. Aj títo používatelia by však chceli súbory s fotografiami raz za čas spracovať sami, a to potom nastanú komplikácie.
Teraz, keď ste sa naučili, ako nájsť všetky obrázky na počítači Mac a tiež kde sú uložené, sme si celkom istí, že vaše fotografie budú ľahšie dostupné. Ak budete postupovať podľa našich rád a zapamätáte si všetky spôsoby objavovania a kopírovania svojich fotografií, môžete si knižnicu usporiadať presne podľa svojich predstáv.
Nemali ste problém nájsť svoje obrázky v systéme Mac? Ako ste zistili ich umiestnenie? Povedzte nám to v sekcii komentárov nižšie.