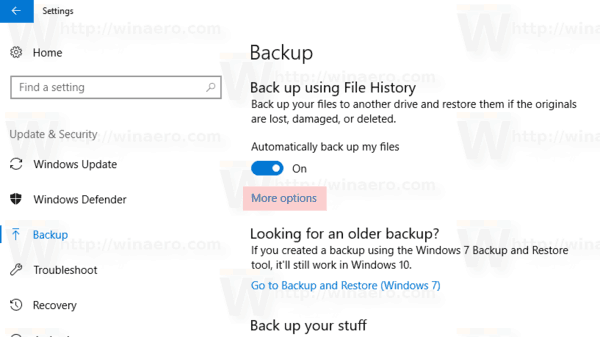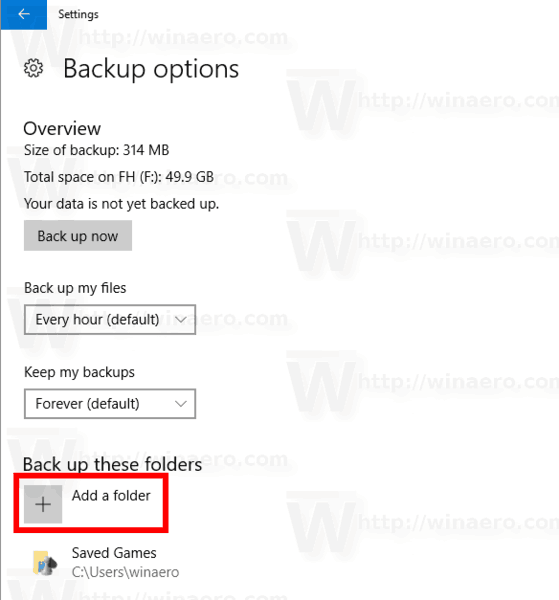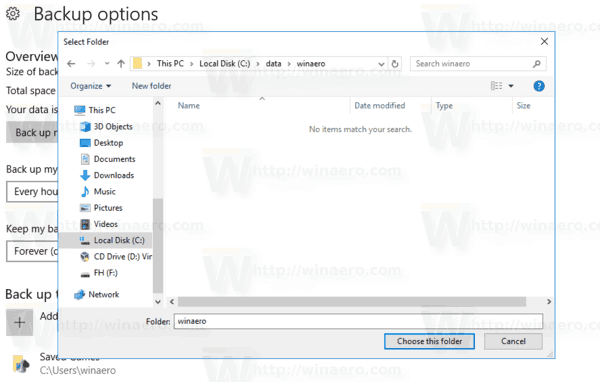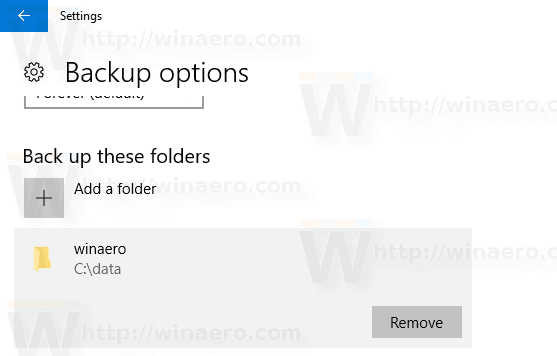História súborov je veľmi užitočná funkcia systému Windows 10. Umožňuje vám vytvoriť zálohu dôležitých údajov uložených v priečinkoch Dokumenty, Obrázky, Hudba, Videá a Desktop. Môžete určiť jednotku, na ktorú plánujete uložiť zálohu. Zabráni strate údajov v prípade, že sa niečo pokazí. V tomto článku sa dozvieme, ako vytvoriť vlastné priečinky, ktoré majú byť udržiavané pomocou histórie súborov.
Inzerát
ako nájdem niekoho narodeniny
Windows 10 sa dodáva so zabudovaným zálohovacím systémom s názvom „História súborov“. Umožňuje používateľovi vytvoriť záložnú kópiu súborov uložených vo vašom počítači. Existuje niekoľko prípadov použitia tejto funkcie. Môže vám napríklad pomôcť pri prenose súborov zo starého počítača do nového. Alebo ho môžete použiť na zálohovanie súborov na externú vymeniteľnú jednotku. Funkcia História súborov bola prvýkrát predstavená v systéme Windows 8 a bola vylepšená v systéme Windows 10. Umožňuje prechádzať a obnovovať rôzne verzie súborov.
Windows 10 sa nemôže pripojiť k zdieľaniu v sieti
História súborov vyžaduje použitie súborového systému NTFS. História súborov sa pri sledovaní zmien súborov spolieha na funkciu denníka systému NTFS. Ak denník obsahuje záznamy o zmenách, História súborov automaticky zahrnie aktualizované súbory do archívu. Táto operácia je veľmi rýchla.
Je možné pridať alebo odstrániť priečinky do histórie súborov vo Windows 10 . Postupujte podľa podrobných pokynov uvedených nižšie.
Poznámka: Predpokladám, že máte História súborov povolená v systéme Windows 10 .
ako pridať pdf do Google snímok
Pridajte priečinky do histórie súborov vo Windows 10
- Otvorené nastavenie .
- Prejdite naAktualizácia a zabezpečenie-Zálohovanie.
- Vpravo kliknite na odkazViac možností.
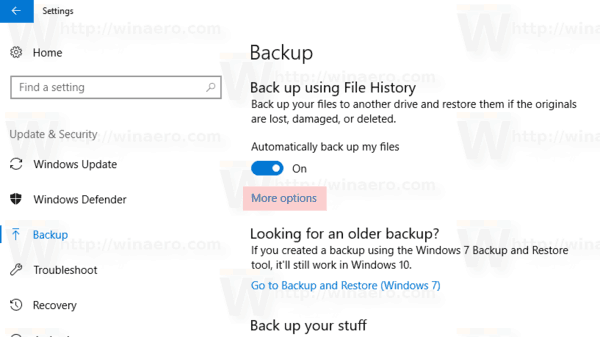
- V časti Zálohovanie týchto priečinkov kliknite na tlačidloPridajte priečinok.
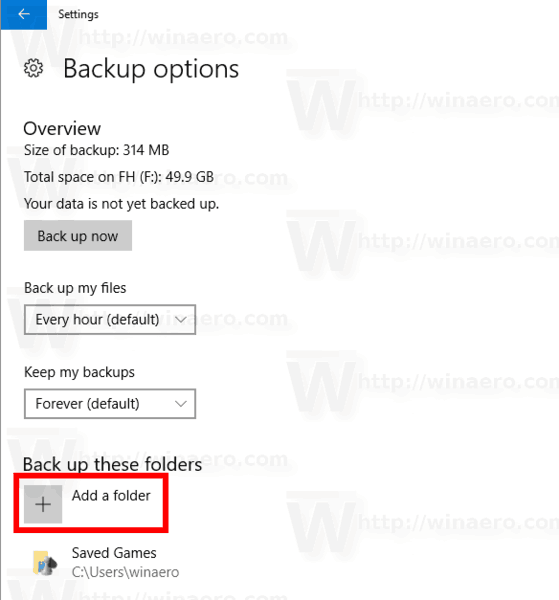
- V nasledujúcom dialógovom okne môžete vyhľadať priečinok, jednotku alebo knižnicu a vybrať ich kliknutím na ikonuVyberte tento priečinoktlačidlo.
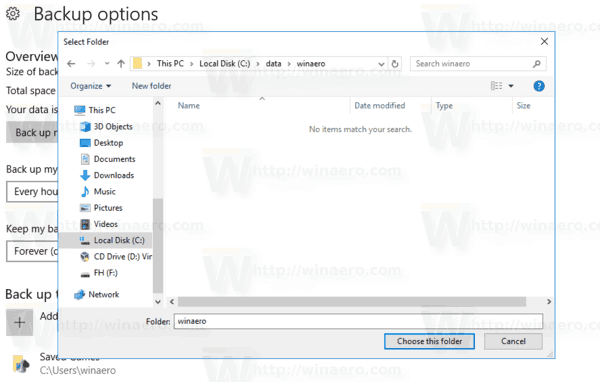
Skončil si. Priečinok podľa vášho výberu sa zobrazí podZálohujte tieto priečinky.
Teraz sa pozrime, ako odstrániť priečinky z histórie súborov v systéme Windows 10.
Odstráňte priečinky z histórie súborov v systéme Windows 10
- Otvorené nastavenie .
- Prejdite naAktualizácia a zabezpečenie-Zálohovanie.
- Vpravo kliknite na odkazViac možností.
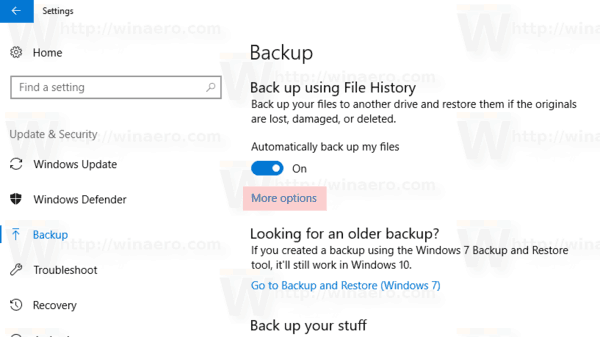
- V časti Zálohovanie týchto priečinkov kliknite na požadovaný priečinok a vyberte ho.
- TheOdstrániťZobrazí sa tlačidlo. Kliknutím na ňu odstránite vybraný priečinok z histórie súborov vo Windows 10.
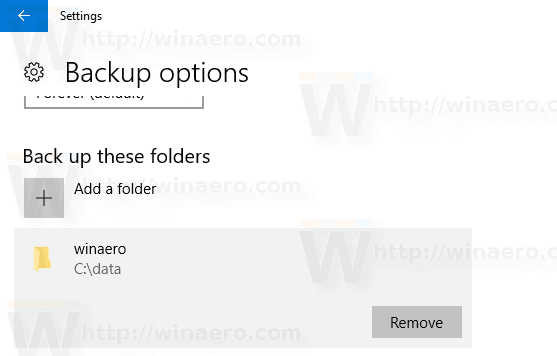
Vyššie uvedené kroky zopakujte pre všetky priečinky, ktoré chcete odstrániť, a máte hotovo.
Články záujmu:
- Odstráňte staršie verzie histórie súborov v systéme Windows 10
- Ako obnoviť históriu súborov v systéme Windows 10
- Zmeňte Disk pre históriu súborov v systéme Windows 10