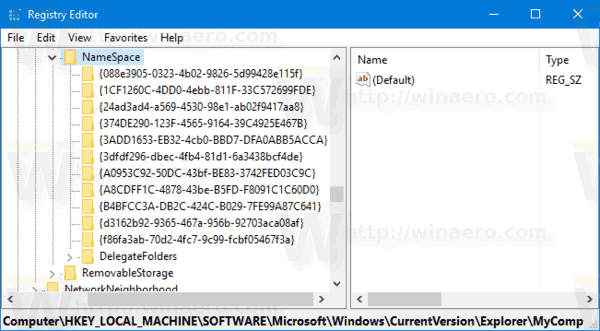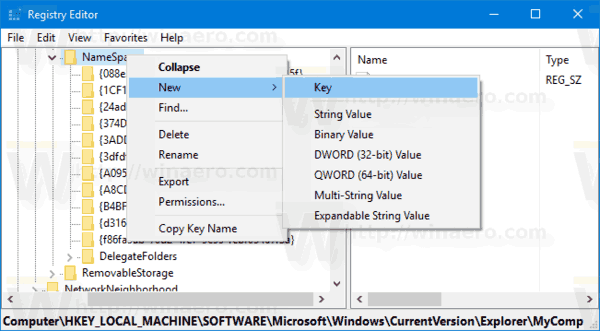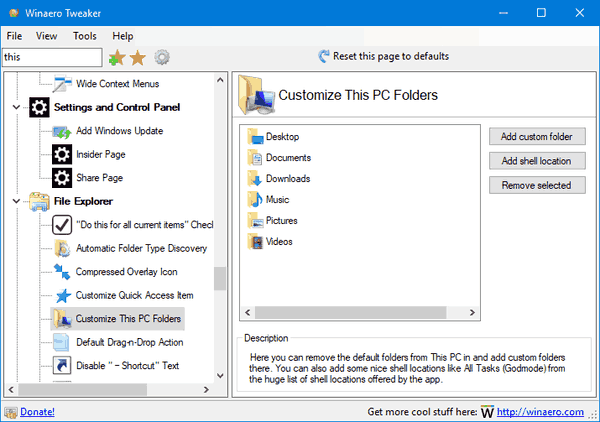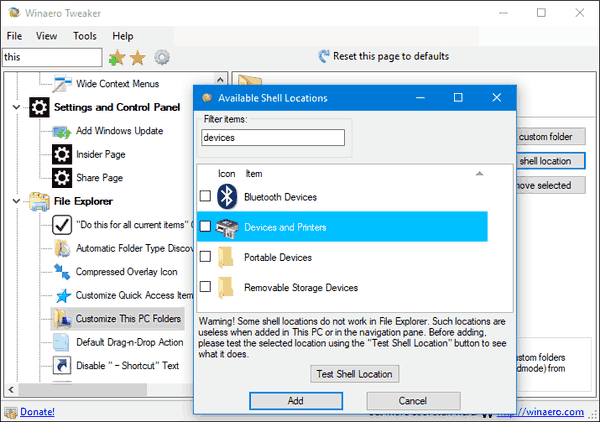Zariadenia a tlačiarne je špeciálny systémový priečinok, ktorý zobrazuje dôležité zariadenia pripojené k vášmu počítaču pomocou efektných ikon. Tento priečinok bol prvýkrát predstavený v systéme Windows 7. Windows 10 sa dodáva s týmto priečinkom v klasickom ovládacom paneli.
Inzerát
Priečinok Zariadenia a tlačiarne poskytuje užitočné užívateľské rozhranie pre prístup a správu vašich periférnych zariadení. Zobrazuje pokročilé vlastnosti zariadení a je schopný sťahovať realisticky vyzerajúce obrázky pre tlačiarne, fotoaparáty, myši a klávesnice. Obsahuje tiež množstvo rýchlych akcií v kontextovej ponuke zariadenia. Nahrádza tiež klasický priečinok Printer.
Ak chcete získať rýchly prístup k tomuto užitočnému priečinku, môžete ho pridať do priečinka This PC. Zobrazí sa pod jednotkami a zariadeniami alebo pod priečinkami, podľa toho, čo potrebujete. Musíte prihlásiť sa ako správca pred pokračovaním.
ako importovať heslá z chrómu -

Ako pridať zariadenia a tlačiarne do tohto počítača v systéme Windows 10
Najskôr sa pozrime, ako vytvoriť priečinok v časti Jednotky a zariadenia.
Pridanie zariadení a tlačiarní do tohto počítača v systéme Windows 10 , urobte nasledovné.
- Otvor Aplikácia Editor databázy Registry .
- Prejdite na nasledujúci kľúč databázy Registry.
HKEY_LOCAL_MACHINE SOFTWARE Microsoft Windows CurrentVersion Explorer MyComputer NameSpace
Zistite, ako prejsť na kľúč databázy Registry jedným kliknutím .
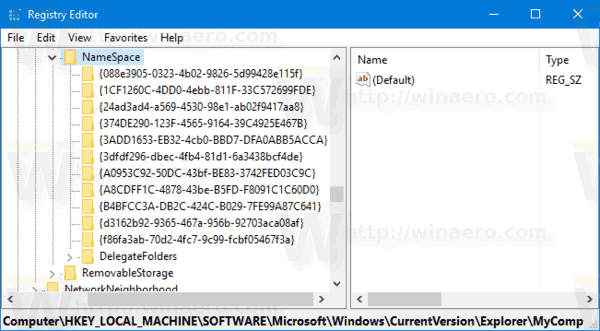
- Vytvorte nový podkľúč s názvom{A8A91A66-3A7D-4424-8D24-04E180695C7A}pod kľúčom NameSpace.
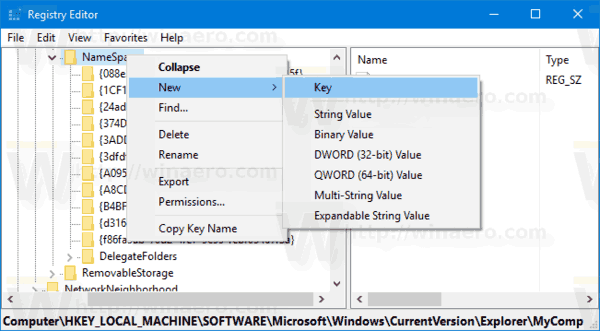
- Ak ste so 64-bitovým systémom Windows , zopakujte rovnaký krok pod klávesom
HKEY_LOCAL_MACHINE SOFTWARE Wow6432Node Microsoft Windows CurrentVersion Explorer MyComputer NameSpace
- Aby sa zmeny vykonané úpravou registra prejavili, musíte Odhlásiť Sa a prihláste sa do svojho používateľského účtu.
Pred:
Po:
Ak chcete ušetriť čas, môžete použiť nasledujúce pripravené súbory databázy Registry:
Stiahnite si súbory registra
Vrátenie úprav je zahrnuté.
Pridajte do tohto počítača zariadenia a tlačiarne v priečinku
Ak chcete do tohto počítača v systéme Windows 10 v časti Priečinky pridať zariadenia a tlačiarne, postupujte takto.
- Stiahnuť ▼ Winaero Tweaker .
- Spustite aplikáciu a prejdite do Prieskumníka súborov - Prispôsobte si tieto priečinky PC. Vyzerá to nasledovne.
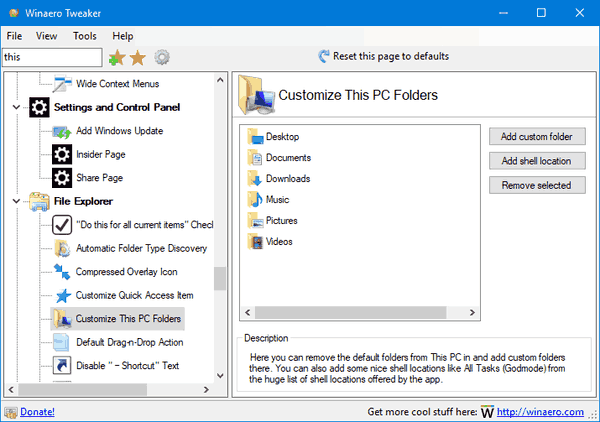
- Kliknite na tlačidloPridajte umiestnenie shellu.
- V ďalšom dialógovom okne vyhľadajte v zozname položku Zariadenia a tlačiarne. Vyberte ho a kliknite na ikonuPridaťtlačidlo.
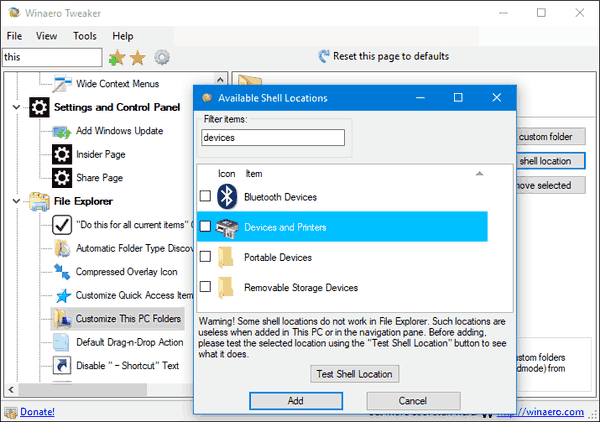
Výsledok bude nasledovný:
To je všetko.
vytvoriť jednu stránku na šírku v dokumentoch google