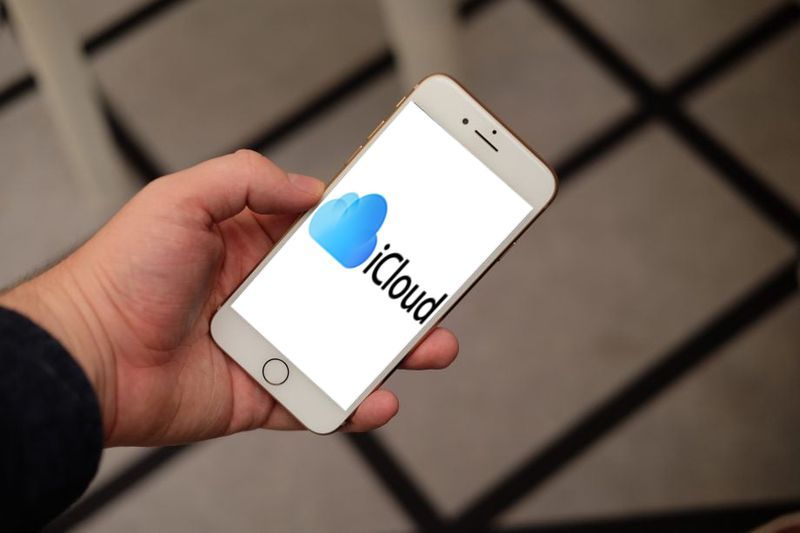Vyčistenie môžete pridať do kontextovej ponuky jednotiek v Prieskumníkovi súborov vo Windows 10. Vyčistenie získate ako sloveso v ponuke pravým tlačidlom myši na disku. Ušetrí vám to čas, pretože už nebudete musieť otvárať vlastnosti disku. Tu je postup.
Inzerát
V našom predchádzajúcom článku sme videli, ako pridať ľubovoľný príkaz Ribbon do kontextovej ponuky vo Windows 10. Pozri
Ako pridať ľubovoľný príkaz na páse s nástrojmi do ponuky pravým tlačidlom myši v systéme Windows 10
Stručne povedané, všetky príkazy na páse s nástrojmi sú uložené pod kľúčom databázy Registry
HKEY_LOCAL_MACHINE SOFTWARE Microsoft Windows CurrentVersion Explorer CommandStore shell
Môžete exportovať požadovaný príkaz a upraviť exportovaný * .Reg, aby ste ho pridali do kontextovej ponuky súborov, priečinkov alebo iných objektov viditeľných v Prieskumníkovi súborov. V našom prípade potrebujeme príkaz s názvom „Windows.CleanUp“.
ako hrať hudbu na instagramovom príbehu

Pozrime sa, ako zrýchliť prácu, a do kontextovej ponuky jednotiek v systéme Windows 10 pridáme užitočný príkaz Cleanup.
Pridajte vo Windows 10 kontextovú ponuku Vyčistiť disk
Tu je obsah súboru * .reg, ktorý musíte použiť.
Windows Registry Editor, verzia 5.00 [HKEY_CLASSES_ROOT Drive shell Windows.CleanUp] 'CommandStateSync' = '' 'ExplorerCommandHandler' = '{9cca66bb-9c78-4e59-a76f-a5e9990b8aa0}' ikona '='% SystemRoot% \ System32 \ cleanmgr.exe, -104 'ImpliedSelectionModel' = dword: 00000001Spustite program Poznámkový blok. Skopírujte a prilepte text hore do nového dokumentu.
V programe Poznámkový blok stlačte kombináciu klávesov Ctrl + S alebo vykonajte v ponuke položku File - Save. Týmto sa otvorí dialógové okno Uložiť.
Tam zadajte alebo skopírujte a prilepte nasledujúci názov „Cleanup.reg“ vrátane úvodzoviek. Dvojité úvodzovky sú dôležité, aby sa zabezpečilo, že súbor dostane príponu „* .reg“ a nie * .reg.txt. Súbor môžete uložiť na ľubovoľné požadované miesto, napríklad do priečinka na pracovnej ploche.

Teraz dvakrát kliknite na súbor Cleanup.reg, ktorý ste vytvorili. Potvrďte výzvu UAC a kliknutím na tlačidlo Áno ju zlúčte do registra.



Príkaz sa okamžite zobrazí v kontextovej ponuke.

prihlásenie z príkazového riadku Windows 7
Aby som vám ušetril čas, vytvoril som pripravené súbory databázy Registry. Môžete si ich stiahnuť tu:
Stiahnite si súbory registra
Vrátený súbor je zahrnutý, takže sa môžete vyhnúť úplnej manuálnej úprave databázy Registry.
koľko zariadení pre disney plus
Prípadne môžete použiť Tuner kontextovej ponuky.
 Vľavo nájdite príkaz s názvom „Windows.Cleanup“, vpravo vyberte „Lokálny disk“ a kliknite na „Pridať“. To je všetko! Tuner kontextovej ponuky môžete získať tu:
Vľavo nájdite príkaz s názvom „Windows.Cleanup“, vpravo vyberte „Lokálny disk“ a kliknite na „Pridať“. To je všetko! Tuner kontextovej ponuky môžete získať tu:
Stiahnite si tuner kontextovej ponuky
Tip: mohlo by vás zaujímať prečítanie nasledujúcich tipov a trikov:
- Vyčistite dočasný adresár pri spustení pomocou Čistenia disku
- Vyčistite dočasný adresár pri spustení pomocou Čistenia disku
- Spustite čistenie disku so všetkými začiarknutými položkami
- Vyčistenie disku Cleanmgr Argumenty príkazového riadku v systéme Windows 10
- Opraviť čistenie disku chýba vo vlastnostiach disku v systéme Windows 10
To je všetko.