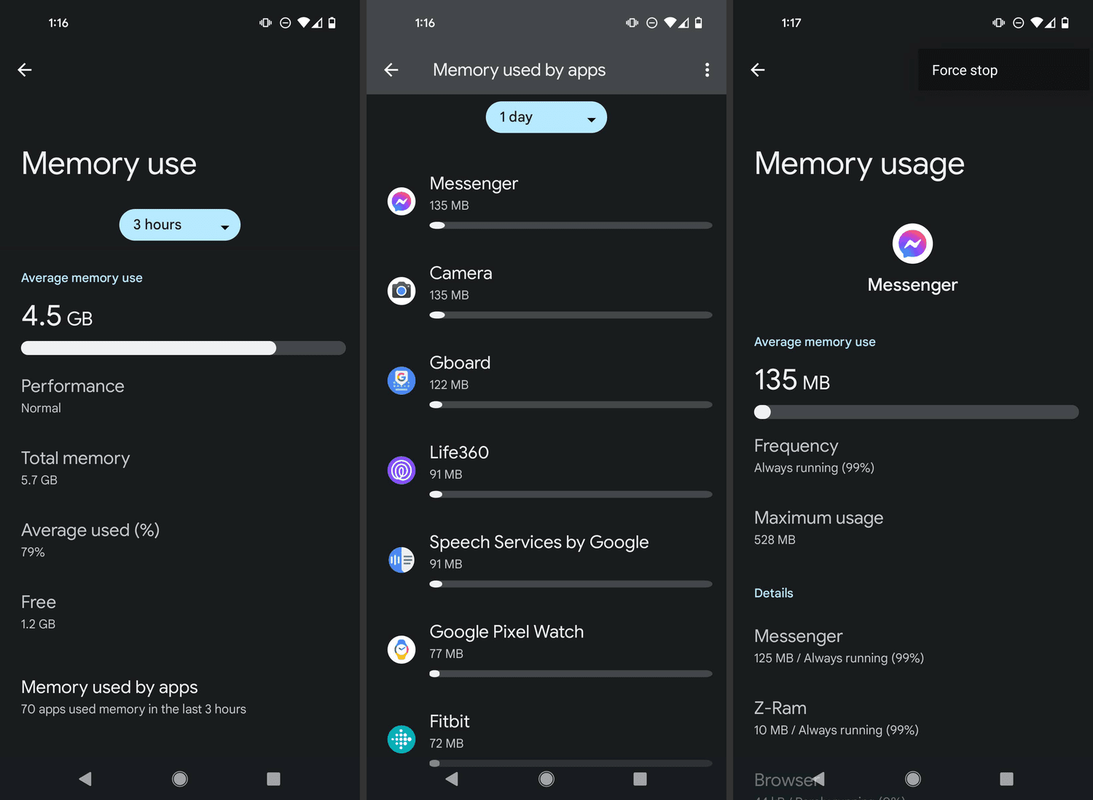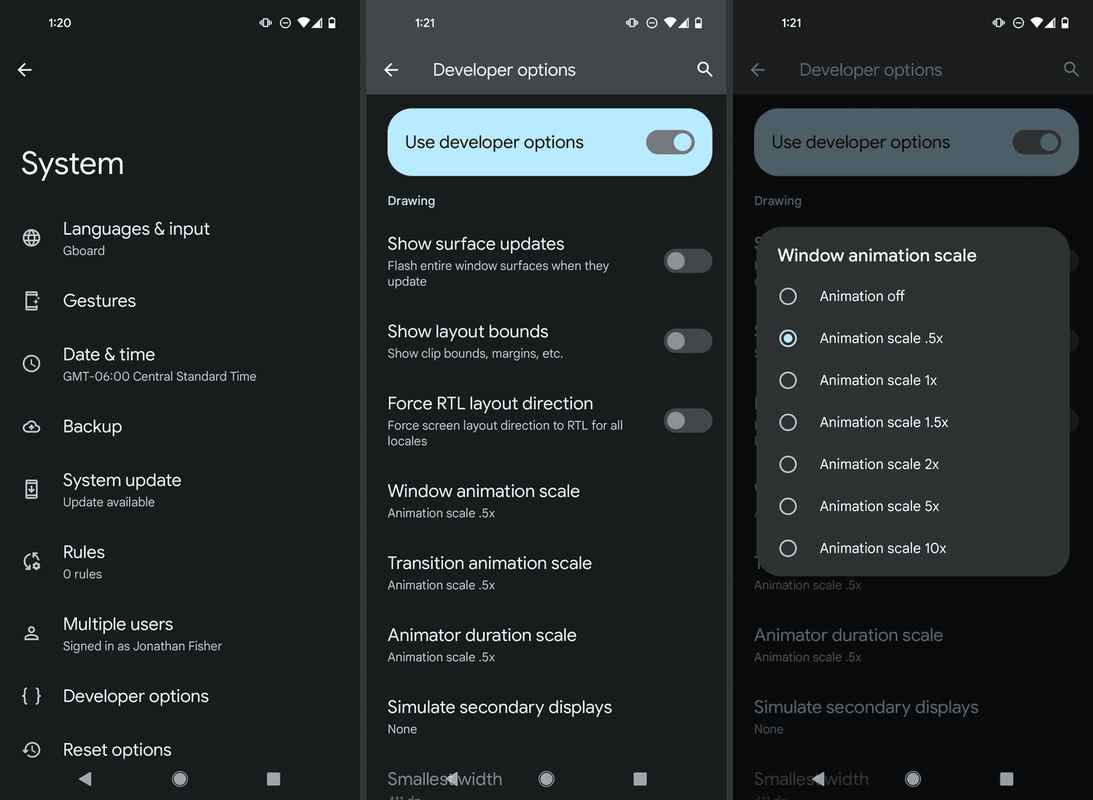Diagnostikovať, prečo je Android pomalý, môže byť ťažké, pretože môže ísť o ľubovoľný počet problémov súvisiacich so softvérom alebo hardvérom alebo o kombináciu oboch! Našťastie vinník pravdepodobne súvisí so softvérom, čo znamená, že existuje veľa krokov, ktoré môžete podniknúť na zrýchlenie Androidu, všetky sú úplne zadarmo a dajú sa ľahko vyskúšať.
Prečo je váš Android taký pomalý
Každý dôvod, prečo je Android pomalý, možno zredukovať na dve veci: softvér a hardvér.
Problémy so softvérom zvyčajne vznikajú z dôvodu obmedzeného úložného priestoru a pamäte, čo sa stáva, keď je v zariadení príliš veľa aplikácií a súborov. Môžu sa vyskytnúť aj nevyriešené softvérové chyby zo zastaranej aplikácie alebo operačného systému.
Okrem toho chybná batéria alebo iný chybný hardvér obmedzujú výkon systému Android.
Vaše zariadenie ako celok a každá nainštalovaná aplikácia neustále súťažia o zdroje. Keď toho nie je dostatok, Android sa spomalí, aplikáciám trvá dlhšie, kým sa otvárajú, a nič už nie je také plynulé ako predtým.
Ako zrýchliť Android
Len málo vecí je tak frustrujúcich ako pomalý telefón, no nenechajte sa zahltiť týmto dlhým zoznamom ani nezačnite nakupovať nový telefón. Prvých pár tipov by malo stačiť na to, aby poskytli viditeľné zlepšenia výkonu, najmä prenaozajpomalé telefóny. Ale odporúčame dokončiť všetky tieto kroky; len reštartujte svoje zariadenie niekoľkokrát, keď sa ním predierate.
Najprv si otestujte rýchlosť internetu! Je ľahké spojiť pomalételefóns pomalýminternet. Váš telefón alebo tablet môže fungovať dobre, len v pomalej sieti. Prečo je môj internet taký pomalý? článok vysvetľuje, prečo môže byť vaše internetové pripojenie pomalé.
-
Zatvorte aplikácie nemusíte hneď používať. Predtým použitá pamäť bude k dispozícii pre ďalšie aplikácie, ktoré chcete uprednostniť.
-
Vyprázdnite priečinky koša . Podľa spoločnosti Google môžu zariadenia so systémom Android zaznamenať problémy s výkonom, keď voľný úložný priestor klesne pod 10 percent.
Správca súborov nainštalovaný na vašom zariadení, ako napr Aplikácia Súbory Google , poskytuje jednoduchý spôsob, ako to urobiť, ale existujú aj špeciálne aplikácie na čistenie odpadu pre Android .
môžem použiť imac ako monitor?
Ako nájsť stiahnuté súbory na telefónoch s AndroidomNie je to absolútne nevyhnutné, pretože väčšina priečinkov koša uchováva odstránený súbor iba 30 dní, kým ho automaticky odstráni. Ak však často odstraňujete súbory, môžete mať veľa nepotrebných údajov, ktoré budú zbytočne zaberať miesto.
-
Odstráňte aplikácie, ktoré nepoužívate a odstráňte nepotrebné miniaplikácie . Príliš veľa používania naraz zvyšuje nároky na pamäť, ktorú možno uvoľniť, aby sa urýchlil váš telefón.
Čím menej aplikácií a miniaplikácií máte, tým menej ukladacieho priestoru a pamäte využívajú. To je jeden z dôvodov, prečo úplne nový telefón beží rýchlejšie ako ten, ktorý sa časom nahromadil.
Ak sa neviete rozhodnúť, s čím sa rozlúčiť, zvážte odstránenie aplikácií, ktoré najrýchlejšie vybíjajú batériu alebo prejdite na nastavenie > Aplikácie > Nepoužívané aplikácie .
Odstránenie miniaplikácií funguje medzi telefónmi trochu inak, ale jedným zo spôsobov je klepnúť na miniaplikáciu, podržať ju a presunúť ju do Odstrániť oddiele. Urobte to isté pre aplikácie, ale vyberte si Odinštalovať .
Ak Android nedávno začal zaostávať, problém je pravdepodobne v nedávno nainštalovanej aplikácii alebo miniaplikácii. Skontrolujte niekoľko posledných položiek, ktoré ste pridali do zariadenia, a každú z nich odstráňte, pričom po každej odinštalovaní skontrolujte, či sa tým Android zrýchli.
-
Zastavte spustenie aplikácií na pozadí . Aplikácie, ktoré spúšťajú služby na pozadí, upchávajú obmedzené systémové zdroje, ako je pamäť, čo zase spomaľuje váš telefón.
-
Aktualizujte všetky svoje aplikácie. Tým sa zabezpečí, že budú mať najnovšie aktualizácie od každého príslušného vývojára. Aktualizácia môže vyriešiť problém súvisiaci s pamäťou alebo iný problém, ktorý spomaľuje vaše zariadenie.
-
Aktualizujte operačný systém Android. Podobne ako pri aktualizáciách aplikácií môže byť zastaraný operačný systém dôvodom, prečo je Android taký pomalý, a na vyriešenie týchto problémov môže stačiť aktualizácia.
V závislosti od zariadenia, ktoré máte, nemusí byť možné spustiť najnovšiu verziu systému Android , alebo ak môže, ale nemôžete uvoľniť dostatok miesta na jeho plynulý chod, v skutočnosti by to mohlo veci ešte spomaliť. Ak je toto koreň vášho problému, okrem toho, že si zaobstaráte novší telefón, môžete urobiť len málo.
-
Nahraďte svoje aplikácie zjednodušenými verziami. Niektoré spoločnosti vytvárajú alternatívnu verziu svojich aplikácií určenú pre zariadenia s nízkou pamäťou alebo úložným priestorom.
Hore nadol má veľký zoznam jednoduchých aplikácií pre Android. Niektoré príklady zahŕňajú Facebook Lite , Spotify Lite , Google Maps Go , a Google Go .
-
Nainštalujte antivírusový skener a použite ho na kontrolu a odstránenie vírusov.
Pridanie ďalšej aplikácie do pomalého telefónu sa môže zdať kontraproduktívne, ale je potrebné zistiť, či je to problém.
Ak máte malvér, je to nepochybne hromadenie cennej pamäte a úložného priestoru, ktorý potrebuje zvyšok vášho telefónu. Vírus tiež pravdepodobne robí niečo nebezpečné bez toho, aby ste o tom vedeli.
Ako zistiť, či má váš telefón vírus -
Zmeňte tapetu na statický obrázok.
Toto je relevantné, iba ak máte vytvoril video tapetu , ktorá je náročnejšia na hardvér ako statická tapeta, a preto je pravdepodobnejšie, že spomalí váš telefón.
-
Zistite, koľko pamäte využívajú aplikácie, a odstráňte alebo vypnite všetko, čo vám dáva zmysel.
Ak to chcete urobiť, musíte povoliť možnosti vývojára. Potom prejdite na nastavenie > Systém > Možnosti vývojára > Pamäť > Pamäť využívaná aplikáciami . Môžete vidieť využitie pamäte za posledný deň.
Ak chcete vypnúť aplikáciu z tejto obrazovky, klepnite na ňu v zozname a potom použite trojbodkové menu nájsť Nútene zastavenie .
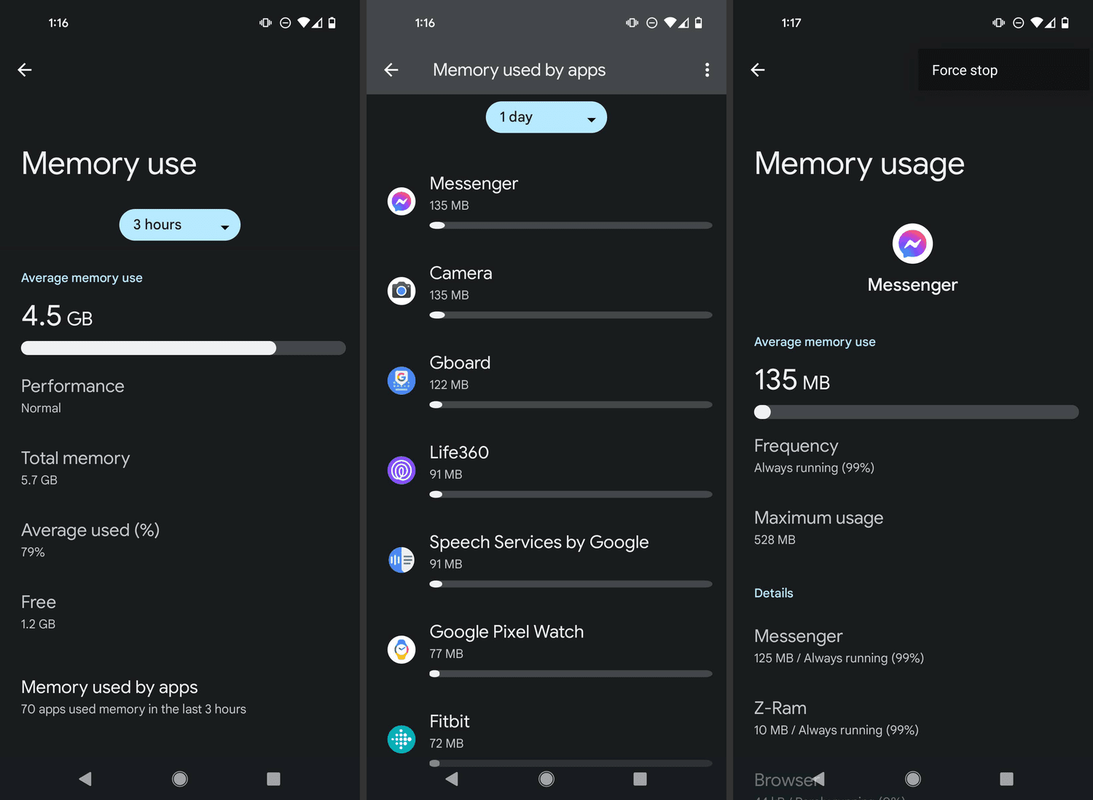
-
Skráťte mierku systémovej animácie. Toto je čas, ktorý má Android nakonfigurovaný na zobrazenie animácií, napríklad pri otváraní aplikácie. Či to skutočne zrýchli váš telefón, nemá veľký význam, pretože to nepochybne zvládnecítiťrýchlejšie.
Ak to chcete urobiť, povoľte možnosti pre vývojárov, ak ste tak ešte neurobili, a potom otvorte tieto nastavenia, aby ste našli tri možnosti (v Kreslenie sekcia): Mierka animácie okna , Mierka animácie prechodu , a Stupnica trvania animátora . Zmeňte každý z nich na niečo rýchlejšie, napr 0,5x .
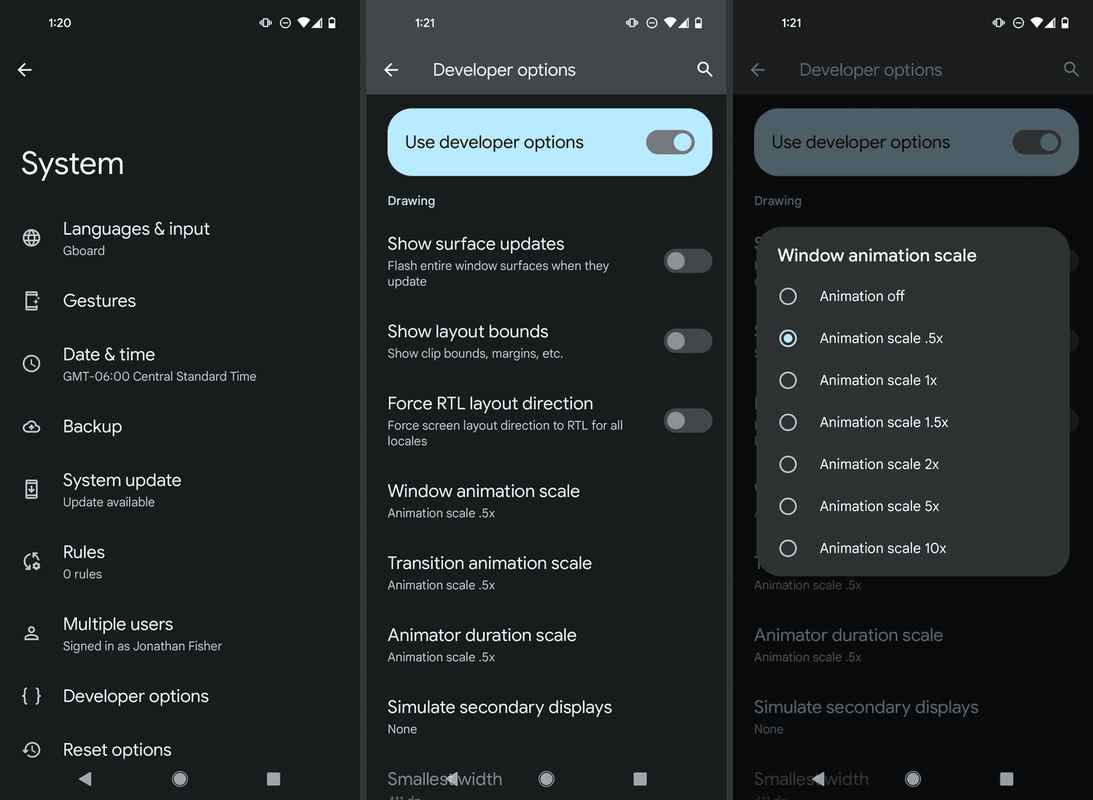
-
Obnovte výrobné nastavenia zariadenia. Tým sa vymaže úplne všetko, vrátane všetkých našich aplikácií, stiahnutých súborov, textov atď.
Pokiaľ ide o softvér, je to jediný spôsob, ako vrátiť telefón alebo tablet do stavu, v akom bol pri prvom vytvorení.
Ak chcete odložiť úplný reset, spustite Android do núdzového režimu. Ak váš telefón v tomto režime beží hladko, je viac než pravdepodobné, že stále existuje problém so softvérom, takže obnovenie továrenských nastavení má zmysel.
Je čas na nový telefón?
V konečnom dôsledku môže byť váš telefón alebo tablet príliš zastaraný na to, aby reagoval a fungoval rýchlosťou, ktorú považujete za primeranú. Ak nemôžete aktualizovať na najnovší operačný systém Android a výmena dielov nie je niečo, čo by ste chceli vyskúšať, radšej si kúpite nový telefón.
Kúpiť si nový telefón s Androidom alebo počkať? FAQ- Ako môžem urýchliť nabíjanie môjho systému Android?
Najjednoduchším spôsobom je nepoužívať zariadenie Android počas nabíjania. Ďalší spôsob je tiež jednoduchý, ale vyžaduje si nejaké peniaze: kúpte si výkonnejší AC adaptér. Nové, väčšie napájacie adaptéry môžu do vášho telefónu s Androidom posielať viac energie, vďaka čomu sa nabíja oveľa rýchlejšie ako malý sieťový adaptér, ktorý bol pravdepodobne dodaný s telefónom.
- Ako zabezpečím, aby môj telefón s Androidom fungoval ako nový?
Ak chcete, aby sa váš telefón cítil tak, ako keď ste ho prvýkrát dostali, môžete vykonať obnovenie továrenských nastavení a po dokončení to bude v podstate telefón, ktorý ste dostali, keď ste ho vybrali z krabice. Majte na pamäti, že obnovenie továrenských nastavení (vysvetlené vyššie) vymaže všetky vaše dáta, takže sa uistite, že máte zálohovanú kópiu všetkého dôležitého.